Ejecución de la aplicación de ejemplo: HoloLens - Visual Studio (C++/WinRT)
En este inicio rápido se explica cómo ejecutar la aplicación de ejemplo de Azure Spatial Anchors para HoloLens mediante Visual Studio (C++/WinRT y DirectX). Azure Spatial Anchors es un servicio multiplataforma para desarrolladores que le permite crear experiencias de realidad mixta mediante objetos cuya ubicación persiste en todos los dispositivos a lo largo del tiempo. Cuando haya terminado, tendrá una aplicación HoloLens que puede guardar y recuperar un delimitador espacial.
Aprenderá a:
- Crear una cuenta de Spatial Anchors
- Configurar la clave y el identificador de la cuenta de Spatial Anchors
- Realizar implementaciones y ejecuciones en un dispositivo HoloLens
Si no tiene una suscripción a Azure, cree una cuenta gratuita de Azure antes de empezar.
Prerrequisitos
Para completar esta guía de inicio rápido, asegúrese de que dispone de lo siguiente:
- Una máquina Windows con Visual Studio 2019 o versiones posteriores instalado, con la carga de trabajo Plataforma universal de Windows y el componente Windows 10 SDK (10.0.18362.0 o versiones posteriores) . También se debe instalar Git para Windows y Git LFS.
- La extensión de Visual Studio para C++/WinRT (VSIX) para Visual Studio instalada desde Visual Studio Marketplace.
- Un dispositivo HoloLens con el modo de desarrollador habilitado. Para este artículo se necesita un dispositivo HoloLens con la actualización de mayo de 2020 de Windows 10. Para actualizar a la versión más reciente en HoloLens, abra la aplicación Settings (Configuración), vaya a Update & Security (Actualización y seguridad) y, a continuación, seleccione el botón Check for updates (Buscar actualizaciones).
- La aplicación debe establecer la funcionalidad spatialPerception en su manifiesto AppX.
Creación de un recurso de Spatial Anchors
Vaya a Azure Portal.
En el menú izquierdo, seleccione Crear un recurso.
Use el cuadro de búsqueda para buscar Spatial Anchors.
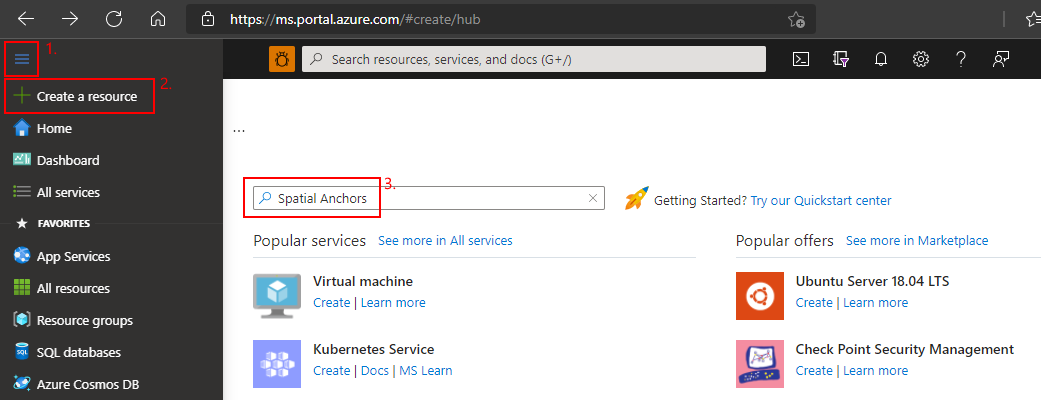
Seleccione Spatial Anchors y, después, seleccione Crear.
En el panel Cuenta de Spatial Anchors, haga lo siguiente:
Escriba un nombre de recurso único con caracteres alfanuméricos normales.
Seleccione la suscripción a la que desea asociar el recurso.
Cree un grupo de recursos, para lo que debe seleccionar Crear nuevo. Asígnele el nombre myResourceGroup y luego seleccione Aceptar.
Un grupo de recursos es un contenedor lógico en el que los recursos de Azure, como aplicaciones web, bases de datos y cuentas de almacenamiento, se implementen y administren. Por ejemplo, más adelante puede elegir eliminar todo el grupo de recursos en un solo paso.
Seleccione la ubicación (región) en la que desea colocar el recurso.
Seleccione Crear para empezar a crear el recurso.
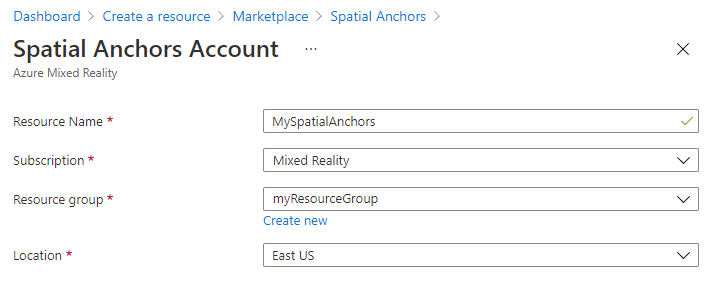
Una vez creado el recurso, Azure Portal muestra que se ha completado la implementación.
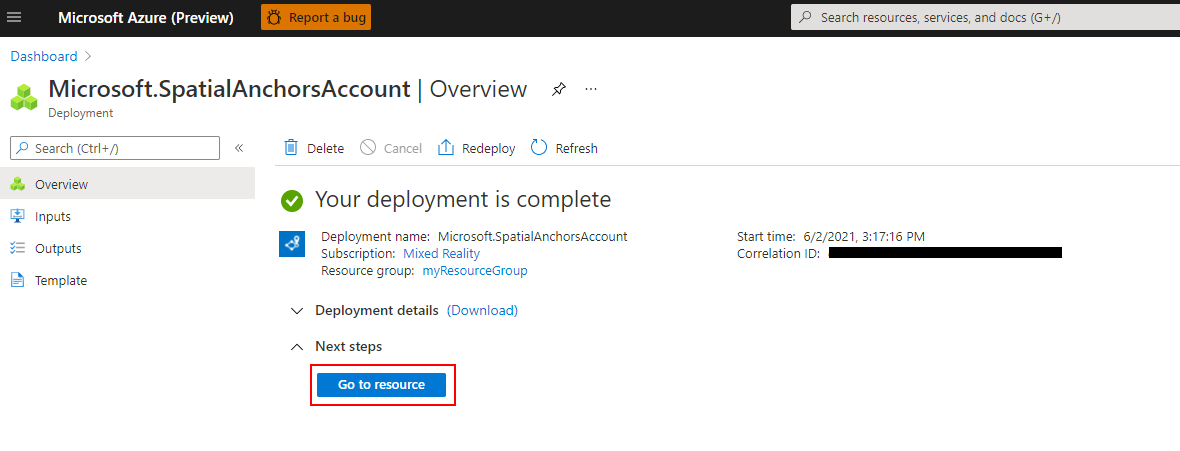
Haga clic en Go to resource (Ir al recurso). Ahora puede ver las propiedades del recurso.
Copie el valor de Id. de cuenta del recurso en un editor de texto para usarlo más adelante.
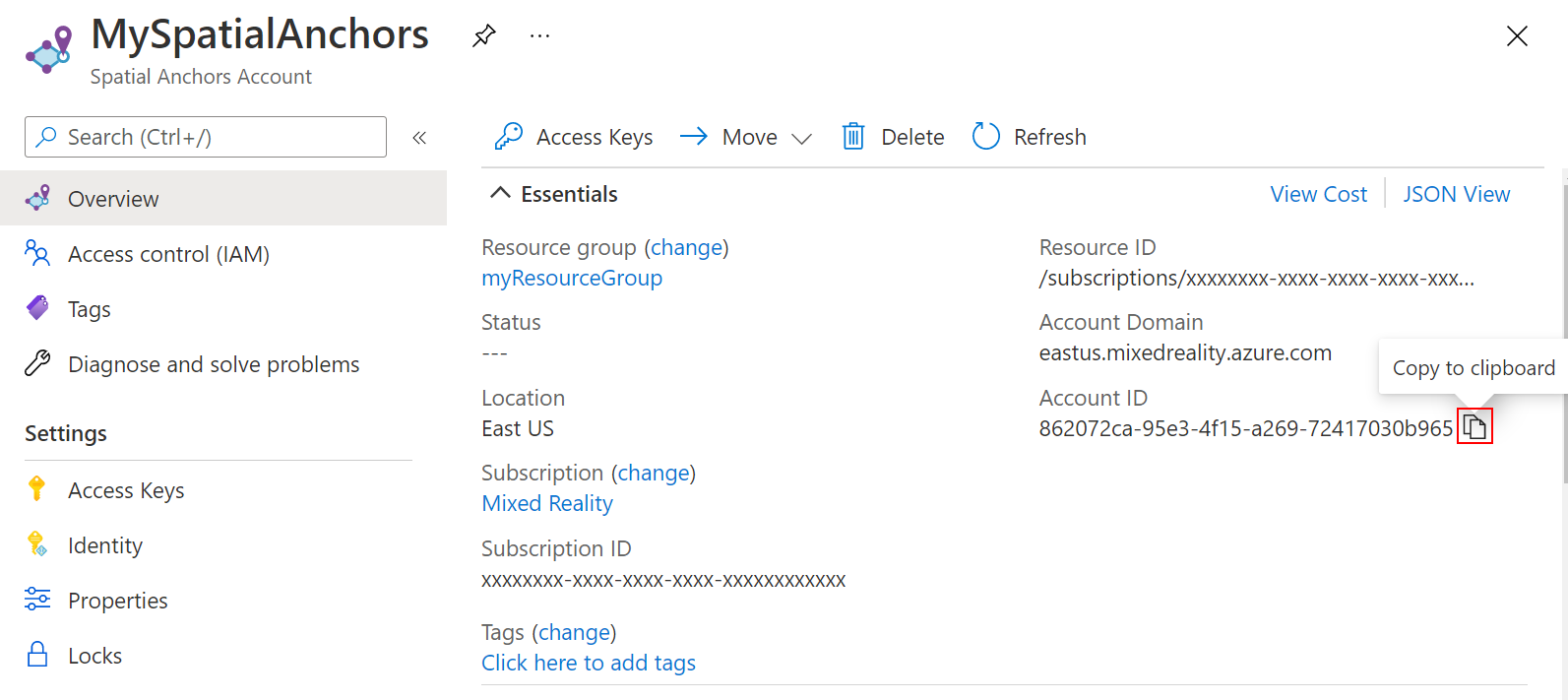
Copie también el valor de Account Domain (Dominio de cuenta) del recurso en un editor de texto para usarlo más adelante.
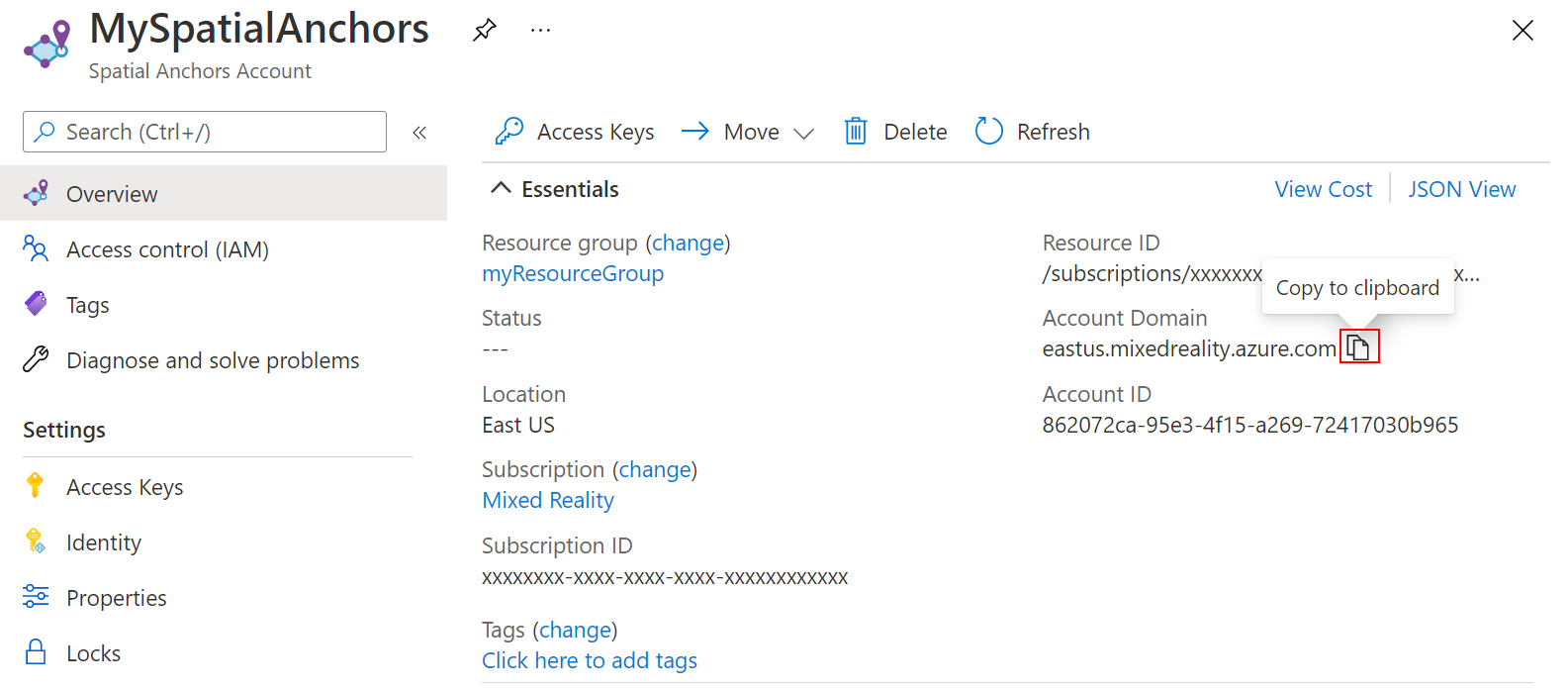
En Configuración, seleccione Clave de acceso. Copie el valor de Clave principal, Clave de cuenta, en un editor de texto para su uso posterior.
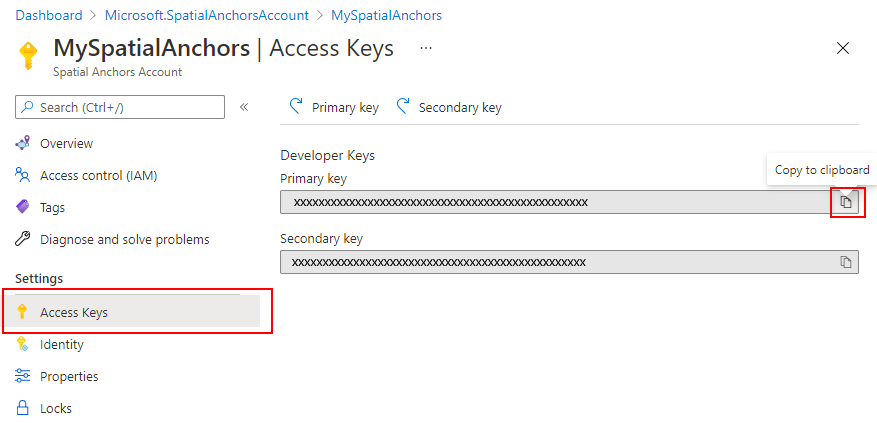
Apertura del proyecto de ejemplo
Ejecute los siguientes comandos para clonar el repositorio de ejemplos:
git clone https://github.com/Azure/azure-spatial-anchors-samples.git
cd ./azure-spatial-anchors-samples
Abra HoloLens\DirectX\SampleHoloLens.sln en Visual Studio.
Configuración del identificador y la clave de la cuenta
El paso siguiente es configurar la aplicación para usar el identificador de cuenta y la clave de cuenta. Los copió en un editor cuando configuró el recurso de Spatial Anchors.
Abra HoloLens\DirectX\SampleHoloLens\ViewController.cpp.
Busque el campo SpatialAnchorsAccountKey y reemplace Set me por la clave de la cuenta.
Busque el campo SpatialAnchorsAccountId y reemplace Set me por el identificador de la cuenta.
Busque el SpatialAnchorsAccountDomain campo y reemplácelo Set me por el dominio de la cuenta.
Implementación de la aplicación en el dispositivo HoloLens
Cambiar Configuración de la solución a Versión, cambie Plataforma de la solución a x86 y seleccione Dispositivo en las opciones de destino de implementación.
Si usa HoloLens 2, utilice ARM64 como Plataforma de soluciones, en lugar de x86.
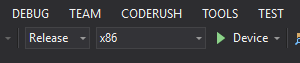
Encienda el dispositivo HoloLens, inicie sesión y conéctelo al equipo mediante un cable USB.
Seleccione Depurar>Iniciar depuración para implementar la aplicación y comenzar la depuración.
Siga las instrucciones de la aplicación para colocar y recuperar un delimitador.
En Visual Studio, seleccione Detener depuración o presione Mayús + F5 para detener la depuración.
Limpieza de recursos
En los pasos anteriores, creó recursos de Azure en un grupo de recursos. Si no cree que vaya a necesitar estos recursos en el futuro, puede eliminarlos mediante la eliminación del grupo de recursos.
En el menú de Azure Portal o la página Inicio, seleccione Grupos de recursos. En la página Grupos de recursos, seleccione myResourceGroup.
En la página myResourceGroup, asegúrese de que los recursos enumerados sean los que desea eliminar.
Seleccione Eliminar grupo de recursos, escriba myResourceGroup en el cuadro de texto para confirmar y, después, seleccione Eliminar.
Pasos siguientes
En este inicio rápido, ha creado una cuenta de Spatial Anchors. Después, ha configurado e implementado una aplicación para guardar y recuperar los anclajes espaciales. Para más información acerca de cómo mejorar la aplicación para que pueda compartir anclajes espaciales con otros dispositivos, diríjase al siguiente tutorial.
