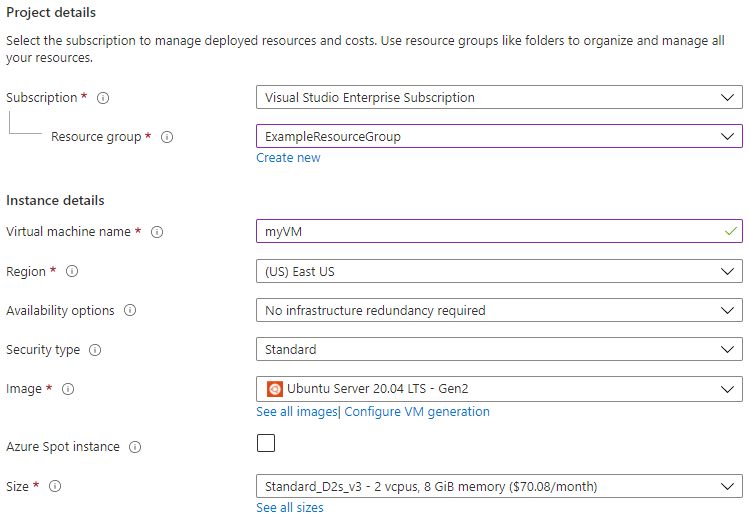Tutorial: Creación de un recurso compartido de archivos NFS de Azure y montaje del mismo en una máquina virtual Linux mediante Azure Portal
Azure Files ofrece recursos compartidos de archivos totalmente administrados en la nube a los que se puede acceder mediante el protocolo SMB (Bloque de mensajes del servidor) o el protocolo NFS (Network File System) estándar del sector. Los protocolos NFS y SMB se admiten en máquinas virtuales (VM) de Azure que ejecutan Linux. En este tutorial se muestra cómo crear un recurso compartido de archivos de Azure mediante el protocolo NFS y conectarlo a una máquina virtual Linux.
En este tutorial, aprenderá lo siguiente:
- Crear una cuenta de almacenamiento
- Implementación de una máquina virtual Linux
- Creación de un recurso compartido de archivos NFS
- Conexión a la máquina virtual
- Montaje del recurso compartido de archivos en la máquina virtual
Se aplica a
| Tipo de recurso compartido de archivos | SMB | NFS |
|---|---|---|
| Recursos compartidos de archivos Estándar (GPv2), LRS/ZRS | ||
| Recursos compartidos de archivos Estándar (GPv2), GRS/GZRS | ||
| Recursos compartidos de archivos Premium (FileStorage), LRS/ZRS |
Introducción
Si no tiene una suscripción a Azure, cree una cuenta gratuita antes de empezar.
Inicie sesión en Azure Portal.
Creación de una cuenta de almacenamiento FileStorage
Para poder trabajar con un recurso compartido de archivos NFS 4.1 de Azure, es necesario que cree una cuenta de almacenamiento de Azure con el nivel de rendimiento prémium. Actualmente, los recursos compartidos de NFS 4.1 solo están disponibles como recursos compartidos de archivos prémium.
- En el menú de Azure Portal, seleccione Todos los servicios. En la lista de recursos, escriba Cuentas de almacenamiento. Cuando comience a escribir, la lista se filtrará en función de la entrada. Seleccione Cuentas de almacenamiento.
- En la ventana Cuentas de almacenamiento que aparece, elija + Crear.
- En la pestaña Aspectos básicos, seleccione la suscripción en la que se va a crear la cuenta de almacenamiento.
- En el campo Grupo de recursos, seleccione Crear nuevo para crear un grupo de recursos nuevo para usar en este tutorial.
- Escriba un nombre para la cuenta de almacenamiento. El nombre que elija debe ser único en Azure. El nombre también debe tener una longitud de entre 3 y 24 caracteres, y solo puede contener números y letras minúsculas.
- Seleccione una región para la cuenta de almacenamiento o utilice la región predeterminada. Azure admite recursos compartidos de archivos NFS en las mismas regiones que admiten el almacenamiento de archivos prémium.
- Seleccione el nivel de rendimiento Premium para almacenar los datos en unidades de estado sólido (SSD). En Tipo de cuenta Premium, seleccione Recursos compartidos de archivos.
- Mantenga la opción de replicación establecida en su valor predeterminado de Almacenamiento con redundancia local (LRS).
- Seleccione Revisar y crear para revisar la configuración de la cuenta de almacenamiento y crear la cuenta.
- Cuando aparezca la notificación Validación superada, seleccione Crear. Debería ver una notificación informándole de que la implementación está en curso.
En la imagen siguiente se muestra la configuración de la pestaña Aspectos básicos de una nueva cuenta de almacenamiento:
Implementación de una máquina virtual de Azure que ejecuta Linux
A continuación, cree una máquina virtual de Azure que ejecute Linux para representar el servidor en el entorno local. Al crear la máquina virtual, se creará automáticamente una red virtual. El protocolo NFS solo se puede usar desde una máquina dentro de una red virtual.
Seleccione Inicio y, a continuación, Máquinas virtuales en Servicios de Azure.
Seleccione + Crear y, después, + Máquina virtual de Azure.
En la pestaña Aspectos básicos, en Detalles del proyecto, asegúrese de que la suscripción y el grupo de recursos correctos están seleccionados. En Detalles de instancia, escriba myVM en Nombre de máquina virtual y seleccione la misma región que la cuenta de almacenamiento. Elija la distribución de Linux para la imagen. Deje los demás valores predeterminados. El tamaño y los precios predeterminados solo se muestran como ejemplo. La disponibilidad y los precios del tamaño dependen de su región y suscripción.
En Cuenta de administrador , seleccione Clave pública SSH. Deje el resto de valores predeterminados.
En Reglas de puerto de entrada > Puertos de entrada públicos, elija Permitir los puertos seleccionados y luego seleccione SSH (22) y HTTP (80) en la lista desplegable.
Importante
Solo se recomienda establecer puertos SSH abiertos a Internet para realizar pruebas. Si quiere cambiar esta configuración más adelante, vuelva a la pestaña Aspectos básicos.
Seleccione el botón Revisar y crear de la parte inferior de la página.
En la página Crear una máquina virtual verá los detalles de la máquina virtual que va a crear. Anote el nombre de la red virtual. Cuando esté preparado, seleccione Crear.
Cuando se abra la ventana Generar nuevo par de claves, seleccione Descargar la clave privada y crear el recurso. El archivo de clave se descargará como myVM_key.pem. Asegúrese de saber dónde se descargó el archivo .pem, ya que necesitará la ruta de acceso al archivo para conectarse a la máquina virtual.
Verá un mensaje que indica que la implementación está en curso. Espere unos minutos a que se complete la implementación.
Creación de un recurso compartido de archivos NFS de Azure
Ahora está listo para crear un recurso compartido de archivos NFS y proporcionar seguridad de nivel de red para el tráfico NFS.
Adición de un recurso compartido de archivos a la cuenta de almacenamiento
Seleccione Inicio y, a continuación, Cuentas de almacenamiento.
Seleccione la cuenta de almacenamiento que ha creado.
En el menú de servicio, en Almacenamiento de datos, seleccione Recursos compartidos de archivos.
Seleccione + Recurso compartido de archivos.
Asigne al nuevo recurso compartido de archivos el nombre qsfileshare y escriba "100" para la Capacidad mínima aprovisionada o aprovisione más capacidad (hasta 102 400 GiB) para obtener más rendimiento. Seleccione el protocolo NFS, elija una configuración de Root Squash y seleccione Crear. Para más información sobre Root Squash y sus ventajas para la seguridad de los recursos compartidos de archivos NFS, consulte Configuración de Root Squash para Azure Files.
Configurar un punto de conexión privado o un punto de conexión de servicio
A continuación, configure un punto de conexión privado para la cuenta de almacenamiento. Esto proporciona a la cuenta de almacenamiento una dirección IP privada desde el espacio de direcciones de la red virtual. Se aplican las tasas de procesamiento de datos estándar para los puntos de conexión privados. Si no necesita una dirección IP estática, puede usar un punto de conexión de servicio en su lugar. No se realiza ningún cargo adicional por el uso de puntos de conexión de servicio.
Seleccione el recurso compartido de archivos qsfileshare. Debería ver un cuadro de diálogo que indica Conectar a este recurso compartido de NFS desde Linux. En Configuración de red, seleccione Opciones de revisión.
A continuación, seleccione Configurar un punto de conexión privado.
Seleccione + Punto de conexión privado.

Deje Suscripción y Grupo de recursos como están. En Instancia, proporcione un nombre y seleccione una región para el nuevo punto de conexión privado. El punto de conexión privado debe estar en la misma región que la red virtual, por lo que debe usar la misma región que especificó al crear la máquina virtual. Cuando haya completado todos los campos, seleccione Siguiente: Recurso.
Confirme que la Suscripción, el Tipo de recurso y el Recurso son correctos y seleccione Archivo en la lista desplegable Subrecurso de destino. A continuación, seleccione Siguiente: Red virtual.
En Redes, seleccione la red virtual asociada a la máquina virtual y deje la subred predeterminada. En la sección Configuración de IP privada, seleccione Asignar dirección IP de forma dinámica. Seleccione Next: DNS (Siguiente: DNS).
En Integrar con la zona DNS privada, seleccione Sí. Asegúrese de que están seleccionados la suscripción y el grupo de recursos correctos y, después, seleccione Siguiente: Etiquetas.
Opcionalmente, puede aplicar etiquetas para clasificar los recursos, como aplicar el nombre Entorno y el valor Prueba a todos los recursos de prueba. Escriba pares nombre-valor si quiere y, a continuación, seleccione Siguiente: Revisar y crear.
Azure intentará validar el punto de conexión privado. Una vez completada la validación, seleccione Crear. Verá una notificación informándole de que la implementación está en curso. Transcurridos unos minutos, debería ver una notificación indicando que la implementación se ha completado.
Deshabilitación de la transferencia segura
Azure Files no admite actualmente el cifrado en tránsito con el protocolo NFS y se basa en la seguridad de nivel de red. Por lo tanto, deberá deshabilitar la transferencia segura.
Seleccione Inicio y, a continuación, Cuentas de almacenamiento.
Seleccione la cuenta de almacenamiento que ha creado.
En el menú de servicio, en Almacenamiento de datos, seleccione Recursos compartidos de archivos.
Seleccione el recurso compartido de archivos NFS que ha creado. En Configuración de transferencia segura, seleccione Cambiar configuración.
Cambie la opción Se requiere transferencia segura a Deshabilitado y seleccione Guardar. El cambio puede tardar hasta 30 segundos en surtir efecto.
Conexión a la máquina virtual
Cree una conexión SSH con la máquina virtual.
Seleccione Inicio y, a continuación, Máquinas virtuales.
Seleccione la máquina virtual Linux que ha creado para este tutorial y asegúrese de que su estado es En ejecución. Tome nota de la dirección IP pública de la máquina virtual y cópiela en el portapapeles.
Si está en una máquina Mac o Linux, abra un símbolo del sistema de Bash. Si está en una máquina Windows, abra un símbolo del sistema de PowerShell.
Cuando se le solicite, abra una conexión SSH a la máquina virtual. Reemplace
xx.xx.xx.xxpor la dirección IP de la máquina virtual y reemplace la ruta de acceso al.pempor la ruta de acceso a la ubicación en la que se descargó el archivo de clave.
ssh -i .\Downloads\myVM_key.pem azureuser@xx.xx.xx.xx
Si recibe una advertencia de que no se puede establecer la autenticidad del host, escriba sí para continuar con la conexión a la máquina virtual. Deje abierta la conexión SSH para el paso siguiente.
Sugerencia
Puede usar la clave SSH que creó la próxima vez que cree una máquina virtual en Azure. Solo tiene que seleccionar la opción Usar la clave existente almacenada en Azure en Origen de clave pública SSH la próxima vez que cree una máquina virtual. Ya dispone de la clave privada en el equipo, por lo que no tendrá que descargar nada.
Montaje de recurso compartido de archivos NFS
Ahora que ha creado un recurso compartido de NFS, debe montarlo en el cliente Linux. El uso del Explorador de Azure Storage no es compatible con los recursos compartidos de archivos de Azure NFS, ya sea de forma independiente o desde Azure Portal. Para ver los archivos del recurso compartido, debe montar el recurso compartido.
Seleccione Inicio y, a continuación, Cuentas de almacenamiento.
Seleccione la cuenta de almacenamiento que ha creado.
En el menú del servicio, en Almacenamiento de datos, seleccione Recursos compartidos de archivos y, después, seleccione el recurso compartido de archivos de NFS que creó.
Debería consultar Conexión a este recurso compartido de archivos NFS desde Linux junto con comandos de ejemplo para usar NFS en la distribución de Linux y un script de montaje que contenga las opciones de montaje necesarias. Para ver otras opciones de montaje recomendadas, consulte Montaje del recurso compartido de archivos de Azure NFS en Linux.
Importante
El script de montaje proporcionado montará el recurso compartido NFS solo hasta que se reinicie la máquina Linux. Para montar automáticamente el recurso compartido cada vez que se reinicia la máquina, consulte Montaje de un recurso compartido NFS mediante /etc/fstab.
Seleccione su distribución de Linux.
Mediante la conexión SSH que ha creado con la máquina virtual, escriba los comandos de ejemplo para usar NFS y montar el recurso compartido de archivos.
Ahora ha montado el recurso compartido de archivos NFS y está listo para almacenar archivos.
Limpieza de recursos
Cuando haya terminado, elimine el grupo de recursos. Al eliminar el grupo de recursos, se elimina la cuenta de almacenamiento, el recurso compartido de archivos de Azure y otros recursos que se implementaron en el grupo de recursos.
- Seleccione Inicio y, a continuación, seleccione Grupos de recursos.
- Seleccione el grupo de recursos que ha creado para este tutorial.
- Seleccione Eliminar grupo de recursos. Se abre una ventana con una advertencia acerca de los recursos que se eliminarán con el grupo de recursos.
- Escriba el nombre del grupo de recursos y, luego, seleccione Eliminar.