Inicio rápido: Creación de un área de trabajo de Azure Synapse Analytics
En este inicio rápido se describen los pasos para crear un área de trabajo de Azure Synapse Analytics mediante Azure Portal.
Cree un área de trabajo de Azure Synapse Analytics
Abra la Azure Portaly, en la parte superior, busque Synapse.
En los resultados de la búsqueda, en Servicios, seleccione Azure Synapse Analytics.
Seleccione Agregar para crear un área de trabajo.
En la pestaña Datos básicos, asigne un nombre único al área de trabajo. En este documento se usa mysworkspace .
Necesita una cuenta de Azure Data Lake Storage Gen2 para crear un área de trabajo. La opción más sencilla para crear una nueva. Si desea reutilizar uno existente, debe realizar una configuración adicional:
- Opción 1: Crear una nueva cuenta de Data Lake Storage Gen2:
- En seleccione Data Lake Storage Gen 2>Nombre de cuenta, seleccione Crear nuevo. Proporcione un nombre único global, como contosolake.
- En Seleccione Data Lake Storage Gen 2>Nombre del sistema de archivos, seleccione Sistema de archivos y asígnelo usuarios.
- Opción 2: Vea las instrucciones de Preparación de una cuenta de almacenamiento existente para su uso con Azure Synapse Analytics.
- Opción 1: Crear una nueva cuenta de Data Lake Storage Gen2:
El área de trabajo de Azure Synapse Analytics usa esta cuenta de almacenamiento como la cuenta de almacenamiento principal y el contenedor para almacenar los datos del área de trabajo. El área de trabajo almacena datos en tablas de Apache Spark. Almacena los registros de aplicación de Spark en una carpeta denominada /synapse/workspacename.
Seleccione Revisar y crear>Crear. El área de trabajo estará lista en unos minutos.
Nota:
Después de crear el área de trabajo de Azure Synapse Analytics, no podrá mover el área de trabajo a otro inquilino de Microsoft Entra. Si lo hace a través de la migración de suscripciones u otras acciones, puede perder el acceso a los artefactos del área de trabajo.
Abrir Synapse Studio
Después de crear el área de trabajo de Azure Synapse Analytics, tiene dos maneras de abrir Synapse Studio:
- Abrir el área de trabajo de Synapse en Azure Portal. En la parte superior de la sección Información general, seleccione Iniciar Synapse Studio.
- Vaya a Azure Synapse Analytics e inicie sesión en el área de trabajo.
Preparación de una cuenta de almacenamiento existente para su uso con Azure Synapse Analytics
Abra Azure Portal.
Vaya a una cuenta de almacenamiento de Data Lake Storage Gen2 existente.
Seleccione Access Control (IAM) .
Seleccione Agregar>Agregar asignación de roles para abrir la página Agregar asignación de roles.
Asigne el siguiente rol. Para más información, consulte Asignación de roles de Azure mediante Azure Portal.
Configuración Valor Role Propietario y Propietario de datos de Storage Blob Asignar acceso a USER Miembros Su nombre de usuario 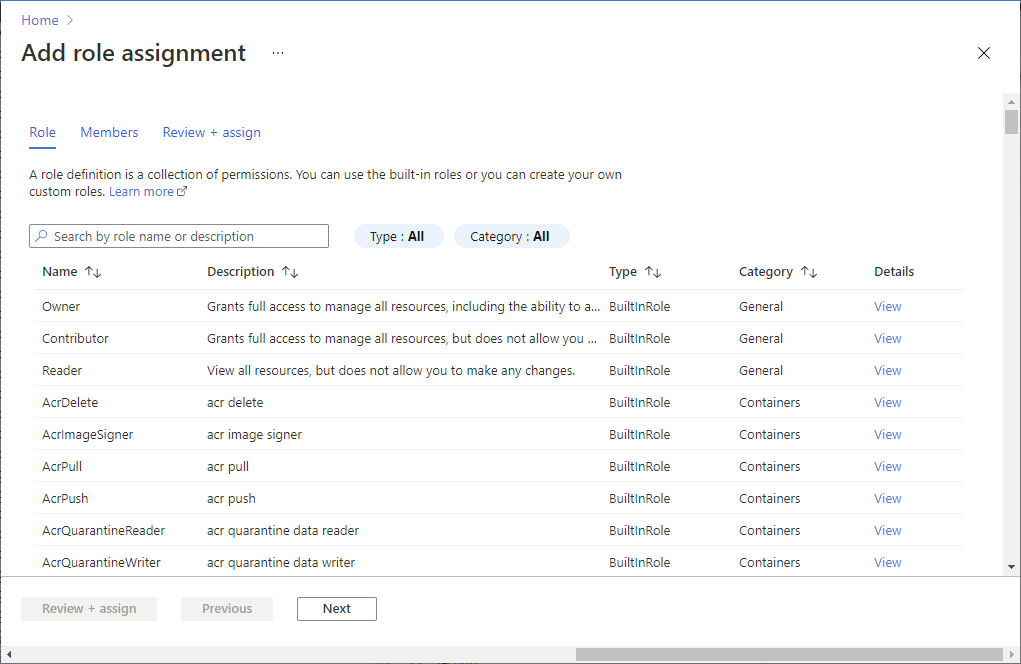
En el panel izquierdo, seleccione Contenedores y cree un contenedor.
Puede asignar cualquier nombre al contenedor. En este documento, asignamos al contenedor el nombre usuarios.
Acepte el valor predeterminado Nivel de acceso público y, después, seleccione Crear.
Configuración del acceso a la cuenta de almacenamiento desde el área de trabajo
Es posible que las identidades administradas del área de trabajo de Azure Synapse Analytics ya tengan acceso a la cuenta de almacenamiento. Siga estos pasos para asegurarse:
Abra Azure Portal y la cuenta de almacenamiento principal elegida para el área de trabajo.
Seleccione Access Control (IAM) .
Seleccione Agregar>Agregar asignación de roles para abrir la página Agregar asignación de roles.
Asigne el siguiente rol. Para más información, consulte Asignación de roles de Azure mediante Azure Portal.
Configuración Valor Role Colaborador de datos de blobs de almacenamiento Asignar acceso a MANAGEDIDENTITY Miembros myworkspace Nota
El nombre de la identidad administrada también es el nombre del área de trabajo.
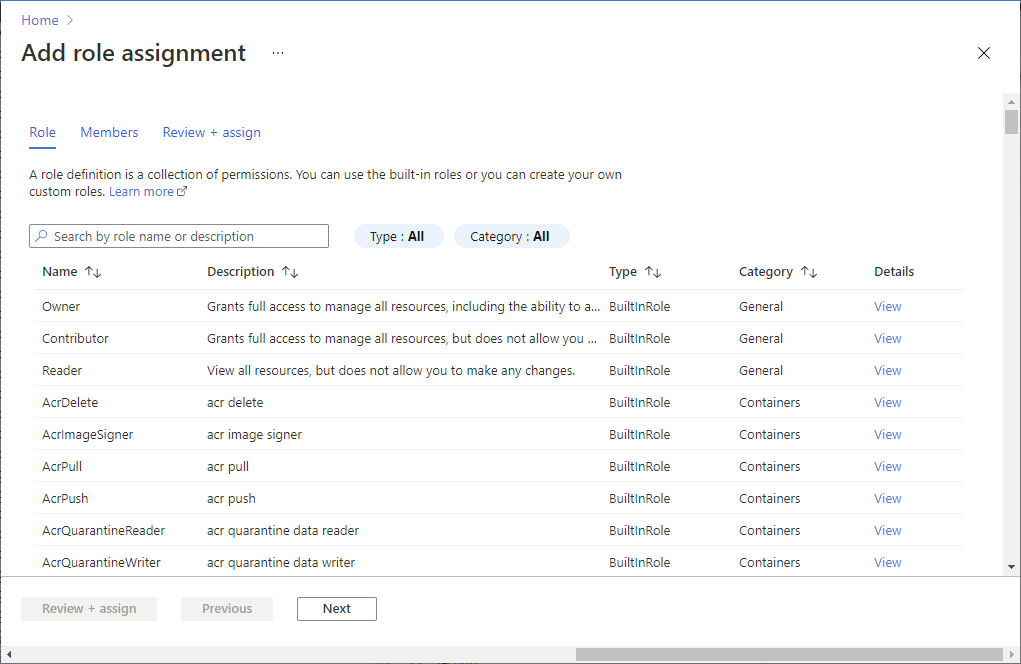
Seleccione Guardar.