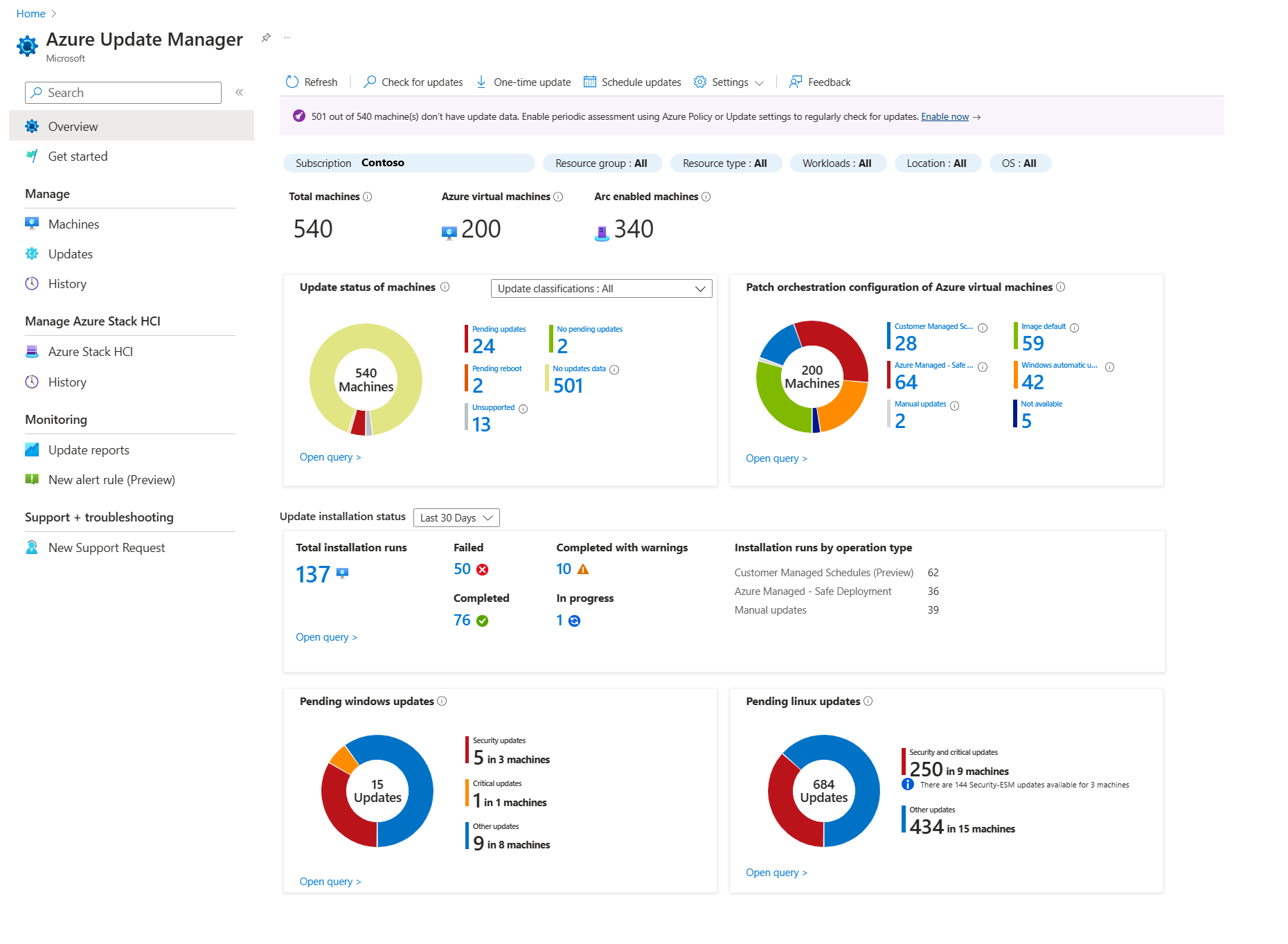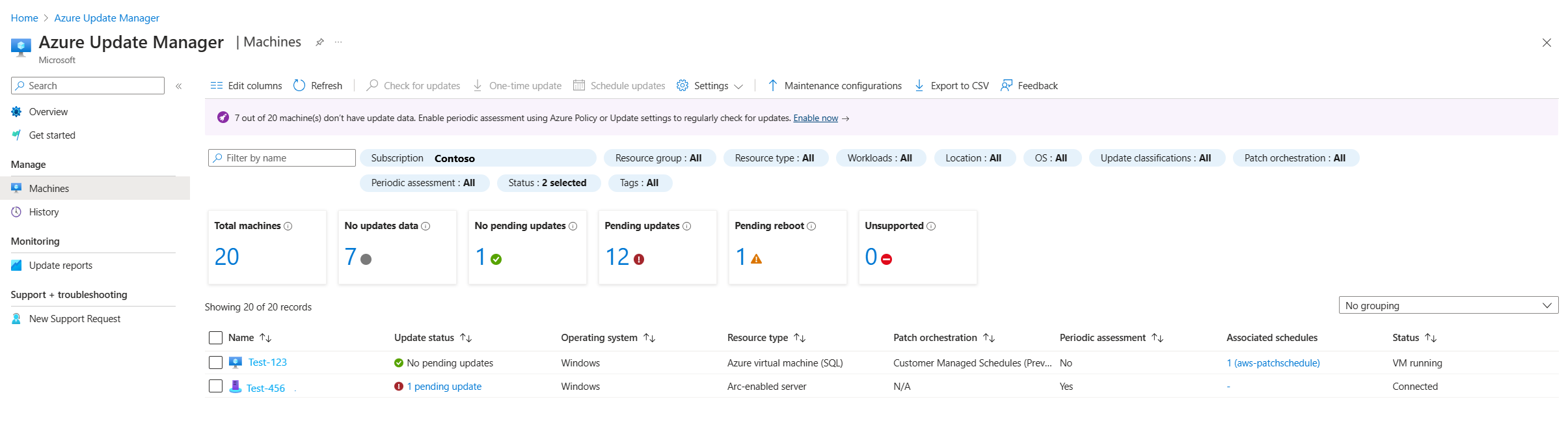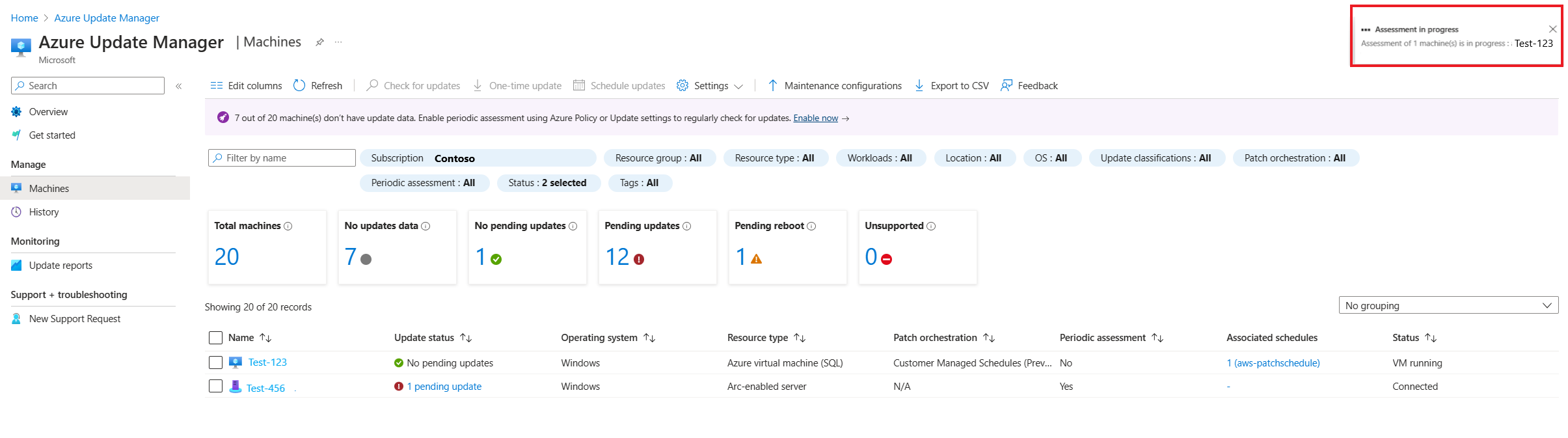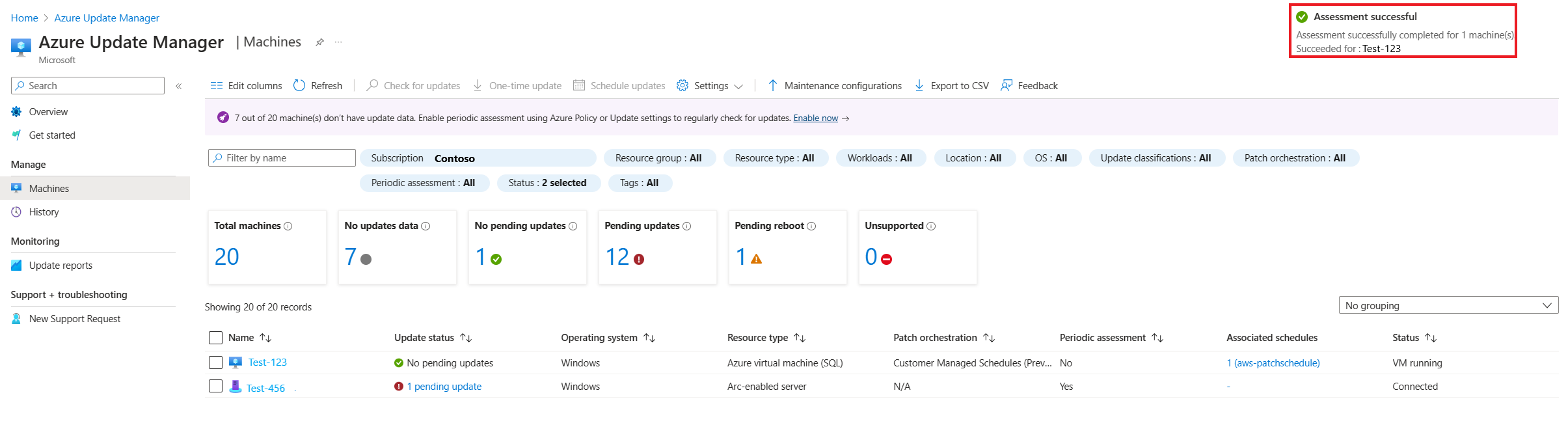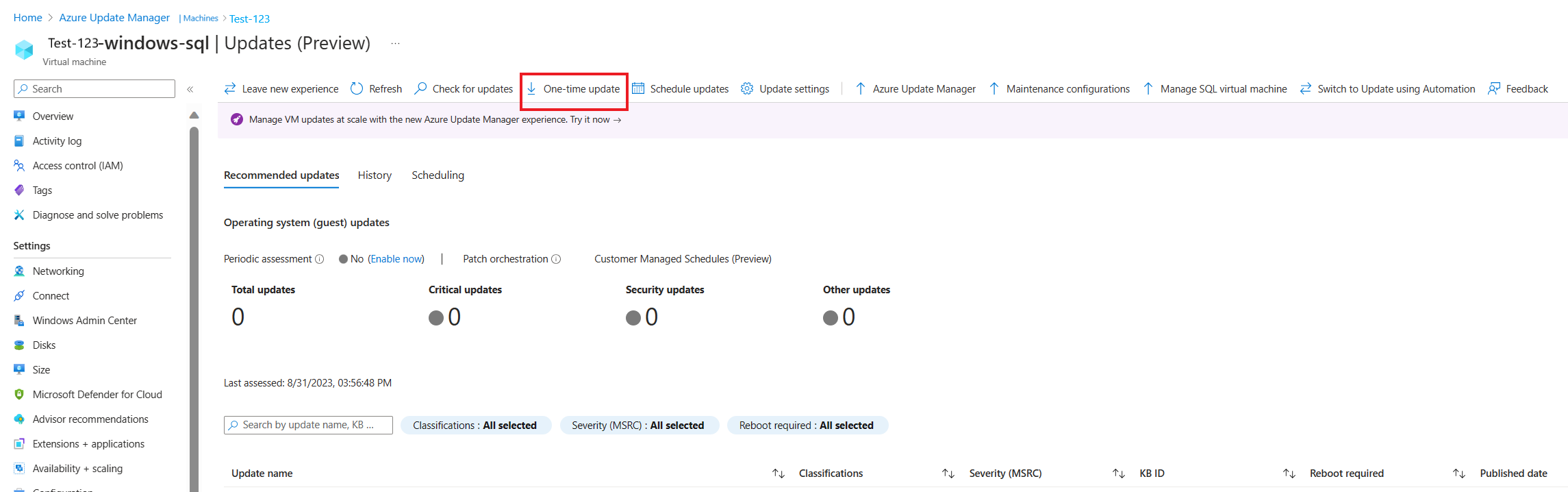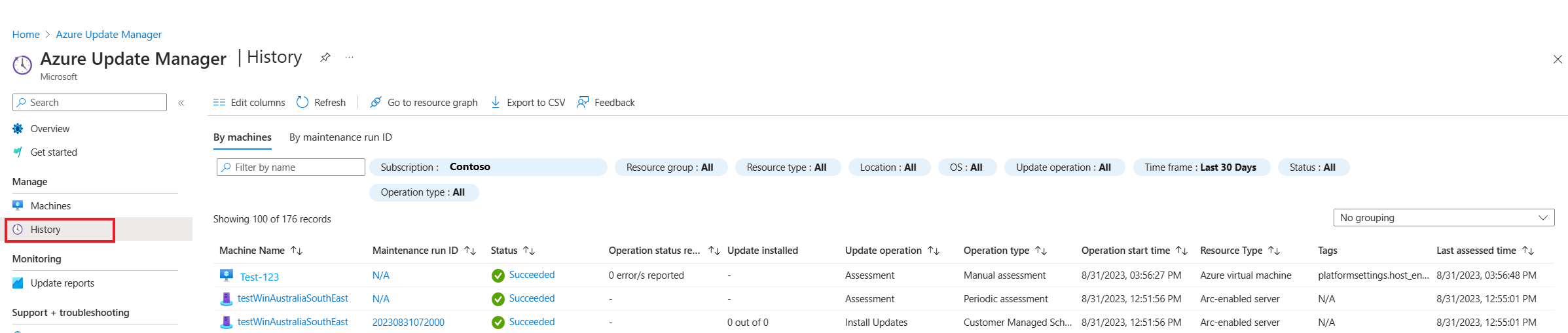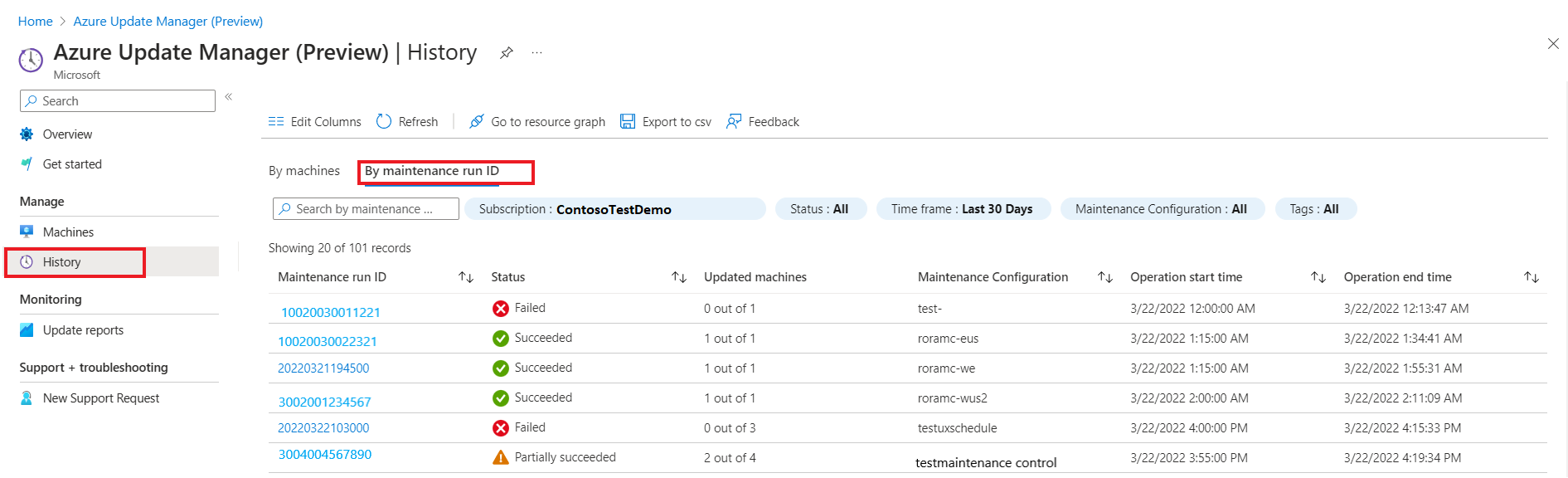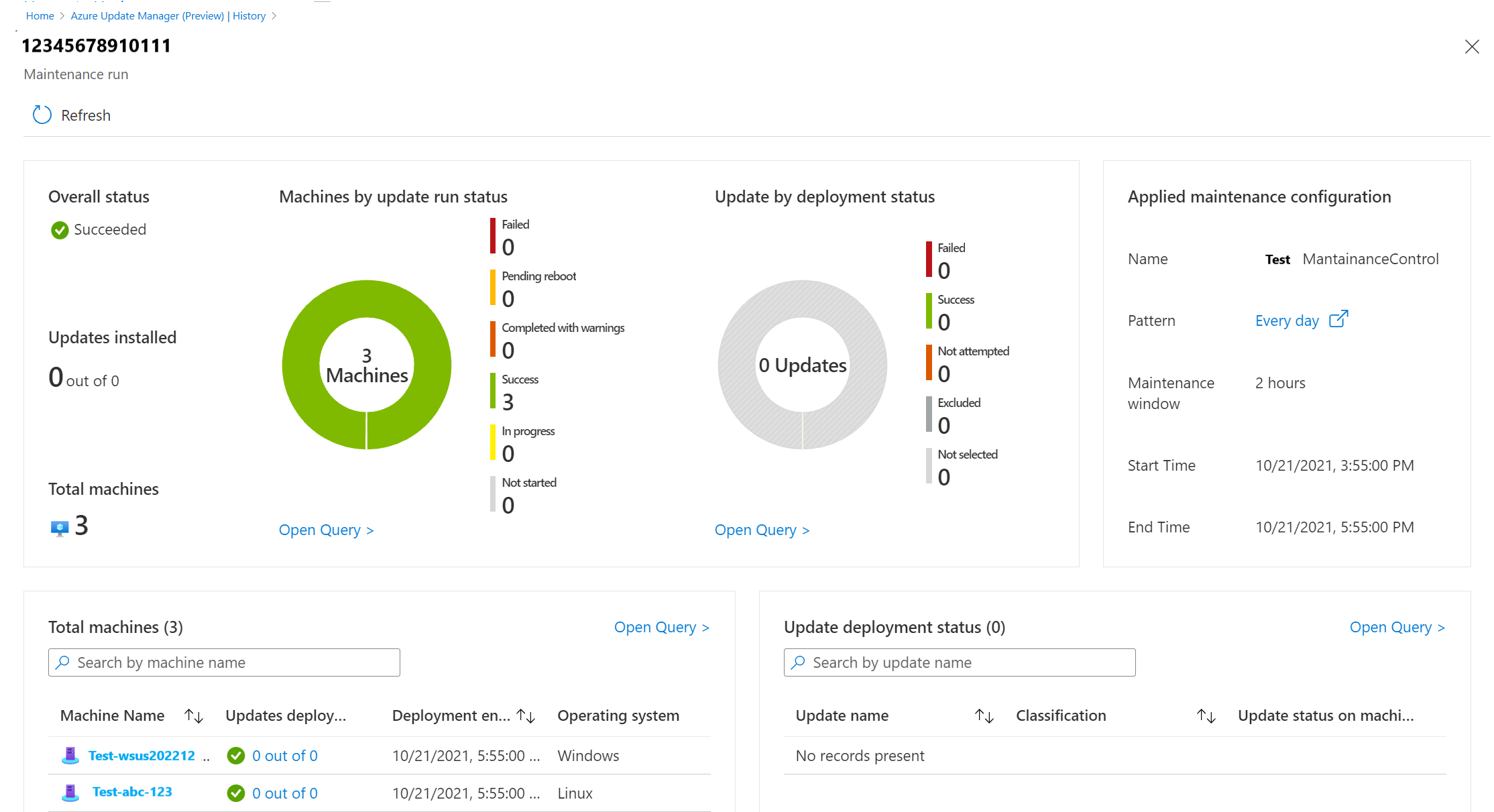Administración de varias máquinas con el Administrador de actualizaciones de Azure
Se aplica a: ✔️ Máquinas virtuales de Windows ✔️ Máquinas virtuales de Linux ✔️ En el entorno local ✔️ Servidores habilitados para Azure Arc.
Importante
- Para una experiencia de aplicación de revisiones programadas sin problemas, se recomienda que, en todas las máquinas virtuales de Azure, actualice la orquestación de revisiones a Programaciones administradas por el cliente. Si no actualiza la orquestación de revisiones, puede experimentar interrupciones en la continuidad del negocio, ya que las programaciones no podrán aplicar las revisiones a las máquinas virtuales.Obtener más información.
En este artículo se describen las distintas características que ofrece el Administrador de actualizaciones de Azure para administrar las actualizaciones del sistema en las máquinas. Con el Administrador de actualizaciones, puede hacer lo siguiente:
- Evaluar rápidamente el estado de las actualizaciones disponibles para el sistema operativo.
- Implementar actualizaciones
- Configurar una programación de la implementación de actualizaciones periódicas.
- Obtener información concluyente sobre el número de máquinas administradas.
- Obtener información sobre cómo se administran esas máquinas y otros detalles relevantes.
En lugar de realizar estas acciones desde un servidor seleccionado de VM de Azure o habilitado para Azure Arc, puede administrar todas las máquinas en la suscripción de Azure.
Ver el estado del Administrador de actualizaciones
Inicie sesión en Azure Portal.
Para ver la evaluación de actualizaciones en todas las máquinas, incluidos los servidores habilitados para Azure Arc, vaya al Administrador de actualizaciones de Azure.
En la página Información general, los iconos de resumen muestran el siguiente estado:
Filtros: use filtros para centrarse en un subconjunto de los recursos. Los selectores situados encima de los iconos devuelven la Suscripción, el Grupo de recursos, el Tipo de recurso (servidores de VM de Azure y habilitados para Azure Arc), la Ubicación y el tipo de SO (Windows o Linux), en función de los derechos del acceso basado en roles de Azure que se le hayan concedido. Puede combinar varios filtros para limitar el ámbito a un recurso específico.
Estado de las actualizaciones de las máquinas: muestra la información sobre el estado de las actualizaciones de las máquinas evaluadas que tenían actualizaciones aplicables o necesarias. Puede filtrar los resultados en función de los tipos de clasificación. De forma predeterminada, se seleccionan todas las clasificaciones. Según la selección de clasificación, el icono se actualiza.
El gráfico proporciona una instantánea para todas las máquinas de la suscripción, independientemente de si ha usado el Administrador de actualizaciones para esa máquina. Estos datos de evaluación proceden de Azure Resource Graph, que almacena los datos durante siete días.
A partir de los datos de evaluación disponibles, las máquinas se clasifican en las siguientes categorías:
- No hay actualizaciones disponibles: no hay actualizaciones pendientes para estas máquinas; están al día.
- Hay actualizaciones disponibles: hay actualizaciones pendientes para estas máquinas; no están al día.
- Reinicio necesario: hace falta un reinicio para que las actualizaciones surtan efecto.
- No hay datos de actualizaciones: no hay datos de evaluación disponibles para estas máquinas.
Las siguientes razones podrían explicar por qué no hay datos de evaluación:
- No se ha realizado ninguna evaluación durante los últimos siete días.
- La máquina tiene un SO no compatible.
- La máquina está en una región no admitida y no se puede realizar una evaluación.
Configuración de orquestación de revisiones de máquinas virtuales de Azure: todos los equipos de Azure inventariados en la suscripción se resumen mediante cada método de orquestación de actualizaciones. Los valores son:
- Programaciones administradas por el cliente: habilita la aplicación de revisiones de programación en las máquinas virtuales existentes.
- Administrado por Azure: implementación segura: este modo permite la aplicación automática de revisiones de invitado de máquina virtual para la máquina virtual de Azure. Azure orquesta la instalación de las revisiones posteriores.
- Valores predeterminados de la imagen: para las máquinas Linux, usa la configuración de aplicación de revisiones predeterminada.
- Orquestadas por el SO: el SO actualiza automáticamente la máquina.
- Actualizaciones manuales: usted controla la aplicación de revisiones en una máquina, aplicándolas manualmente dentro de dicha máquina. En este modo, las actualizaciones automáticas están deshabilitadas para el SO Windows.
Para más información sobre cada método de orquestación, consulte Aplicación automática de revisiones de invitado de VM para VM de Azure.
Para más información sobre cada método de orquestación, consulte Aplicación automática de revisiones de invitado de VM para VM de Azure.
- Estado de instalación de las actualizaciones: de manera predeterminada, el icono muestra el estado de los últimos 30 días. Con el selector Tiempo, puede elegir un intervalo diferente. Los valores son:
- Con errores: se han producido errores en una o varias actualizaciones de la implementación.
- Completada: la implementación finaliza correctamente según el intervalo de tiempo seleccionado.
- Completada con advertencias: la implementación se ha completado correctamente, pero tiene advertencias.
- En curso: la implementación se está ejecutando en este momento.
- Seleccione Estado de las actualizaciones de las máquinas o Configuración de la orquestación de revisiones para las máquinas virtuales de Azure para ir a la página Máquinas.
- Seleccione Estado de instalación de las actualizaciones para ir a la página Historial.
- Actualizaciones pendientes de Windows: el estado de las actualizaciones pendientes para las máquinas Windows de la suscripción.
- Actualizaciones pendientes de Linux: el estado de las actualizaciones pendientes para las máquinas Linux de la suscripción.
Resumen del estado de las máquinas
El Administrador de actualizaciones en Azure le permite examinar la información sobre los servidores de las VM de Azure y habilitados para Arc en las suscripciones de Azure pertinentes para el Administrador de actualizaciones. En la sección se muestra cómo filtrar la información para comprender el estado de las actualizaciones de los recursos de la máquina y, para varias máquinas, iniciar una evaluación de actualizaciones, una implementación de actualizaciones y administrar su configuración de actualizaciones.
En la página Administrador de actualizaciones de Azure, seleccione Máquinas en el menú de la izquierda.
En la página Administrador de actualizaciones, seleccione Máquinas en el menú de la izquierda.
La tabla enumera todas las máquinas de la suscripción especificada y, para cada máquina, le ayuda a comprender los siguientes detalles, que se muestran en función de la evaluación más reciente:
- Programaciones administradas por el cliente: habilita la aplicación de revisiones de programación en las máquinas virtuales existentes. La nueva opción de orquestación de revisiones habilita las dos propiedades de máquina virtual: Modo de revisión = AutomaticByPlatform y BypassPlatformSafetyChecksOnUserSchedule = TRUE en su nombre tras recibir su consentimiento.
- Administrado por Azure: implementación segura: para un grupo de máquinas virtuales que están realizando una actualización, la plataforma Azure orquestará las actualizaciones. La máquina virtual se establece en aplicación de revisiones automáticas a los invitados de VM, es decir, el modo de revisión es AutomaticByPlatform.
- Automáticas mediante el SO: El SO actualiza automáticamente la máquina.
- Valores predeterminados de la imagen: para las máquinas Linux, usa la configuración de aplicación de revisiones que el sistema tenga predeterminada.
- Manuales: usted controla la aplicación de revisiones en una máquina, aplicándolas manualmente dentro de dicha máquina. En este modo, las actualizaciones automáticas están deshabilitadas para el SO Windows.
La columna Orquestación de revisiones en el modo de revisión del equipo tiene los siguientes valores:
- Programaciones administradas por el cliente (versión preliminar): habilita la aplicación de revisiones de programación en las máquinas virtuales existentes. La nueva opción de orquestación de revisiones habilita las dos propiedades de máquina virtual
Patch mode = AutomaticByPlatformyBypassPlatformSafetyChecksOnUserSchedule = TRUEen su nombre después de recibir su consentimiento. - Administrado por Azure: implementación segura: para un grupo de máquinas virtuales que están realizando una actualización, la plataforma Azure orquesta las actualizaciones. La máquina virtual se establece en aplicación de revisiones automáticas a los invitados de VM. Por ejemplo, el modo de revisión es
AutomaticByPlatform. - Automáticas mediante el SO: el SO actualiza automáticamente la máquina.
- Valores predeterminados de la imagen: para las máquinas Linux, usa la configuración de aplicación de revisiones que el sistema tenga predeterminada.
- Manuales: usted controla la aplicación de revisiones en una máquina, aplicándolas manualmente dentro de dicha máquina. En este modo, las actualizaciones automáticas están deshabilitadas para el SO Windows.
Estado de la máquina: en el caso de una máquina virtual de Azure, muestra su estado de energía. En el caso de un servidor habilitado para Azure Arc, se muestra si está conectado o no.
Use los filtros para centrarse en un subconjunto de los recursos. Los selectores situados encima de los iconos devuelven suscripciones, grupos de recursos, tipos de recursos (es decir, servidores de VM de Azure y habilitados para Azure Arc) y regiones. Se basan en los derechos de acceso basados en roles de Azure que se le han concedido. Puede combinar varios filtros para limitar el ámbito a un recurso específico.
Los iconos de resumen de la parte superior de la página resumen el número de máquinas que se han evaluado y el estado de sus actualizaciones.
Para administrar la configuración de las actualizaciones de la máquina, consulte Administrar las opciones de configuración de las actualizaciones.
Buscar actualizaciones
En el caso de las máquinas que no han tenido un primer examen de evaluación de cumplimiento, puede seleccionar una o varias de ellas en la lista. Después, seleccione Buscar actualizaciones. Recibirá mensajes de estado según se lleve a cabo la configuración.
De lo contrario, se inicia un examen de cumplimiento y los resultados se reenvían y almacenan en Azure Resource Graph. Este proceso tarda varios minutos. Una vez finalizada la evaluación, aparece un mensaje de confirmación en la página.
Seleccione una máquina de la lista para abrir el Administrador de actualizaciones con ámbito en esa máquina. Aquí puede ver el estado detallado de la evaluación y el historial de actualizaciones, configurar sus opciones de orquestación de revisiones e iniciar una implementación de actualizaciones.
Implementación de las actualizaciones
Para las máquinas evaluadas que notifican actualizaciones disponibles, seleccione una o varias de las máquinas de la lista y comience una implementación de las actualizaciones, que se inicia inmediatamente. Seleccione la máquina y vaya a Actualización única.
Una notificación confirma cuándo se inicia una actividad y otra le indica cuándo ha finalizado. Una vez finalizada correctamente, los resultados de la operación de instalación están disponibles para ver. Puede usar la pestaña Historial de actualizaciones, al seleccionar la máquina en la página Máquinas. También puede seleccionar la página Historial. Se le redirigirá a esta página automáticamente después de iniciar la implementación de actualizaciones. Puede ver el estado de la operación en cualquier momento desde el registro de actividad de Azure.
Configuración de una implementación de actualizaciones periódicas
Puede crear una implementación de actualizaciones periódicas para las máquinas. Seleccione la máquina y después seleccione Actualizaciones programadas. Se abre un flujoCrear nueva configuración de mantenimiento.
Historial de implementación de actualizaciones
El Administrador de actualizaciones le permite examinar la información sobre los servidores de las VM de Azure y habilitados para Azure Arc en las suscripciones de Azure pertinentes para el Administrador de actualizaciones. Puede filtrar la información para comprender la evaluación de actualizaciones y el historial de implementación de varias máquinas. En la página Administrador de actualizaciones, seleccione Historial en el menú de la izquierda.
Historial de implementación de actualizaciones por máquinas
El historial de implementación proporciona un estado resumido de las acciones de actualización y evaluación realizadas en los servidores de las VM de Azure y habilitados para Azure Arc. También puede profundizar en una máquina específica para ver los detalles relacionados con la actualización y administrarlos directamente. Puede revisar el historial detallado de actualización o evaluación de la máquina y otros detalles relacionados de la tabla.
Cada registro muestra:
- Nombre de equipo
- Estado
- Actualización instalada
- Operación de actualización
- Tipo de operación
- Hora de inicio de la operación
- Tipo de recurso
- Etiquetas
- Fecha de la última evaluación
Historial de implementación de actualizaciones por Id. de ejecución de mantenimiento
En la página Historial, seleccione Por Id. de ejecución de mantenimiento para ver el historial de las programaciones de ejecución de mantenimiento.
Cada registro muestra:
- Id. de ejecución de mantenimiento
- Estado
- Máquinas actualizadas
- Configuración de mantenimiento
- Hora de inicio de la operación
- Hora de finalización de la operación
Al seleccionar un registro de Id. de ejecución de mantenimiento, puede ver un estado expandido de la ejecución de mantenimiento. Contiene información sobre máquinas y actualizaciones. Incluye el número de máquinas que se actualizaron y se instalaron en ellas. Un gráfico circular muestra el estado de cada una de las máquinas. Al final de la página, una vista de la lista muestra las máquinas y las actualizaciones que formaban parte de esta ejecución de mantenimiento.
Resource Graph
Los datos de implementación y evaluación de actualizaciones están disponibles para realizar consultas en Azure Resource Graph. Puede aplicar estos datos a escenarios que incluyen el cumplimiento de seguridad, las operaciones de seguridad y la solución de problemas. Seleccione Ir a Resource Graph para ir al explorador de Azure Resource Graph. Esto habilita que las consultas de Resource Graph se ejecuten directamente en Azure Portal. Resource Graph admite la CLI de Azure, Azure PowerShell, y el SDK de Azure para Python, entre otros muchos. Para más información, consulte Primera consulta con Azure Resource Graph Explorer.
Cuando se abre el explorador de Resource Graph, se rellena automáticamente con la misma consulta utilizada para generar los resultados presentados en la tabla de la página Historial del Administrador de actualizaciones. Asegúrese de revisar la Información general de los registros de consulta en Azure Update Manager para obtener información sobre los registros de registro y sus propiedades y las consultas de ejemplo incluidas.
Pasos siguientes
- Para configurar y administrar programaciones de implementación periódicas, consulte Programación de actualizaciones periódicas.
- Para ver los registros de implementación y evaluación de actualizaciones generados por el administrador de actualizaciones, consulte Registros de consultas.