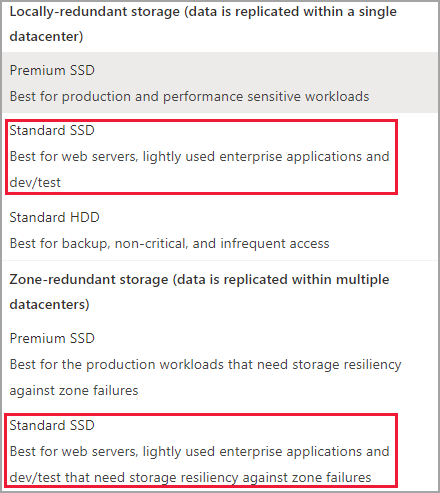Habilitación del disco compartido
Se aplica a: ✔️ Máquinas virtuales Linux ✔️ Máquinas virtuales Windows ✔️ Conjuntos de escalado flexibles ✔️ Conjuntos de escalado uniformes
En este artículo se describe cómo habilitar la característica de discos compartidos en Azure Managed Disks. Los discos compartidos de Azure son una nueva característica de Azure Managed Disks que permite conectar un disco administrado a varias máquinas virtuales (VM) al mismo tiempo. Si adjunta un disco administrado en varias VM, podrá implementar nuevas aplicaciones en clúster o migrar las existentes a Azure.
Si busca información conceptual sobre los discos administrados que tienen habilitados discos compartidos, consulte Discos compartidos de Azure.
Requisitos previos
Los scripts y comandos de este artículo requieren:
- La versión 6.0.0 o posterior del módulo de Azure Powershell.
Or
- La versión más reciente de la CLI de Azure.
Limitaciones
Limitaciones generales
Los discos compartidos tienen limitaciones generales que se aplican a todos los discos compartidos, independientemente del tipo de disco. También tienen más limitaciones que solo se aplican a tipos específicos de discos compartidos. La lista siguiente es la lista de limitaciones generales:
- Actualmente, solo se pueden usar Ultra Disks, SSD prémium v2, SSD prémium y SSD estándar como disco compartido
- Los discos compartidos se pueden conectar a instancias individuales de Virtual Machine Scale Sets, pero no se pueden definir en los modelos del conjunto de escalado de máquinas virtuales o implementarse automáticamente
- Un disco compartido no se puede expandir sin desasignar todas las máquinas virtuales a las que está conectado o desasociar el disco de todas estas máquinas virtuales
- El acelerador de escritura no se admite para discos compartidos
- No se admite el almacenamiento en caché de host para los discos compartidos
Cada disco administrado con discos compartidos habilitados está sujeto también a las siguientes limitaciones, organizadas según el tipo de disco:
Discos Ultra
Los discos Ultra Disks tienen su propia lista independiente de limitaciones, que no están relacionadas con los discos compartidos. Para conocer las limitaciones de Ultra Disks, vea Uso de Azure Ultra Disks.
Al compartir discos Ultra Disks, estos tienen las siguientes limitaciones adicionales:
- Solo se pueden usar discos básicos con algunas versiones del clúster de conmutación por error de Windows Server. Para más información, consulte Requisitos de hardware y opciones de almacenamiento de clústeres de conmutación por error.
- No se puede compartir entre zonas de disponibilidad.
SSD prémium v2
Los discos administrados SSD prémium v2 tienen su propia lista de limitaciones, no relacionadas con los discos compartidos. Para ver estas limitaciones, consulte Limitaciones de SSD prémium v2.
Al compartir discos SSD prémium v2, tienen la siguiente limitación adicional:
- Solo se pueden usar discos básicos con algunas versiones del clúster de conmutación por error de Windows Server. Para más información, consulte Requisitos de hardware y opciones de almacenamiento de clústeres de conmutación por error.
- No se puede compartir entre zonas de disponibilidad.
SSD Premium
- Solo se puede habilitar en discos de datos, no en discos de sistema operativo.
- El almacenamiento en caché del host no está disponible para los discos SSD prémium con
maxShares>1. - La expansión de disco no está disponible para los discos SSD prémium con
maxShares>1. - Al usar conjuntos de disponibilidad y conjuntos de escalado de máquinas virtuales con discos compartidos de Azure, la alineación del dominio de error del almacenamiento con el dominio de error de la máquina virtual no se exige para el disco de datos compartido.
- Al usar grupos con ubicación por proximidad (PPG), todas las máquinas virtuales que comparten un disco deben ser parte del mismo grupo con ubicación por proximidad.
- Solo se pueden usar discos básicos con algunas versiones del clúster de conmutación por error de Windows Server. Para más información, consulte Requisitos de hardware y opciones de almacenamiento de clústeres de conmutación por error.
- La compatibilidad con Azure Site Recovery todavía no está disponible.
- Azure Backup está disponible a través de Azure Disk Backup.
- Solo se admite el cifrado del lado servidor; Azure Disk Encryption no se admite actualmente.
- Solo se puede compartir entre zonas de disponibilidad si se usa almacenamiento con redundancia de zona para discos administrados.
Discos SSD estándar
- Solo se puede habilitar en discos de datos, no en discos de sistema operativo.
- El almacenamiento en caché del host no está disponible para los discos SSD estándar con
maxShares>1. - Al usar conjuntos de disponibilidad y conjuntos de escalado de máquinas virtuales con discos compartidos de Azure, la alineación del dominio de error del almacenamiento con el dominio de error de la máquina virtual no se exige para el disco de datos compartido.
- Al usar grupos con ubicación por proximidad (PPG), todas las máquinas virtuales que comparten un disco deben ser parte del mismo grupo con ubicación por proximidad.
- Solo se pueden usar discos básicos con algunas versiones del clúster de conmutación por error de Windows Server. Para más información, consulte Requisitos de hardware y opciones de almacenamiento de clústeres de conmutación por error.
- La compatibilidad con Azure Site Recovery todavía no está disponible.
- Azure Backup está disponible a través de Azure Disk Backup.
- Solo se admite el cifrado del lado servidor; Azure Disk Encryption no se admite actualmente.
- Solo se puede compartir entre zonas de disponibilidad si se usa almacenamiento con redundancia de zona para discos administrados.
Sistemas operativos admitidos
Los discos compartidos admiten varios sistemas operativos. Consulte las secciones Windows y Linux del artículo conceptual sobre los sistemas operativos compatibles.
Tamaños de disco
De momento, solo los discos Ultra, los discos SSD prémium v2 y los discos SSD estándar permiten los discos compartidos. Los distintos tamaños de disco pueden tener un límite de maxShares diferente, que no se puede superar al establecer el valor de maxShares.
Para cada disco, puede definir un valor de maxShares que represente el número máximo de nodos que puede compartir el disco simultáneamente. Por ejemplo, si planea configurar un clúster de conmutación por error de dos nodos, debe establecer maxShares=2. El valor máximo es un límite superior. Los nodos pueden unirse al clúster, o salir de él (montaje o desmontaje del disco) siempre que el número de nodos sea inferior al valor de maxShares especificado.
Nota
El valor de maxShares solo se puede establecer o editar cuando el disco se desasocia de todos los nodos.
Rangos de discos SSD Premium
En la tabla siguiente se muestran los valores máximos permitidos para maxShares por tamaños de discos SSD Premium:
| Tamaños de disco | Límite de maxShares |
|---|---|
| P1,P2,P3,P4,P6,P10,P15,P20 | 3 |
| P30, P40, P50 | 5 |
| P60, P70, P80 | 10 |
Los límites de IOPS y ancho de banda de un disco no se ven afectados por el valor de maxShares. Por ejemplo, el número máximo de IOPS de un disco P15 es 1100 si maxShares = 1 o maxShares > 1.
Intervalos de SSD estándar
En la tabla siguiente se muestran los valores máximos permitidos para maxShares por tamaños de discos estándar:
| Tamaños de disco | Límite de maxShares |
|---|---|
| E1,E2,E3,E4,E6,E10,E15,E20 | 3 |
| E30, E40, E50 | 5 |
| E60, E70, E80 | 10 |
Los límites de IOPS y ancho de banda de un disco no se ven afectados por el valor de maxShares. Por ejemplo, el número máximo de IOPS de un disco E15 es 500 si maxShares = 1 o maxShares > 1.
Rangos de discos Ultra Disks
El valor mínimo de maxShares es 1, mientras que el valor máximo de maxShares es 15. No hay restricciones de tamaño en los discos Ultra Disks, cualquier disco de tamaño ultra puede usar cualquier valor para maxShares, hasta el valor máximo incluido.
Intervalos de SSD prémium v2
El valor mínimo de maxShares es 1, mientras que el valor máximo de maxShares es 15. No hay restricciones de tamaño en SSD prémium v2, cualquier tamaño de disco SSD prémium v2 puede usar cualquier valor para maxShares, hasta el valor máximo inclusive.
Implementación de discos compartidos
Implementación de un SSD Premium como un disco compartido
Para implementar un disco administrado con la característica de disco compartido habilitada, use la nueva propiedad maxShares y defina un valor mayor que 1. Esto permite que el disco se pueda compartir en varias VM.
Importante
No se admite el almacenamiento en caché de host para los discos compartidos.
El valor de maxShares solo se puede establecer o cambiar cuando se desmonta un disco de todas las VM. Consulte los tamaños de disco para ver los valores permitidos para maxShares.
Inicie sesión en Azure Portal.
Busque y seleccione Discos.
Seleccione + Crear para crear un disco administrado.
Rellene los detalles y seleccione una región adecuada y, a continuación, seleccione Cambiar tamaño.
Seleccione el tamaño de SSD Premium y la SKU que desee y seleccione Aceptar.
Continúe con la implementación hasta llegar al panel Avanzado.
Seleccione Sí para Habilitar disco compartido y seleccione la cantidad de recursos compartidos máximos que desea.
Seleccione Revisar + crear.
Implementación de un SSD Estándar como un disco compartido
Para implementar un disco administrado con la característica de disco compartido habilitada, use la nueva propiedad maxShares y defina un valor mayor que 1. Esto permite que el disco se pueda compartir en varias VM.
Importante
No se admite el almacenamiento en caché de host para los discos compartidos.
El valor de maxShares solo se puede establecer o cambiar cuando se desmonta un disco de todas las VM. Consulte los tamaños de disco para ver los valores permitidos para maxShares.
Inicie sesión en Azure Portal.
Busque y seleccione Discos.
Seleccione + Crear para crear un disco administrado.
Rellene los detalles y seleccione una región adecuada y, a continuación, seleccione Cambiar tamaño.
Seleccione el tamaño de SSD Estándar y la SKU que desee y seleccione Aceptar.
Continúe con la implementación hasta llegar al panel Avanzado.
Seleccione Sí para Habilitar disco compartido y seleccione la cantidad de recursos compartidos máximos que desea.
Seleccione Revisar + crear.
Implementación de un disco Ultra como un disco compartido
Para implementar un disco administrado con la característica de disco compartido habilitada, cambie el parámetro maxShares por un valor mayor que 1. Esto permite que el disco se pueda compartir en varias VM.
Importante
El valor de maxShares solo se puede establecer o cambiar cuando se desmonta un disco de todas las VM. Consulte los tamaños de disco para ver los valores permitidos para maxShares.
Inicie sesión en Azure Portal.
Busque y seleccione Discos.
Seleccione + Crear para crear un disco administrado.
Introduzca la información, después, seleccione Cambiar tamaño.
Seleccione disco ultra para la SKU de disco.
Seleccione el tamaño del disco que desee y seleccione Aceptar.
Continúe con la implementación hasta llegar al panel Avanzado.
Seleccione Sí para Habilitar disco compartido y seleccione la cantidad de recursos compartidos máximos que desea.
Seleccione Revisar + crear.
Uso compartido de un disco existente
Para compartir un disco existente o actualizar el número de máquinas virtuales en las que se puede montar, establezca el parámetro maxShares con el módulo Azure PowerShell o CLI de Azure. También puede establecer maxShares en 1 si desea deshabilitar el uso compartido.
Importante
No se admite el almacenamiento en caché de host para los discos compartidos.
El valor de maxShares solo se puede establecer o cambiar cuando se desmonta un disco de todas las VM. Consulte los tamaños de disco para ver los valores permitidos para maxShares.
Antes de separar un disco, registre el identificador de LUN para cuando vuelva a conectarlo.
PowerShell
$datadiskconfig = Get-AzDisk -DiskName "mySharedDisk"
$datadiskconfig.maxShares = 3
Update-AzDisk -ResourceGroupName 'myResourceGroup' -DiskName 'mySharedDisk' -Disk $datadiskconfig
CLI
#Modifying a disk to enable or modify sharing configuration
az disk update --name mySharedDisk --max-shares 5 --resource-group myResourceGroup
Uso de discos compartidos de Azure con las VM
Una vez implementado un disco compartido con maxShares>1, puede montar el disco en una o varias VM.
Nota
No se admite el almacenamiento en caché de host para los discos compartidos.
Si va a implementar un disco Ultra, asegúrese de que cumple los requisitos necesarios. Para más información, consulte Uso de discos ultra de Azure.
$resourceGroup = "myResourceGroup"
$location = "WestCentralUS"
$vm = New-AzVm -ResourceGroupName $resourceGroup -Name "myVM" -Location $location -VirtualNetworkName "myVnet" -SubnetName "mySubnet" -SecurityGroupName "myNetworkSecurityGroup" -PublicIpAddressName "myPublicIpAddress"
$dataDisk = Get-AzDisk -ResourceGroupName $resourceGroup -DiskName "mySharedDisk"
$vm = Add-AzVMDataDisk -VM $vm -Name "mySharedDisk" -CreateOption Attach -ManagedDiskId $dataDisk.Id -Lun 0
update-AzVm -VM $vm -ResourceGroupName $resourceGroup
Comandos de SCSI PR admitidos
Una vez montado el disco compartido en las VM del clúster, puede establecer cuórum y lectura/escritura en el disco mediante SCSI PR. Los siguientes comandos de PR están disponibles al usar discos compartidos de Azure:
Para interactuar con el disco, comience con la lista de acciones de reservas persistentes:
PR_REGISTER_KEY
PR_REGISTER_AND_IGNORE
PR_GET_CONFIGURATION
PR_RESERVE
PR_PREEMPT_RESERVATION
PR_CLEAR_RESERVATION
PR_RELEASE_RESERVATION
Al usar PR_RESERVE, PR_PREEMPT_RESERVATION o PR_RELEASE_RESERVATION, especifique uno de los siguientes tipos de reserva persistente:
PR_NONE
PR_WRITE_EXCLUSIVE
PR_EXCLUSIVE_ACCESS
PR_WRITE_EXCLUSIVE_REGISTRANTS_ONLY
PR_EXCLUSIVE_ACCESS_REGISTRANTS_ONLY
PR_WRITE_EXCLUSIVE_ALL_REGISTRANTS
PR_EXCLUSIVE_ACCESS_ALL_REGISTRANTS
También debe proporcionar una clave de reserva persistente al usar PR_RESERVE, PR_REGISTER_AND_IGNORE, PR_REGISTER_KEY, PR_PREEMPT_RESERVATION, PR_CLEAR_RESERVATION o PR_RELEASE-RESERVATION.
Pasos siguientes
Si prefiere usar plantillas de Azure Resource Manager para implementar el disco, están disponibles las siguientes plantillas de ejemplo:
Si tiene preguntas adicionales, consulte la sección discos compartidos de las preguntas más frecuentes.