Administración de complementos en Microsoft Copilot para seguridad
Importante
Parte de la información contenida en este artículo se refiere a un producto preliminar que puede sufrir modificaciones sustanciales antes de su lanzamiento comercial. Microsoft no otorga garantías, expresas o implícitas, con respecto a la información que aquí se proporciona.
Copilot para seguridad incluye muchos complementos preinstalados disponibles para los servicios de seguridad de Microsoft y otros servicios y sitios web de uso común que puede usar. También tiene la opción de ampliar las funcionalidades predeterminadas agregando sus propios complementos personalizados.
Nota:
Microsoft procesará y almacenará datos de estos complementos de acuerdo con nuestras directivas de privacidad y datos .
Vea el siguiente vídeo para obtener más información sobre los complementos:
Administrar complementos
Para personalizar la forma en que Copilot para seguridad y interactúa con usted, hay dos maneras de cambiar los complementos de la lista:
Activar o desactivar complementos
Puede seleccionar qué complementos usa Copilot para seguridad como origen de datos activando o desactivando el servicio.
Seleccione el iconoComplemento Copilot para seguridad
Seleccione el complemento que desea usar activando o desactivando el botón de alternancia.
Complementos de Microsoft
Copilot para seguridad usa el flujo de autenticación en nombre de para proporcionar acceso a otros servicios Microsoft a los que su organización ya tiene acceso. Sin embargo, si un complemento requiere su propia configuración de autenticación, el complemento determina la autenticación en lugar de en nombre de. Para obtener más información, consulte Descripción de la autenticación.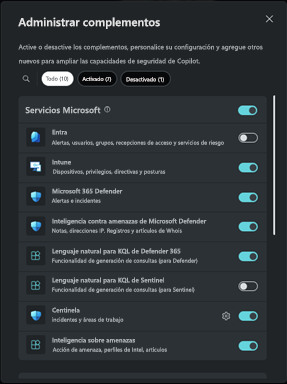
Personalizar la configuración del complemento
Puede personalizar algunas experiencias del complemento Copilot para seguridad mediante la configuración del complemento. Por ejemplo, un usuario que quiera que el complemento de Microsoft Sentinel use una sola área de trabajo que designe cada vez que se le solicite puede usar la configuración para especificar el área de trabajo.
Actualmente, esta configuración está disponible para el complemento siguiente:
- Microsoft Sentinel
Seleccione el iconoComplemento Copilot para seguridad
Seleccione el icono de engranaje situado junto a Microsoft Sentinel.
Proporcione los detalles de configuración y, a continuación, seleccione Guardar.
Administrar complementos personalizados
Los propietarios deben establecer los permisos para agregar complementos personalizados para poder acceder a ellos. De forma predeterminada, solo los propietarios pueden agregar y administrar sus propios complementos personalizados. Además, los propietarios pueden especificar quién tiene la capacidad de agregar y administrar complementos personalizados para todos los usuarios de su organización.
Los complementos agregados por los propietarios se pueden configurar para que solo estén disponibles para ellos o para cualquier persona de la organización.
Los complementos agregados por los propietarios y configurados para que estén disponibles para cualquier persona de la organización pueden ser accesibles, activados o desactivados y usados por todos los usuarios de Copilot para seguridad. Sin embargo, solo los propietarios pueden realizar modificaciones en el complemento.
Para obtener instrucciones sobre cómo crear sus propios complementos, lea Complementos personalizados.
Opciones para administrar complementos personalizados
Los propietarios tienen dos opciones:
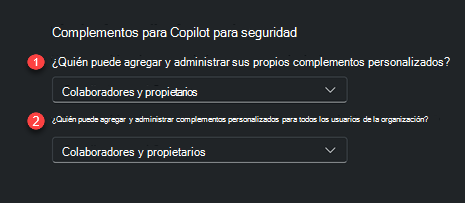
Opción 1: ¿Quién puede agregar y administrar sus propios complementos personalizados?
Propietarios solo:
Cuando un propietario establece este valor de configuración, solo los propietarios pueden agregar y administrar complementos personalizados por sí mismos (ámbito de usuario).
Propietarios y colaboradores:
Cuando un propietario establece este valor de configuración, los propietarios y colaboradores pueden agregar y administrar complementos personalizados por sí mismos (ámbito de usuario). Esta opción habilitará el segundo permiso, "¿Quién puede agregar y administrar complementos personalizados para todos los usuarios de la organización?".
Opción 2: ¿Quién puede agregar y administrar complementos personalizados para todos los usuarios de la organización?
Propietarios solo:
Cuando un propietario establece este valor de configuración, solo los propietarios pueden agregar y administrar complementos personalizados para la organización (ámbito de inquilino).
Propietarios y colaboradores:
Cuando un propietario establece este valor de configuración, los propietarios y colaboradores pueden agregar y administrar complementos personalizados para la organización (ámbito de inquilino).
En esta sección, se le guiará por los valores de configuración disponibles.
Especificar quién puede agregar y administrar complementos (solo para propietarios)
Para administrar complementos como propietario:
Seleccione el icono del menú inicio.

En Preferencias, vaya a la sección Configuración del propietario .
Especifique la selección para quién puede agregar y administrar sus propios complementos personalizados y quién puede agregar y administrar complementos personalizados para todos los usuarios de la organización. Seleccione Propietarios solo o colaboradores de y propietarios.
Agregar complementos personalizados
La adición de complementos personalizados amplía las funcionalidades de Copilot para seguridad.
Importante
Debe tomar precauciones y asegurarse de que los complementos que cree o que esté disponible en su organización cumplan con las prácticas de inteligencia artificial responsables. Para obtener más información, consulte principios de IA de Microsoft.
También debe asegurarse de que los complementos personalizados que se ponen a disposición de su organización estén totalmente revisados. Se recomienda comprobar primero los complementos personalizados en el nivel de usuario, antes de poner los complementos a disposición de toda la organización.
Nota:
Esta opción solo está disponible si un propietario ha configurado Copilot para seguridad para permitir que los propietarios y colaboradores agreguen y administren complementos personalizados para todos los usuarios de la organización.
Seleccione el iconoComplemento Copilot para seguridad
En Administrar complementos, desplácese hacia abajo hasta la sección Personalizada.
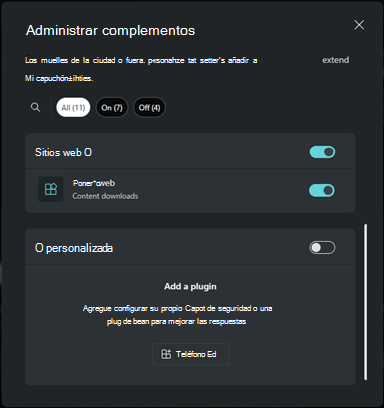
Seleccione, Agregar complemento.
En las opciones desplegables, especifique si desea que el complemento esté disponible solo para usted o para cualquier usuario de la organización. A continuación, elija entre agregar un complemento Copilot para seguridad o un complemento OpenAI.
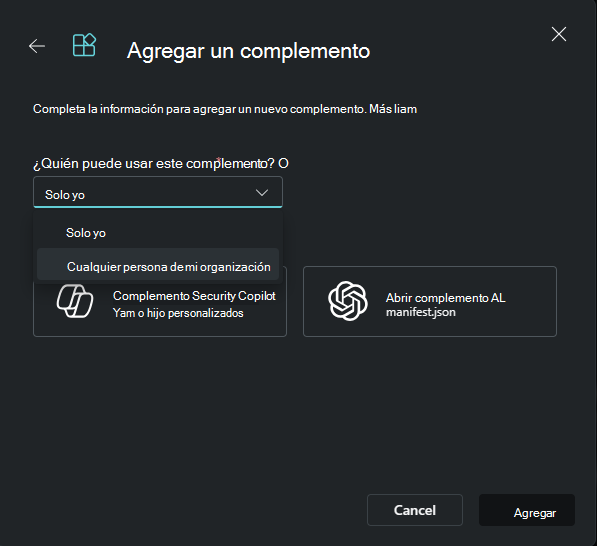
Nota:
Si decides hacer que un complemento esté disponible solo para ti mismo, se agrega una etiqueta privada al complemento. Si elige la opción de ponerla a disposición de cualquier usuario de la organización, el complemento estará disponible para todos los usuarios de Copilot for Security.
En función del complemento que quiera agregar, siga los pasos correspondientes:
Seleccione complemento Copilot para seguridad.
Puede cargar un archivo o cargarlo como un vínculo.
Para cargar un archivo:
- Seleccione la sección Cargar archivo.
- Seleccione el archivo que desea cargar y, a continuación, seleccione Agregar.
Para cargar un vínculo:
- Active botón de alternanciaCargar como vínculo.
- Pegue un vínculo a un archivo .yaml o .json.
- Especifique el tipo de archivo.
- Seleccione Agregar.
Una vez agregado correctamente el complemento, es posible que sea necesario configurar algunos complementos. También puede configurar el complemento más adelante.
Proporcione los valores adecuados para los campos de configuración y, a continuación, seleccione Configuración.
Después de completar los pasos de configuración, el complemento estará visible en la sección Personalizado. Puede activar o desactivar el botón de alternancia.
Nota:
Deberá completar los pasos de configuración para que el complemento esté disponible para su uso y aparezca en la sección Personalizada.
Actualizar información del complemento personalizado
En función de cómo administren los propietarios los complementos personalizados, es posible que pueda actualizar sus propios complementos personalizados.
Los colaboradores no pueden editar los complementos personalizados creados por los propietarios.
Si necesita realizar cambios en el complemento que agregó, puede editar el archivo de complemento.
Seleccione el iconoComplemento Copilot para seguridad
En la sección Personalizado, seleccione el icono de engranaje situado junto al complemento que desea actualizar.
Seleccione Editar archivo y realice las actualizaciones adecuadas.
Seleccione Guardar y confirme que desea continuar.
Eliminar complementos agregados
En función de cómo administren los propietarios los complementos personalizados, es posible que pueda eliminar los complementos personalizados que haya agregado.
Seleccione el iconoComplemento Copilot para seguridad
En la sección Personalizado, seleccione el icono de engranaje situado junto al complemento que desea eliminar.
Seleccione Eliminar y confirme que desea continuar.
