Implementación manual para Microsoft Defender para punto de conexión en macOS
Se aplica a:
- Microsoft Defender para punto de conexión Plan 1
- Microsoft Defender para punto de conexión Plan 2
- Microsoft Defender XDR
¿Quiere experimentar Defender para punto de conexión? Regístrese para obtener una evaluación gratuita.
En este artículo se describe cómo implementar manualmente Microsoft Defender para punto de conexión en macOS. Una implementación correcta requiere la finalización de todos los pasos siguientes:
- Descarga de paquetes de instalación e incorporación
- Instalación de aplicaciones (macOS 11 y versiones más recientes)
- Paquete de incorporación
- Concesión de acceso completo al disco
- Garantizar la ejecución en segundo plano
Requisitos previos y requisitos del sistema
Antes de empezar, consulte la página principal Microsoft Defender para punto de conexión en macOS para obtener una descripción de los requisitos previos y los requisitos del sistema para la versión actual del software.
Descarga de paquetes de instalación e incorporación
Descargue los paquetes de instalación e incorporación desde Microsoft Defender portal.
Advertencia
Volver a empaquetar el paquete de instalación de Defender para punto de conexión no es un escenario compatible. Esto puede afectar negativamente a la integridad del producto y dar lugar a resultados adversos, incluidos, entre otros, el desencadenamiento de alertas de manipulación y la no aplicación de actualizaciones.
En Microsoft Defender portal, vaya a Configuración > Puntos de conexión > Incorporación de administración de >dispositivos.
En la sección 1 de la página, establezca el sistema operativo en macOS y el método de implementación en Script local.
En la sección 2 de la página, seleccione Descargar paquete de instalación. Guárdelo como wdav.pkg en un directorio local.
En la sección 2 de la página, seleccione Descargar paquete de incorporación. Guárdelo como WindowsDefenderATPOnboardingPackage.zip en el mismo directorio.
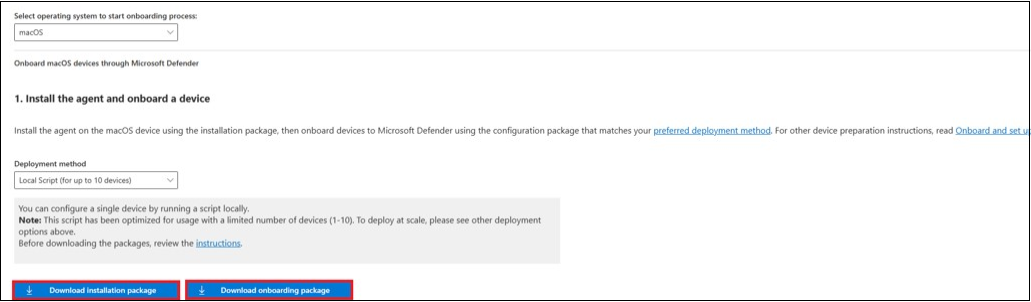
Desde un símbolo del sistema, compruebe que tiene los dos archivos.
- Escriba cd Downloads (Descargas de cd ) y presione Entrar.
- Escriba ls y presione Entrar.
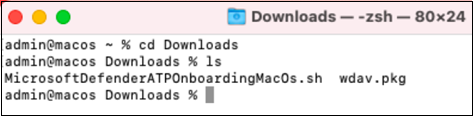
Copie el wdav.pkg y MicrosoftDefenderATPOnboardingMacOs.sh en el dispositivo donde desea implementar la Microsoft Defender para punto de conexión en macOS.
Instalación de aplicaciones (macOS 11 y versiones más recientes)
Para completar este proceso, debe tener privilegios de administrador en el dispositivo.
Realice uno de los pasos siguientes:
- Vaya al wdav.pkg descargado en Finder y ábralo.
O bien,
Puede descargar el wdav.pkg- desde Terminal.
sudo installer -store -pkg /Users/admin/Downloads/wdav.pkg -target /

Seleccione Continuar.
Lea el Contrato de licencia de software y seleccione Continuar para aceptar los términos.
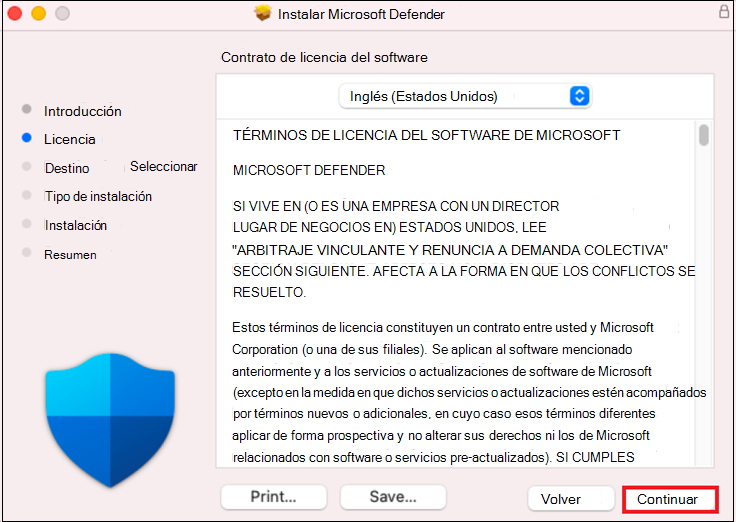
Lea el Contrato de licencia de usuario final (CLUF) y seleccione Aceptar.
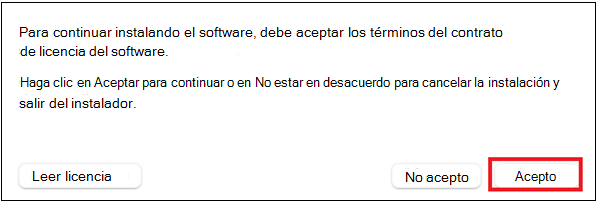
En Seleccionar destino, seleccione el disco donde desea instalar el software de Microsoft Defender, por ejemplo, Macintosh HD y seleccione Continuar.
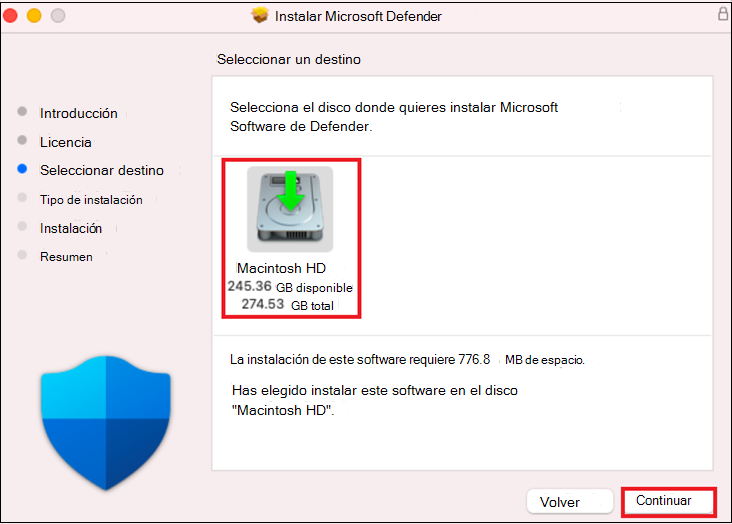
Nota:
La cantidad de espacio en disco necesaria para la instalación es de aproximadamente 777 MB.
Para cambiar el destino de instalación, seleccione Cambiar ubicación de instalación....
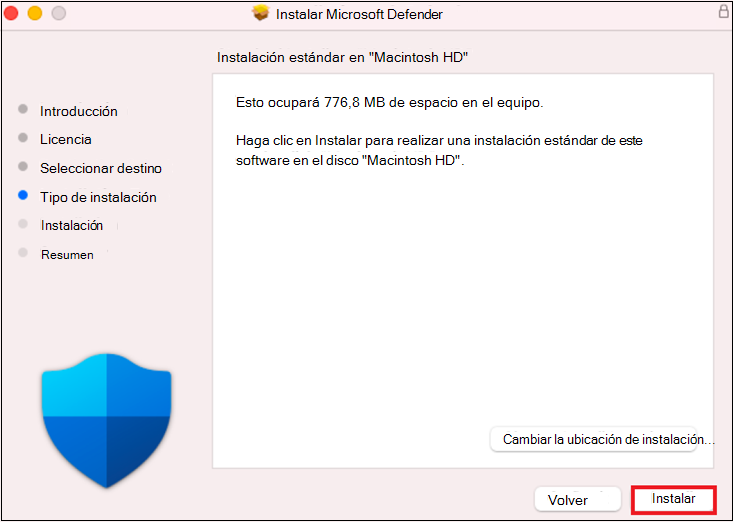
Haga clic en Instalar.
Escriba la contraseña cuando se le solicite.
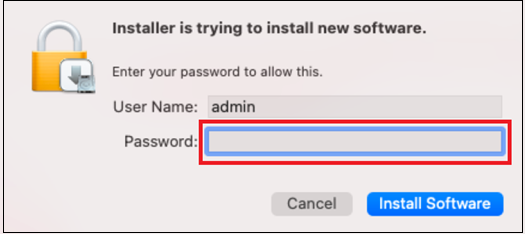
Haga clic en Instalar software.
Al final del proceso de instalación, para macOS Big Sur (11.0) o la versión más reciente, se le pedirá que apruebe las extensiones del sistema usadas por el producto. Seleccione Abrir preferencias de seguridad.
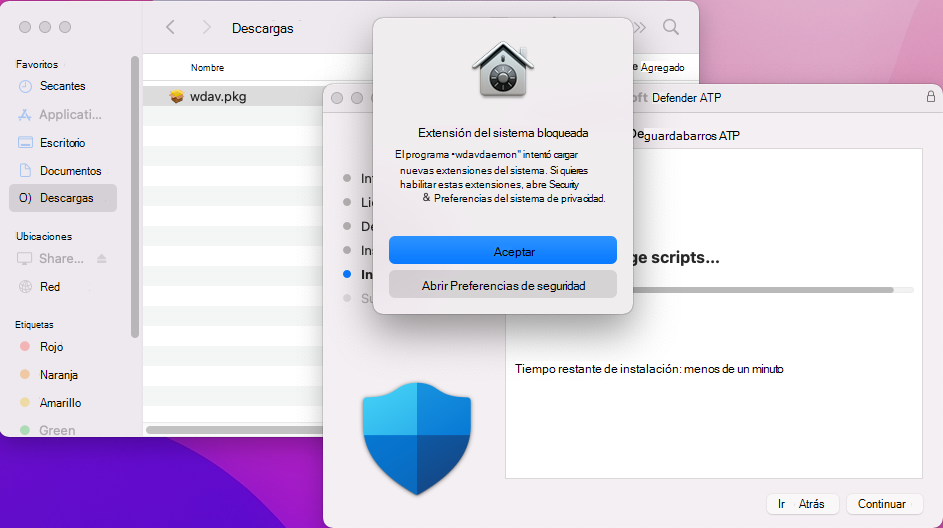
Para habilitar la extensión del sistema, seleccione Detalles.
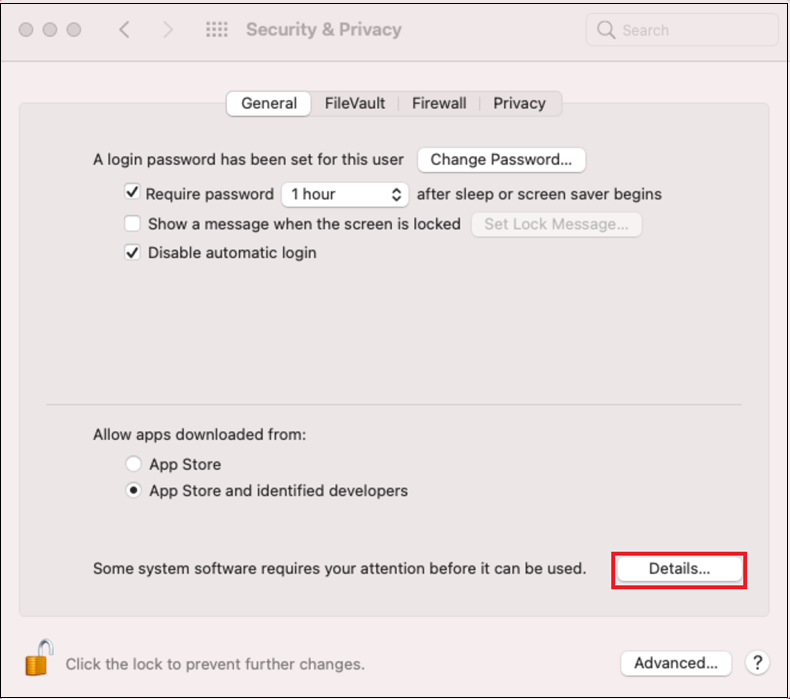
En la ventana Seguridad & privacidad, active las casillas situadas junto a Microsoft Defender y seleccione Aceptar.
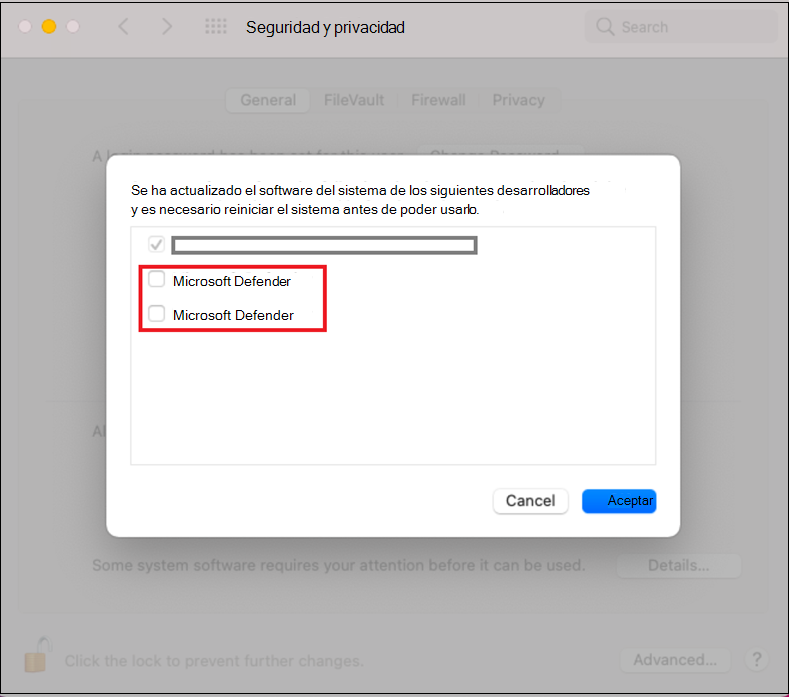
Repita los pasos 11 y 12 para todas las extensiones del sistema distribuidas con Microsoft Defender para punto de conexión en Mac.
Como parte de las funcionalidades de detección y respuesta de puntos de conexión, Microsoft Defender para punto de conexión en Mac inspecciona el tráfico de socket e informa de esta información al portal de Microsoft Defender. Cuando se le pida que conceda permisos de Microsoft Defender para punto de conexión para filtrar el tráfico de red, seleccione Permitir.
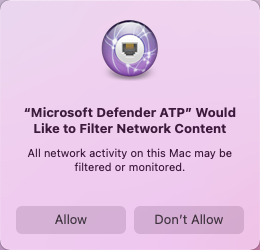
Para solucionar problemas de extensión del sistema, consulte Solución de problemas de la extensión del sistema.
Permitir el acceso completo al disco
El macOS Catalina (10.15) y las versiones más recientes requieren que se conceda acceso completo al disco a Microsoft Defender para punto de conexión para poder proteger y supervisar.
Nota:
La concesión de acceso total al disco a Microsoft Defender para punto de conexión es un nuevo requisito para todo el software de terceros de Apple para los archivos y carpetas que contienen datos personales.
Para conceder acceso completo al disco:
Abra Preferencias> del sistemaSeguridad &>privacidad>Acceso total al disco. Haga clic en el icono de bloqueo para realizar cambios (parte inferior del cuadro de diálogo).
Conceda permiso de acceso completo al disco para Microsoft Defender y la extensión de seguridad de punto de conexión de Microsoft Defenders.
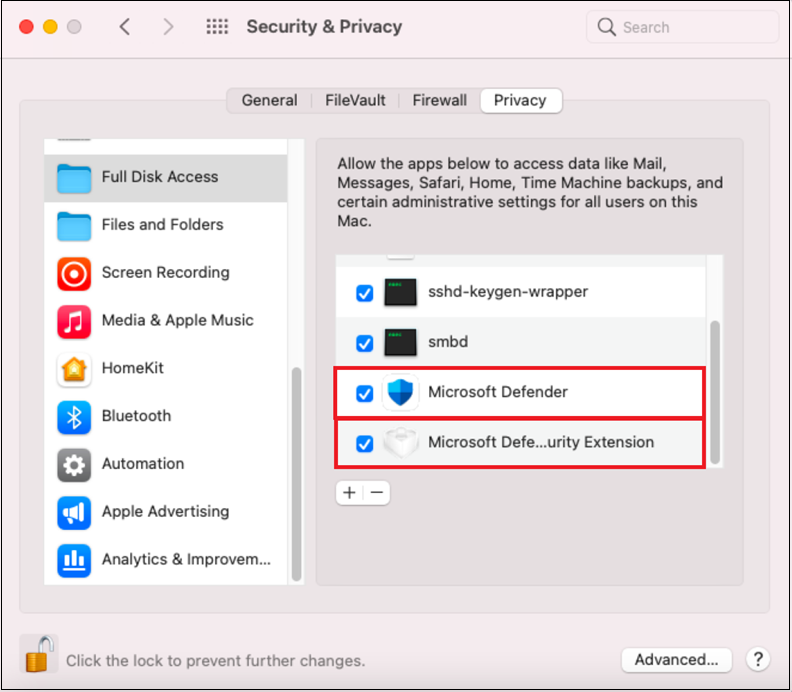
SeleccioneReiniciogeneral> para que las nuevas extensiones del sistema surtan efecto.
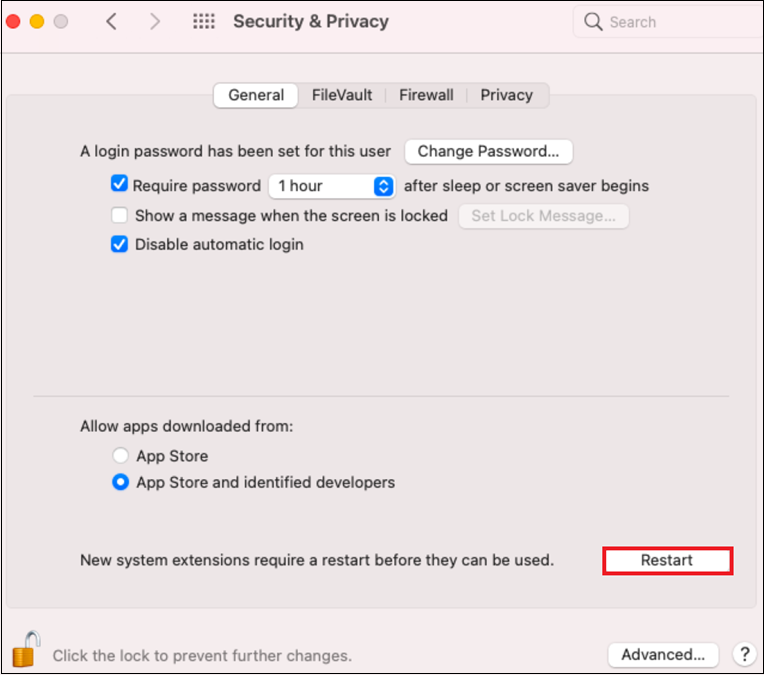
Habilite la aplicación potencialmente no deseada (PUA) en modo de bloque.
Para habilitar PUA, consulte configuración de la protección pua.
Habilite La protección de red.
Para habilitar la protección de red, consulte Implementación manual.
Habilitar el control de dispositivo.
Para habilitar El control de dispositivos, consulte control de dispositivo para macOS.
Habilite La protección contra alteraciones en modo de bloque.
Para habilitar La protección contra alteraciones, consulte Protección de la configuración de seguridad de MacOS con protección contra alteraciones.
Si tiene la licencia de prevención de pérdida de datos de Microsoft Purview – Punto de conexión, puede revisar Introducción a Microsoft Purview: prevención de pérdida de datos de punto de conexión.
Ejecución en segundo plano
A partir de macOS 13, un usuario debe permitir explícitamente que una aplicación se ejecute en segundo plano. macOS mostrará un mensaje para indicar al usuario que Microsoft Defender puede ejecutarse en segundo plano.
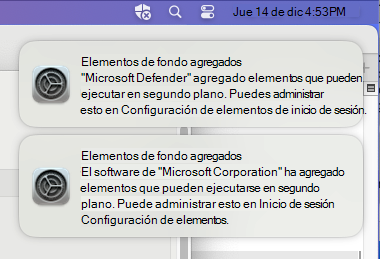
Puede ver las aplicaciones permitidas para ejecutarse en segundo plano en Configuración del sistema => Elementos de inicio de sesión => Permitir en segundo plano en cualquier momento:
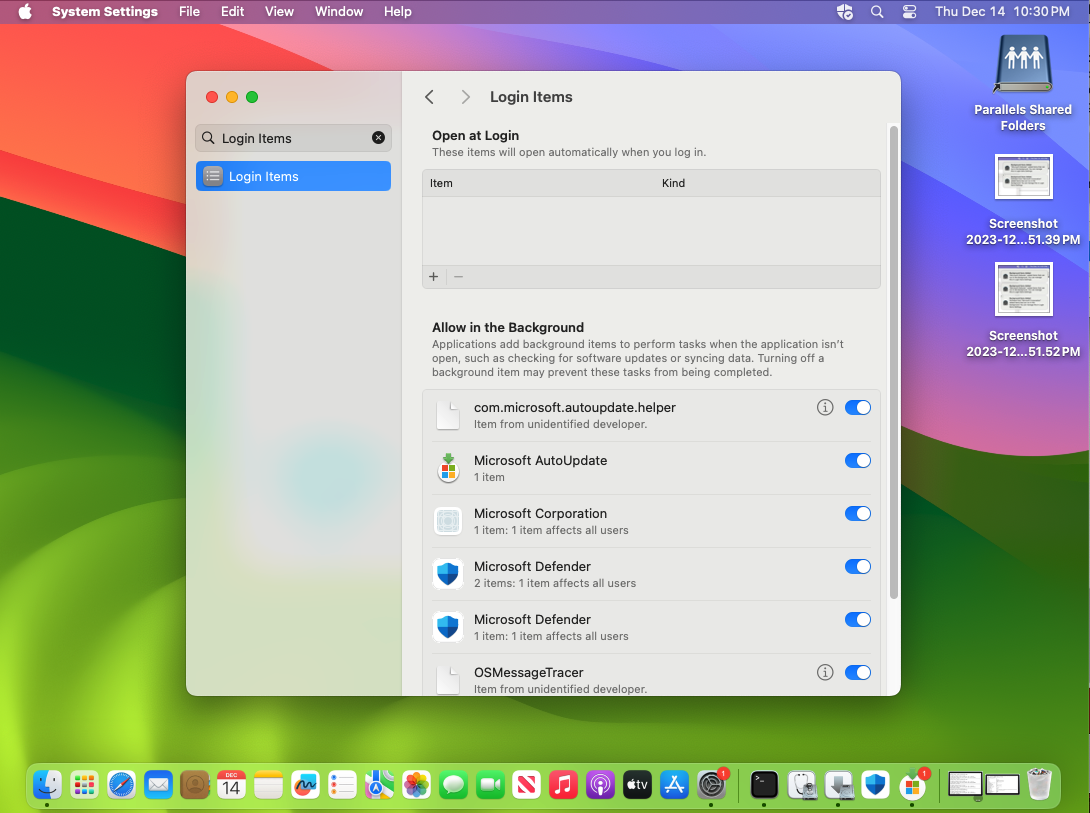
Asegúrese de que todos los elementos Microsoft Defender y Microsoft Corporation están habilitados. Si están deshabilitadas, macOS no se iniciará Microsoft Defender después de reiniciar la máquina.
Permisos de Bluetooth
A partir de macOS 14, un usuario debe permitir explícitamente que una aplicación acceda a Bluetooth. macOS mostrará un mensaje para indicar al usuario que Microsoft Defender puede acceder a Bluetooth (solo se aplica si usa directivas basadas en Bluetooth para el control de dispositivos). Haga clic en Permitir para conceder Microsoft Defender para acceder a Bluetooth.
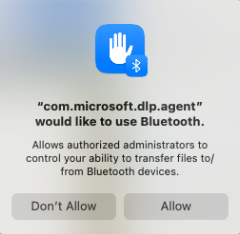
Puede confirmar que se conceden permisos en Configuración del sistema => Configuración de privacidad => Bluetooth.
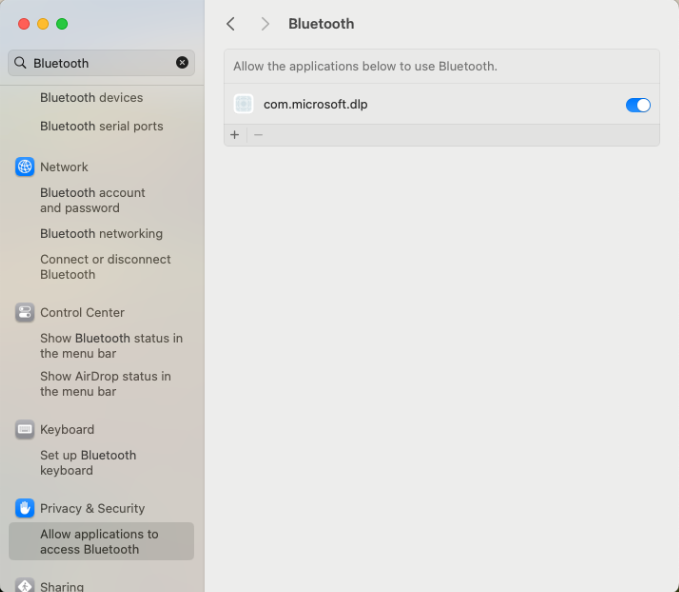
Paquete de incorporación
Una vez que haya instalado el MDE en el cliente macOS, ahora debe incorporar el paquete, que se registra en el inquilino de Microsoft Defender para punto de conexión y lo licencia.
Compruebe si ya se ha incorporado MDE en macOS.
Copie wdav.pkg y MicrosoftDefenderATPOnboardingMacOs.sh en el dispositivo donde ha implementado Microsoft Defender para punto de conexión en macOS.
El dispositivo cliente no está asociado a org_id. El atributo org_id está en blanco.
mdatp health --field org_idEjecute el script de Bash para instalar el paquete de incorporación:
sudo bash -x MicrosoftDefenderATPOnboardingMacOs.shCompruebe que el dispositivo ahora está asociado a su organización e informa de un identificador de organización válido:
mdatp health --field org_idDespués de la instalación, verá el icono de Microsoft Defender en la barra de estado de macOS en la esquina superior derecha.

Puede solucionar problemas de licencia para Microsoft Defender para punto de conexión en macOS.
Ejecute la prueba de conectividad.
mdatp connectivity test
Comprobación de la detección de antimalware
Consulte el artículo siguiente para probar la revisión de detección de antimalware: Prueba de detección antivirus para comprobar la incorporación de dispositivos y los servicios de informes.
Comprobación de la detección de EDR
Consulte el siguiente artículo para probar una revisión de detección de EDR: Prueba de detección de EDR para comprobar la incorporación de dispositivos y los servicios de informes.
Problemas de instalación de registro
Para obtener más información sobre cómo buscar el registro generado automáticamente creado por el instalador, consulte Problemas de instalación de registros.
Para obtener información sobre los procedimientos de solución de problemas, consulte:
- Solución de problemas de extensión del sistema en Microsoft Defender para punto de conexión en macOS
- Solución de problemas de instalación de Microsoft Defender para punto de conexión en macOS
- Solución de problemas de licencia para Microsoft Defender para punto de conexión en macOS
- Solución de problemas de conectividad en la nube para Microsoft Defender para punto de conexión en macOS
- Solución de problemas de rendimiento para Microsoft Defender para punto de conexión en macOS
Desinstalación
Consulte Desinstalación para obtener más información sobre cómo quitar Microsoft Defender para punto de conexión en macOS de dispositivos cliente.
Sugerencia
- ¿Desea obtener más información? Engage con la comunidad de seguridad de Microsoft en nuestra comunidad tecnológica: Microsoft Defender para punto de conexión Tech Community.
- Si tiene algún comentario que le gustaría compartir, envíelo abriendo Microsoft Defender punto de conexión en Mac en el dispositivo y vaya a Ayuda>para enviar comentarios.
Contenido recomendado
- Obtenga información sobre cómo instalar, configurar, actualizar y usar Microsoft Defender para punto de conexión en Mac.
- Obtenga información sobre cómo configurar la Microsoft Defender para punto de conexión en directivas de macOS en Jamf.
- Obtenga información sobre cómo implementar Microsoft Defender para punto de conexión en macOS con Jamf Pro.
- Obtenga información sobre cómo solucionar problemas de licencia en Microsoft Defender para punto de conexión en Mac.
- Obtenga información sobre cómo usar recursos para Microsoft Defender para punto de conexión en Mac, incluido cómo desinstalarlo, cómo recopilar registros de diagnóstico, comandos de la CLI y problemas conocidos con el producto.
- Obtenga información sobre cómo configurar Microsoft Defender para punto de conexión en Mac en organizaciones empresariales.
- Obtenga información sobre cómo instalar Microsoft Defender para punto de conexión en Mac en otras soluciones de administración.
- Obtenga información sobre cómo detectar y bloquear aplicaciones potencialmente no deseadas (PUA) mediante Microsoft Defender para punto de conexión en macOS.