Abrir y compartir archivos de Business Central en Microsoft OneDrive
Business Central facilita almacenar, administrar y compartir archivos con otras personas a través de Microsoft OneDrive para la Empresa. En la mayoría de las páginas con archivos disponibles, como la Bandeja de entrada de informes cuando los archivos están adjuntos a los registros, encontrará las acciones Abrir en OneDrive y Compartir.
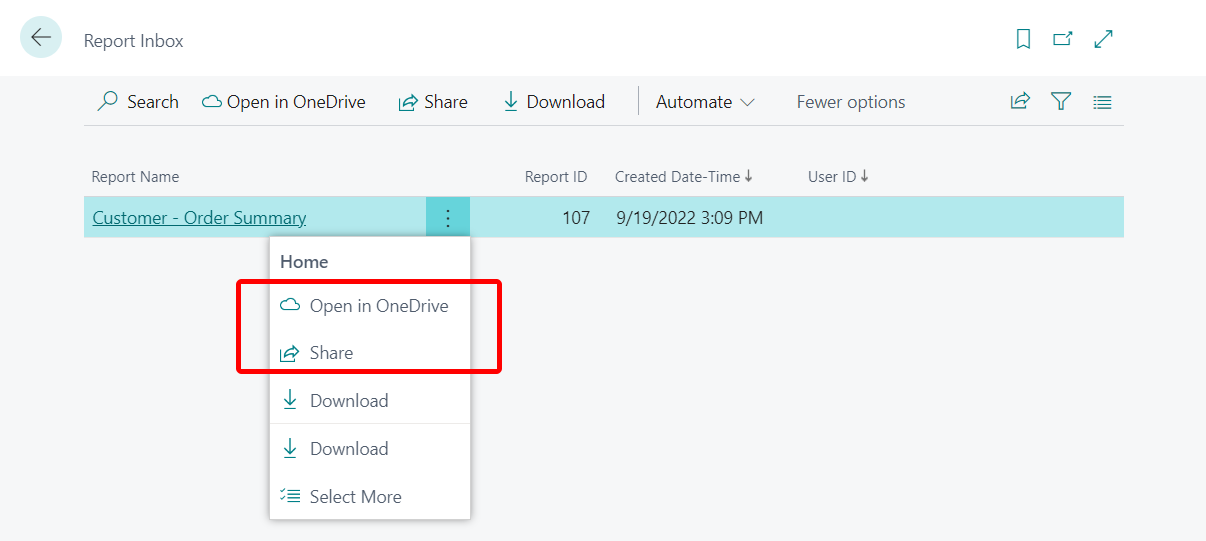
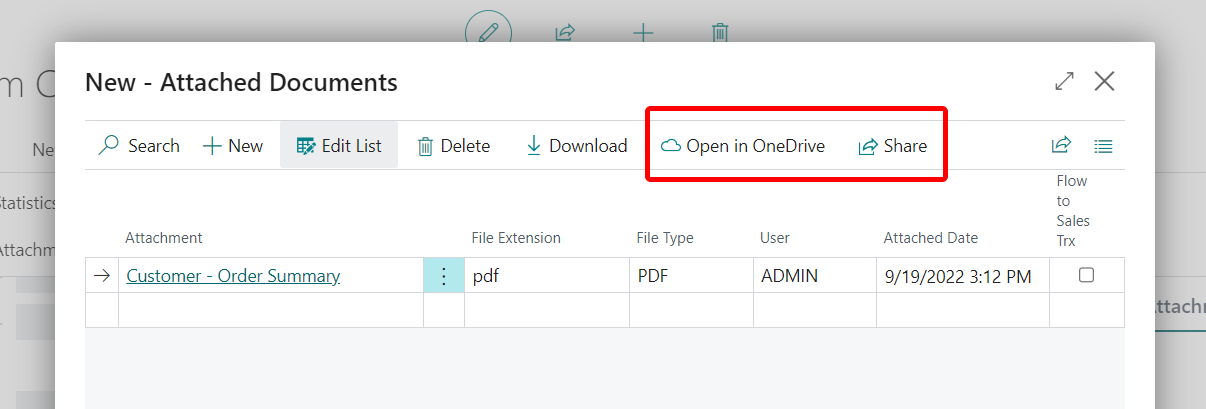
Abrir en OneDrive
La acción Abrir en OneDrive copia el archivo en su OneDrive y luego abre el archivo en una aplicación como Microsoft Excel en línea, Microsoft Word en línea o Microsoft PowerPoint en línea.
Cuando elige Abrir en OneDrive, Business Central identifica archivos de Excel, Word y PowerPoint y los abre en sus aplicaciones en línea, es decir, Excel en línea, Word en línea y PowerPoint en línea.
Con las versiones en línea de estas aplicaciones, puede anotar, editar y colaborar con otros sin salir del navegador.
Para otros tipos de archivos populares, como PDF, archivos de texto e imágenes, OneDrive proporciona visores de archivos que ofrecen funciones para imprimir, compartir y más. Si un archivo no se puede ver en OneDrive, es posible que se le solicite que lo descargue.
Compartir
La acción Compartir copia el archivo a su OneDrive para poder ver con quién lo ha compartido ya así como compartir el archivo con otras personas. Cuando selecciona la acción Compartir, se abre la siguiente página.
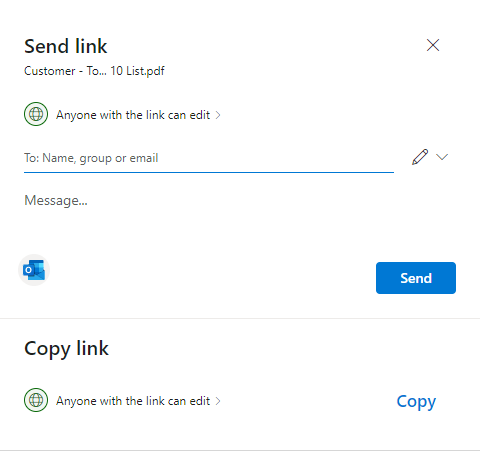
Si está familiarizado con OneDrive, es posible que reconozca la página antes referida. Verá que tiene dos opciones para compartir el archivo: Enviar vínculo y Copiar vínculo.
Enviar vínculo le permite compartir los archivos con personas específicas. Las personas con las que comparta el archivo recibirán un correo electrónico con un vínculo al archivo. El archivo también aparecerá en la sección Compartido de su OneDrive. Comience escribiendo las direcciones de correo electrónico o los nombres de los contactos en el campo Nombre, grupo o correo electrónico. Incluya un mensaje debajo del Nombre, grupo o campo de correo electrónico, si quiere.
Propina
Si desea redactar su mensaje en Outlook, seleccione el botón Outlook. El enlace se insertará en un borrador de correo electrónico y todas las personas con las que ingresó para compartir estarán en la lista A. Con esta opción, puede crear correos electrónicos utilizando todas las funciones de Outlook, incluido el formato de texto, la adición de otros archivos adjuntos, la inserción de imágenes o tablas y la adición de destinatarios CC o BCC.
Copiar link copia un enlace de archivo que puede usar para compartir el archivo a través de aplicaciones como Facebook, Twitter o correo electrónico.
Antes de enviar o copiar un vínculo de archivo, establezca el nivel de permiso para el archivo que desea que tengan las personas. Puede ver la configuración actual en Enviar vínculo o Copiar vínculo. En la mayoría de los casos, será Cualquiera que tenga el vínculo puede editar para abrir el vínculo, dependiendo de la configuración del administrador. Para cambiar los permisos, seleccione el vínculo y haga los cambios en la página Configuración del vínculo.
La característica para compartir en Business Central se basa en OneDrive. Más información sobre el uso compartido de OneDrive y los permisos en Compartir archivos y carpetas de OneDrive.
Nota
La acción Compartir no está disponible en la aplicación Business Central para dispositivos móviles.
Primer inicio de sesión desde Business Central
Cuando usa la acción Abrir en OneDrive o Compartir por primera vez, Business Central hace lo siguiente:
- Se abre la página Revise los términos y condiciones. Lea la página y, si está de acuerdo con los términos y condiciones, seleccione Aceptar para continuar.
- Crea una carpeta denominada Business Central en OneDrive.
- En la carpeta Business Central, crea una con el mismo nombre que la empresa en la que está trabajando. Si trabaja en más de una empresa, Business Central crea una carpeta para cada empresa en la que está trabajando cuando utilice la acción Abrir en OneDrive o Compartir.
- Coloca una copia del archivo que seleccionó en la carpeta de nombre de empresa y luego abre el archivo.
Luego, la próxima vez que use la acción Abrir en OneDrive o Compartir, Business Central solo copia y abre el archivo.
Administrar varias copias de un archivo
Cuando elige Abrir en OneDrive o Compartir, el archivo se copia de Business Central a su carpeta en OneDrive. Si edita el archivo en OneDrive, ese archivo será diferente del archivo de Business Central. Para actualizar Business Central con la versión del archivo más reciente, elimine el archivo existente de Business Central y cargue la última copia.
Si ya existe un archivo con el mismo nombre en OneDrive, se le darán las siguientes opciones:
Utilizar existente
Esta opción abre o comparte el archivo que ya está almacenado en OneDrive, en lugar de copiar el archivo desde Business Central.
Reemplazar
Esta opción reemplaza el archivo existente en OneDrive con el archivo que seleccionó de Business Central. El archivo original no se pierde, puede verlo y restaurarlo usando el historial de versiones en OneDrive. Obtenga más información en Restaurar una versión anterior de un archivo almacenado en OneDrive.
Conservar ambos
Esta opción mantiene el archivo existente tal cual y guarda el archivo que seleccionó de Business Central con un nombre diferente. El nuevo nombre es similar al nombre existente, excepto que tiene un número de sufijo como "Artículos (2).xlsx".
Acerca de su carpeta de Business Central en OneDrive
La carpeta y su contenido son privados hasta que decida compartirlos con otras personas. Por tanto, puede decidir compartir contenido con uno o más de sus compañeros de trabajo, o incluso con personas ajenas a su organización.
Puede acceder a su OneDrive desde la página Mi configuración eligiendo el enlace en el campo Almacenamiento en la nube. Obtenga más información en Compartir archivos y carpetas de OneDrive.

Consulte también .
Integración de Business Central y OneDrive
Administrar la integración de OneDrive con Business Central
Preguntas más frecuentes de OneDrive