Agregar inspecciones a las órdenes de trabajo
Cree inspecciones y agréguelas a las órdenes de trabajo para que los técnicos de Field Service las completen en línea. Obtenga más información sobre Información general sobre las inspecciones.
Este artículo proporciona un ejemplo de cómo configurar una inspección utilizando una lista de verificación de mantenimiento en un activo del cliente.
Requisitos previos
Dynamics 365 versión 9.1.0000.15015+.
Ser recomienda conocer los tipos de incidentes y tareas de servicio de las órdenes de trabajo.
El Administrador de Field Service puede crear plantillas de inspección y asociarlas a tipos de tareas de servicio.
Los distribuidores de Field Service pueden agregar tareas de servicio con inspecciones a las órdenes de trabajo.
El rol Field Service-Recurso puede ver las órdenes de trabajo que tienen asignadas, junto con las tareas de servicio de orden de trabajo y las inspecciones relacionadas.
Crear inspección
Cree una inspección que pueda reutilizarse y agregarse a múltiples órdenes de trabajo. No recomendamos arrastrar páginas en blanco sin preguntas en una inspección ya que puede causar errores de deserialización en flujos listos para usar.
En Field Service, pase al área Configuración.
Vaya a Órdenes de trabajo>Plantillas de inspeccione y seleccione Nueva.
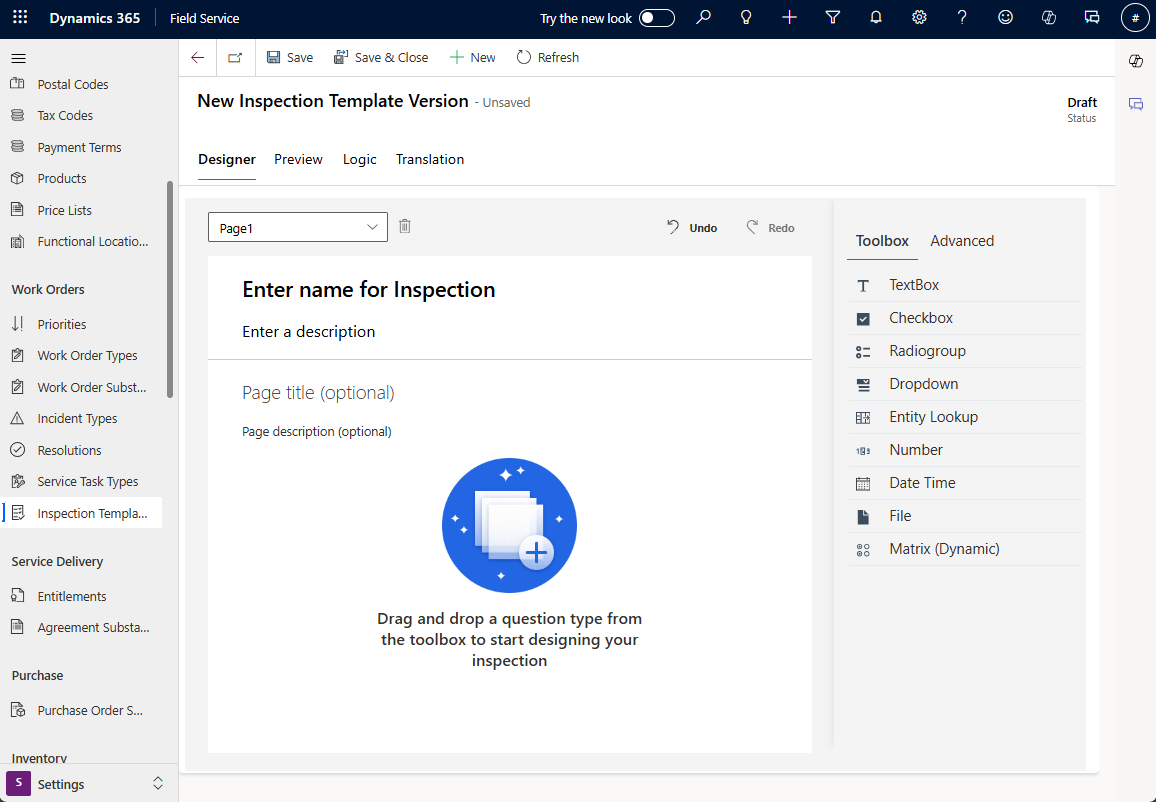
Proporcione un Nombre para la plantilla de inspección y agregue una descripción opcional. No puede cambiar el nombre una vez publicada la plantilla.
Seleccione Avanzado y elija la apariencia de la inspección desde la perspectiva del técnico.
- Mostrar título y descripción: muestra u oculta el título y descripción de la inspección.
- Densidad de diseño: para mostrar áreas de respuesta debajo de las preguntas, seleccione Cómodo. Para mostrar áreas de respuestas a la derecha de las preguntas, seleccione Compacto.
- Mostrar números de preguntas: muestra u oculta los números de preguntas en la inspección.
Seleccione Caja de herramientas y complete las preguntas de inspección:
- Introduzca los tipos de preguntas.
- Utilice el botón de alternancia Obligatorio para que la pregunta de inspección sea obligatoria.
- Para agregar más detalles para una pregunta de inspección, seleccione el icono de Engranaje y rellene los datos.
Para agrupar preguntas de forma organizada, agregue páginas desde el menú desplegable Página. También puede utilizar páginas para facilitar la adición lógica a varias preguntas a la vez.
En la sección Vista previa pruebe la inspección desde la perspectiva de un técnico.
En la sección Diseñador, realice cambios si es necesario. A continuación, seleccione Guardar. La inspección se encuentra en estado de borrador para que pueda seguir realizando cambios y agregando lógica. Cuando crea que la inspección está lista, vaya al siguiente paso.
Para agregar la inspección al proceso de orden de trabajo, se debe asociarle un tipo de tarea de servicio.
Para crear automáticamente el tipo de tarea de servicio, seleccione Publicar y generar un nuevo tipo de tarea de servicio y luego confirme.
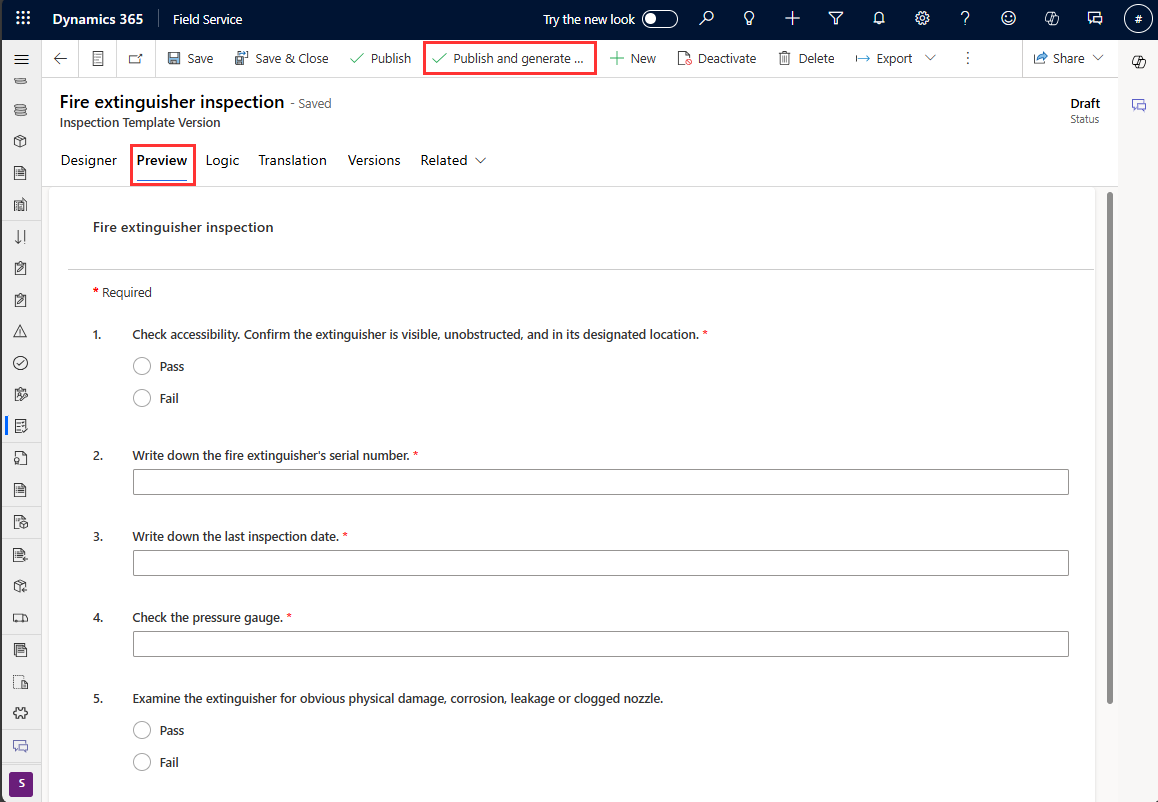
Para asociar la inspección con un tipo de tarea de servicio existente o crear manualmente el tipo de tarea de servicio, seleccione Publicar, confirme y luego asocie la inspección al tipo de tarea de servicio.
Tipos de preguntas
Agregue una pregunta a la inspección haciendo doble clic o arrastrando y soltando un tipo de pregunta desde el lado derecho.
Cuadro de texto: permite a los técnicos ingresar texto desde su teclado para obtener una respuesta de forma libre. Hay una opción en el panel avanzado para agrandar el cuadro de texto y permitir respuestas de varias líneas. En la versión de suscripción de acceso temprano, se puede ingresar un cuadro de texto con un valor predeterminado y también se puede configurar como de solo lectura.
Casilla de verificación, grupos de botones, desplegable: permite a los técnicos elegir una respuesta de opciones predefinidas. Los tipos de preguntas Casilla de verificación, grupo de botones y desplegable son similares. El tipo de pregunta Casilla de verificación es de selección múltiple, mientras que el Grupo de botones y desplegable permiten una única respuesta. La diferencia entre Grupo de botones de opción y Lista desplegable es estético, por lo que debe elegir basándose en la experiencia de usuario que se quiera obtener.
Búsqueda de entidades: permite a los técnicos elegir un registro de Dynamics 365. En la interfaz del diseñador de inspección, los administradores deben seleccionar una entidad y un campo para mostrar. Para una entidad elegida, el campo Nombre y los campos obligatorios son los atributos de entidad que se pueden mostrar en la búsqueda. Cuando el usuario escribe, en el menú desplegable aparecen hasta los primeros 50 registros que comienzan con la cadena de búsqueda. Es posible que los primeros resultados no contengan todas las coincidencias, así que continúe agregando a la cadena de búsqueda hasta que el resultado coincidente comience a mostrarse en la parte superior. La búsqueda de entidades respeta los roles de seguridad del usuario que ha iniciado sesión, lo que significa que algunas entidades y registros podría no mostrarse.
- Agregue filtros para revisar los registros que se muestran en las opciones de búsqueda de entidades. Por ejemplo, una pregunta de inspección de búsqueda de entidades creada para el recurso reservable tipo de registro. Puede filtrar la lista de recursos que se pueden reservar a aquellos con el tipo de recurso establecido en Usuario para eliminar subcontratistas y máquinas de la lista.
Número: restringe la entrada a un valor numérico o devuelve un error. Suele representar una medida o valor de clasificación numérico.
Fecha y hora: permite a los técnicos introducir una fecha y hora.
Archivo: Permite que los técnicos carguen un archivo, tomen una foto o elijan varias fotos de su álbum de la cámara.
Escaneo de código de barras: permite a los técnicos completar el campo con el número de código de barras escaneando un código de barras con la cámara de su dispositivo. Elija el tipo de pregunta "Cuadro de texto", luego seleccione Código de barras para el tipo de entrada en la sección Avanzado.
Matriz (dinámica): agrega una cuadrícula de preguntas. Se pueden agregar más filas de forma dinámica mientras se realiza la inspección. Consulte la siguiente captura de pantalla para un ejemplo.
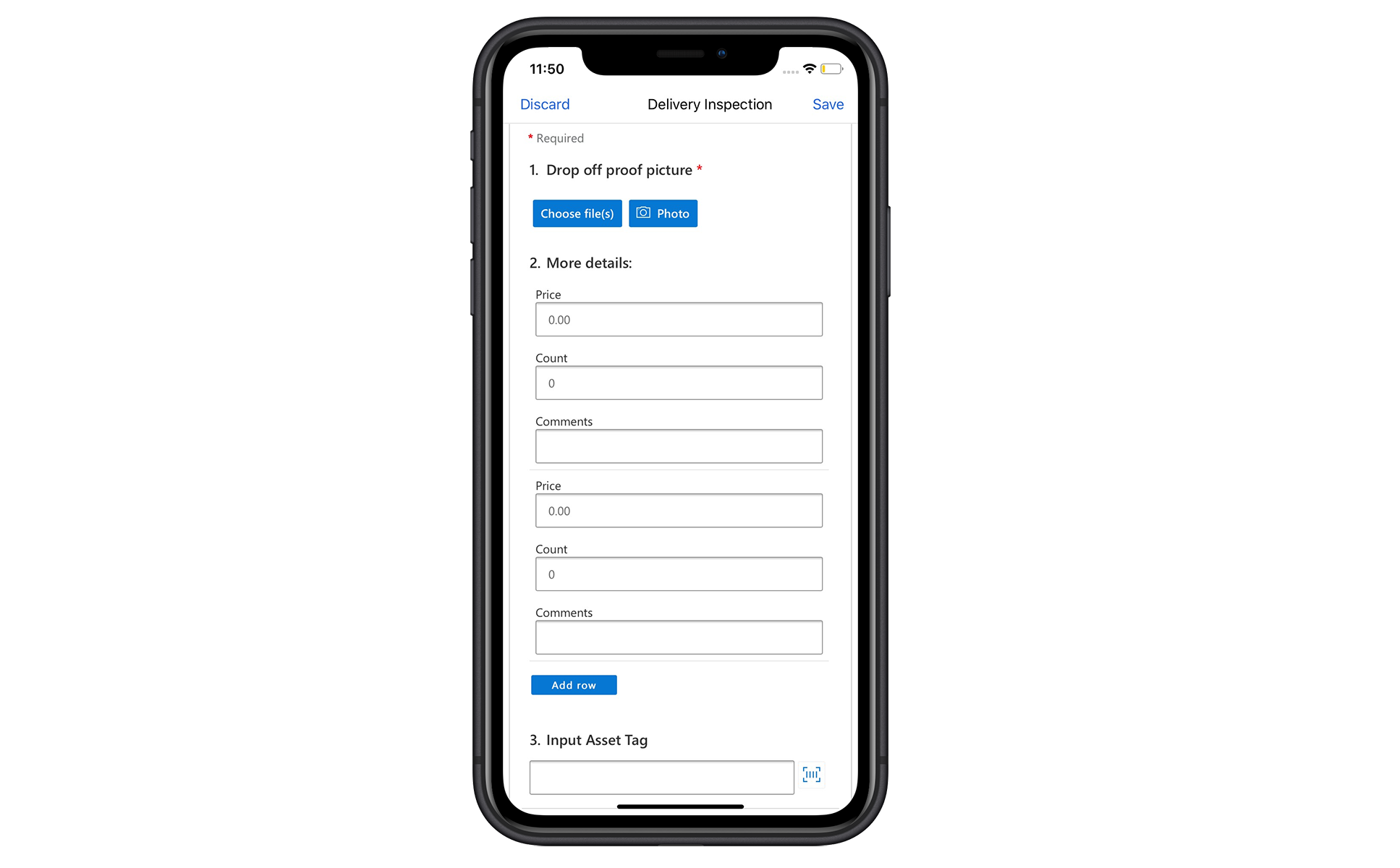
Asocie la inspección a un tipo de tarea de servicio
Asocie la inspección a un tipo de tarea de servicio. Esta asociación es necesaria porque las inspecciones no se agregan directamente a las órdenes de trabajo; se agregan como parte de las Tareas de servicio de orden de trabajo.
En Configuración, seleccione Tipos de tareas de servicio.
Seleccione un tipo de tarea de servicio existente o cree uno nuevo.
Escriba la siguiente información:
Tiene inspección: ajuste en Sí.
Plantilla de inspección: seleccione la inspección que ha creado. Aparece el formulario de inspección.
Seleccione Guardar y cerrar.
Es habitual agregar tipos de tareas de servicio a tipos de incidentes para agrupar el trabajo. Sin embargo, esto no es necesario porque puede agregar tareas de servicio individuales a las órdenes de trabajo.
Agregar la inspección a una orden de trabajo
Cree una nueva orden de trabajo y seleccione Guardar.
Seleccione la sección Tareas y, seleccione Agregar tarea.
Para Tipo de tarea, seleccione el tipo de tarea de servicio que creó y que tiene una inspección asociada.
Seleccione Guardar y cerrar. La inspección no se puede completar hasta que se guarde la tarea de servicio de orden de trabajo. Una vez que el técnico completa la inspección, aparece la inspección completa.
Alternativamente, su tarea de servicio de inspección se puede agregar a la orden de trabajo mediante un tipo de incidente de orden de trabajo.
Realizar inspecciones en dispositivos móviles
Puede ver y completar inspecciones en la aplicación móvil Dynamics 365 Field Service.
Inicie sesión y vaya a la orden de trabajo asignada.
Seleccione la tarea de servicio que tiene la inspección relacionada.
Busque el formulario de inspección y especifique las respuestas. Si se requiere una pregunta de inspección, debe responder o no podrá marcar la tarea como completada.
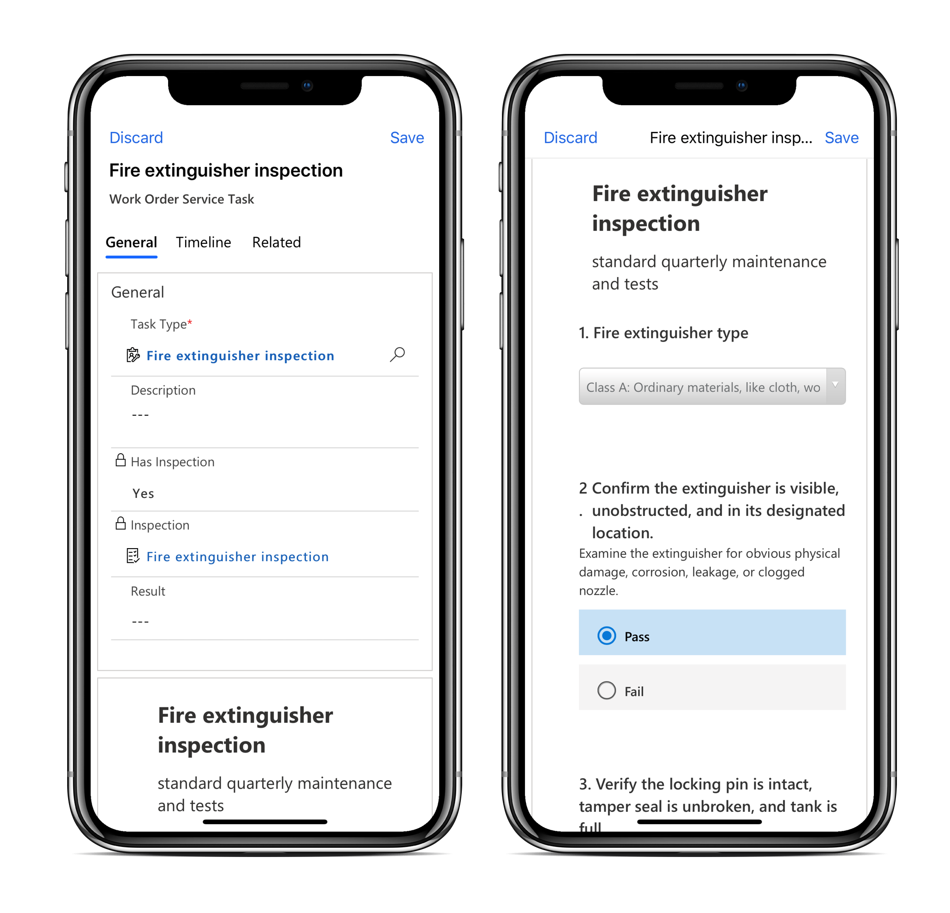
Si es necesario, puede cargar archivos, tomar fotos o cargar fotos desde el álbum de la cámara del teléfono. Al cargar un archivo o una imagen, seleccione el icono de título para agregar un comentario. Los archivos adjuntos están limitados a 3 MB por archivo, a menos que un administrador cambie el límite. Las inspecciones con un gran número de archivos tardan en cargarse.
Seleccione Guardar. Asegúrese de guardar la inspección antes de configurar la tarea de servicio como completada para evitar un error de proceso de negocio.
Seleccione Marcar como completado o defina % completo en 100.
Especificar un Resultado para informar sobre la inspección general:
- Sin errores
- Error
- Éxito parcial
- No disponible
Introduzca la duración real de la tarea.
Seleccione Guardar y cerrar.
Si es necesario, puede seleccionar Más>Borrar respuestas para comenzar de nuevo y eliminar permanentemente todas las respuestas para esta inspección de tarea de servicio.
Nota
Solo se admiten respuestas únicas y no puede rellenar dos veces la misma inspección para una misma tarea. Si las respuestas se borran o se vuelven a responder, las respuestas originales se eliminan y solo se guardan las últimas respuestas.
Ver respuestas
En la aplicación web de Field Service, un distribuidor puede ver las respuestas de la inspección viendo la tarea en la orden de trabajo. Los distribuidores no puede eliminar archivos adjuntos individuales en una respuesta de inspección. El rol de distribuidor de Field Service listo para usar no tiene la capacidad de eliminar archivos adjuntos de inspección. Sin embargo, pueden Borrar respuestas y Borrar archivos, lo que borra todos los archivos adjuntos. Si un distribuidor desea poder eliminar archivos adjuntos individuales de una inspección, debe tener privilegios de eliminación para la entidad Notas.