Crear programas de optimización en Resource Scheduling Optimization
Después de crear un alcance y un objetivo, puedes combinarlos y programarlos en un programa de optimización. Un cronograma de optimización define cuándo se inicia automáticamente la optimización de requisitos y reservas. Resource Scheduling Optimization Por ejemplo, un programa de optimización podría especificar que la optimización se realice a la 1:00 a. m. de los días de semana. De esta manera, los horarios se actualizan antes de que el equipo comience a trabajar y hay una interrupción mínima durante las horas de trabajo.
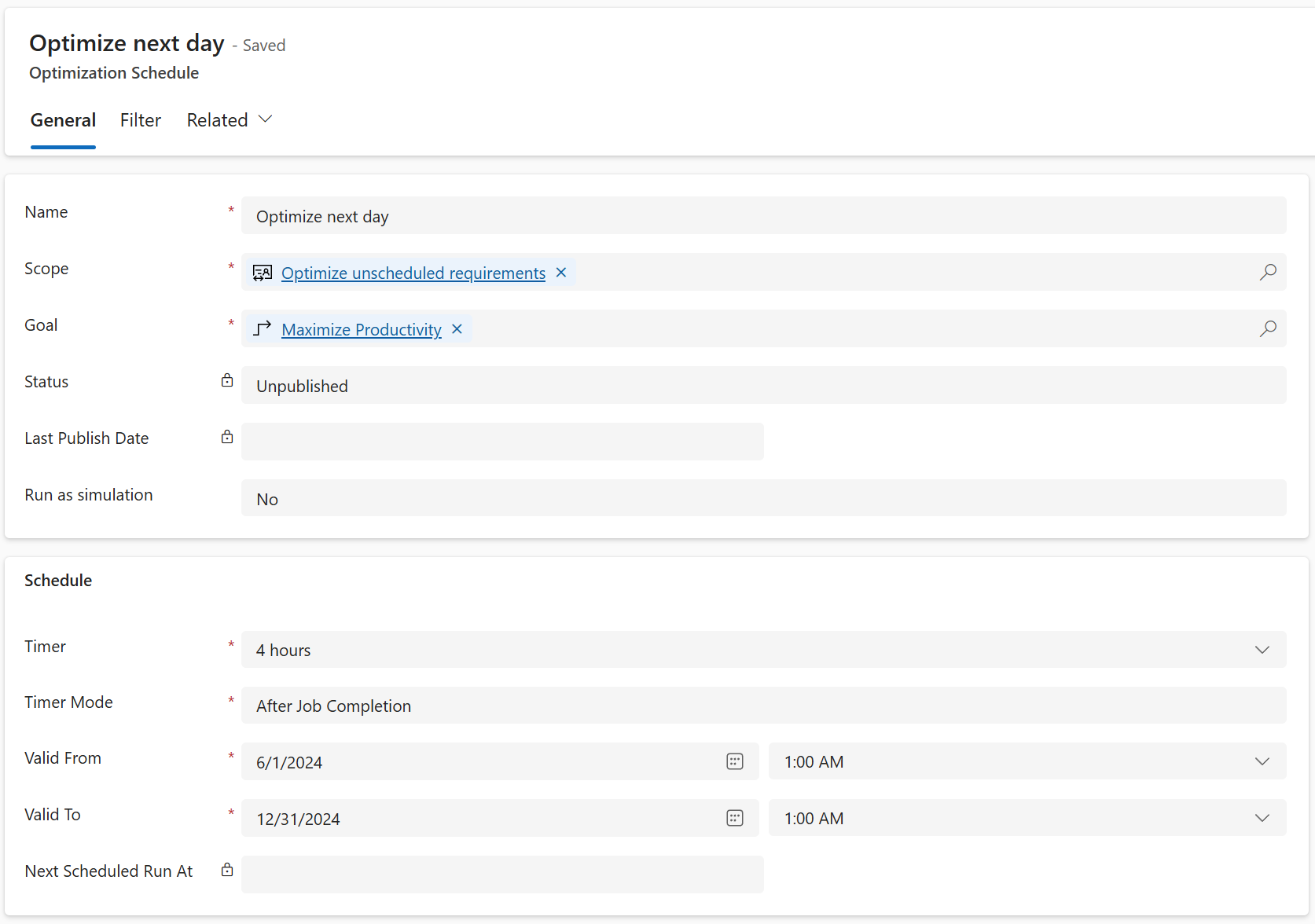
Crear un programa de optimización
En Resource Scheduling Optimization, vaya a Herramientas>Programas de optimización.
En la pestaña General , en el campo Nombre , ingrese un nombre para la programación.
En el campo Alcance , Seleccionar un alcance de optimización para la programación.
En el campo Objetivo , Seleccionar un objetivo de optimización para el calendario.
En el campo Temporizador , Seleccionar indica con qué frecuencia se ejecuta el programa de optimización.
En el campo Modo temporizador , Seleccionar uno de los siguientes valores:
- Corregido: Las ejecuciones de optimización se producen después de cada intervalo de tiempo especificado.
- Después de completar el trabajo: las ejecuciones de optimización esperan el intervalo de tiempo especificado después de que se complete el último Resource Scheduling Optimization trabajo.
Utilice los campos Válido desde y Válido hasta para definir el rango de fecha y hora durante el cual la programación estará activa.
En la pestaña Filtro , puede especificar más detalles para definir cuándo se ejecuta la programación durante el rango de tiempo especificado. Los filtros pueden ser útiles si desea ejecutar optimizaciones solo en días específicos.
Revise todos los valores. Si son correctos, haga clic en Seleccionar Publicar en la barra de comandos para activar la programación.
Estados del cronograma de optimización
- No publicado: este estado es el estado predeterminado cuando se crea o restablece una programación.
- Publicación: El sistema está intentando publicar horarios.
- Publicado: El sistema publicó un cronograma y está listo para ejecutarse.
- Fuera de sincronización: el cronograma debe publicarse nuevamente debido a cambios que se realizaron en él.
- En mantenimiento: Alguien está actualizando Resource Scheduling Optimization a una versión más nueva.
- Error: El sistema no pudo publicar los horarios. Puede encontrar detalles del error en la página de programación. Si recibe un mensaje de error que indica "No se ha configurado una SASKey para ServiceEndpoint RSO Data Sync", los recursos de Azure para Resource Scheduling Optimization no están configurados correctamente.
Restablecer un programa de optimización
Para anular la publicación de una programación y Cancelar todos los trabajos pendientes relacionados con ella, puede restablecer la programación.
- En Resource Scheduling Optimization, vaya a Herramientas>Programas de optimización.
- Abrir un horario publicado.
- En la barra de comandos, Seleccionar Reset Resource Scheduling Optimization.
Revisar solicitudes de optimización
Cada vez que una programación activa un trabajo de optimización, crea un registro de solicitud de optimización de programación . Puede abrir estos registros para revisar detalles sobre los recursos y reservas asociados.
- Vea qué recursos se están optimizando y cuáles no, junto con el motivo.
- Vea los detalles de la reserva y los gráficos que comparan el tiempo de viaje con las horas de trabajo programadas para la ejecución del trabajo.
Propina
Si uno de tus horarios se ejecuta durante mucho tiempo y parece estancado, resíguelo. Si el reinicio de un solo programa de optimización no funciona, o si se bloquea, restablezca y vuelva a publicar todos sus programas.