Configurar contratos para generar automáticamente órdenes de trabajo y facturas
Los contratos con los clientes contienen detalles predefinidos para generar órdenes de trabajo y facturas. Para obtener más información, vaya a Información general de los contratos. A medida que aumenta el trabajo del contrato, plantéese agregar Varios incidentes o varias periodicidades.
Para usar contratos, lleve a cabo los siguientes pasos:
- Cree el Contrato donde definirá los detalles de alto nivel, como el cliente, el intervalo de fechas y la lista de precios.
- Para generar automáticamente órdenes de trabajo, cree una Configuración de reserva del acuerdo (ABS) en la que defina la frecuencia con la que deben crearse las órdenes de trabajo (la Periodicidad de reserva) para el acuerdo, junto con detalles básicos de las eventuales órdenes de trabajo como Tipo de orden de trabajo. Alternativamente, si desea generar facturas para este contrato, cree una Configuración de factura del contrato (AIS) donde defina la Periodicidad de facturas y otros detalles para las facturas que se generarán. También puede crear una ABS y una AIS en el mismo contrato.
- En la ABS, puede agregar incidentes de contrato, productos, servicios y tareas de servicio para definir los detalles específicos del trabajo realizado en cada orden de trabajo generada. En la AIS, agregue productos de factura para incluir en cada factura generada.
- Active el contrato y se crearán las Fechas de reserva del acuerdo junto con las órdenes de trabajo a medida que se acerquen las fechas. Según su patrón de periodicidad en la ABS y la cantidad de meses de antelación configurados para generar las fechas de reserva del acuerdo (ABD), podrá ver que se generan algunas ABD. Inicialmente, estas ABD tienen un estado Activo. De manera similar, según su patrón de periodicidad en la AIS y la cantidad de meses de antelación configurados para generar las fechas de reserva del acuerdo (AID), podrá ver que se generan algunas AID. Inicialmente, estas AID tendrían un estado de factura Programado. A medida que se acerquen sus respectivas fechas y según su configuración, cada ABD generará una orden de trabajo y cada AID una factura.
Este artículo abarca dos escenarios para mostrar cómo los contratos pueden generar órdenes de trabajo y facturas.
Requisitos previos
Datos relacionados con órdenes de trabajo como cuentas, tipos de incidentes, productos, servicios y tareas de servicio configuradas en el sistema.
Se configuran los ajustes del contrato. Considere la especificación de un prefijo de contrato y número inicial.
Los propietarios designados de los contratos, configuraciones de reserva del acuerdo y configuraciones de factura del contrato tienen permiso para: crear facturas, detalles de facturas, órdenes de trabajo, incidentes de órdenes de trabajo, productos de órdenes de trabajo, servicios de órdenes de trabajo, tareas de servicio de órdenes de trabajo, requisitos de recursos y reservas.
Propina
Antes de crear un acuerdo, configure un usuario del sistema o propietario del equipo para los acuerdos. Los procesos de acuerdo se ejecutan con los permisos de sus propietarios. Si el propietario deja la organización, los procesos de acuerdo fallan y el acuerdo se rompe.
Escenario 1: Generación automática de órdenes de trabajo para mantenimiento de activos
Una organización debe realizar mantenimiento mensual en una parte del equipamiento que instaló en la ubicación de un cliente durante el próximo año. Desea usar Dynamics 365 Field Service para generar automáticamente los trabajos de mantenimiento en medio de cada mes, con alguna flexibilidad. Desean que los despachadores programen los trabajos de mantenimiento mensual para los técnicos de campo más adecuados y competentes, y facturen al cliente por el trabajo completado a un precio acordado.
Para configurar este escenario, usaremos contratos, junto con activos de clientes, tipos de incidentes y listas de precios.
Paso 1: Creación de un contrato
En el área Servicio, seleccione Contratos>Nuevo.
Rellene la información. Utilice como guía la información sobre herramientas.
Cuenta de servicio y cuenta de facturación: Define donde ocurrirán las órdenes de trabajo de contrato, mientras que la cuenta de facturación define a quién se debe enviar la factura. Para obtener más información, vaya a Crear y administrar cuentas.
Estado del sistema: Define si un contrato se está ejecutando actualmente. Establezca en Estimación mientras crea un nuevo contrato y agrega detalles.
Lista de precios: especifica el precio de todos los productos y servicios relacionados con un contrato y controla la lista de precios rellenada en las facturas y las órdenes de trabajo generadas desde este contrato. Agregue todos los productos y servicios que se usarán durante el contrato a la lista de precios del contrato. Los contratos normalmente contienen un precio negociado para bienes y servicios que se reflejan en una lista de precios completamente nueva. La lista de precios en las facturas y órdenes de trabajo resultantes se pueden actualizar manualmente según sea necesario.
Fechas de inicio y finalización: define la duración del contrato.
En la pestaña Otro, puede especificar más detalles, como la Zona de servicio de la que deben formar parte las órdenes de trabajo y la Hora de generación del registro que dicta la hora del día en que se deben generar las órdenes de trabajo, facturas y otros registros relacionados con este contrato. Esta definición es importante porque algunas organizaciones no desean contratos que creen órdenes de trabajo en medio del día laborable. Si no se establece ningún valor, toma como predeterminado el valor de Configuración de Field Service.
Seleccione Guardar.
Step 2: Configurar periodicidad de reserva
Una vez que se ha creado el contrato, especifique con qué frecuencia se deben generar las órdenes de trabajo.
En la pestaña General, en la sección de Configuraciones de reservas, seleccione Nueva configuración de reserva del acuerdo.
Propina
Es posible que deba seleccionar los puntos suspensivos verticales ⋮ antes de seleccionar Nueva configuración de reserva del acuerdo.
Rellene el nombre de la programación del contrato. Por ejemplo, podría ser "Mantenimiento mensual". La asignación del nombre es importante porque un contrato puede tener varias periodicidades de reservas. Por ejemplo, la organización del servicio puede realizar mantenimiento semanal y mensual como parte del mismo contrato.
Rellene la Configuración de la orden de trabajo
Generar orden de trabajo automáticamente: Establezca en Sí para que este contrato genere automáticamente órdenes de trabajo de forma continua. Las órdenes de trabajo generadas aparecerán en la vista de órdenes de trabajo activas con el estado Abierto: Sin programar. Seleccione No, para generar manualmente la orden de trabajo para cada fecha de programación.
Tipo de orden de trabajo: seleccione el tipo de orden de trabajo, como Diagnosticar y reparar o Inspeccionar.
Generar órdenes de trabajo un día por adelantado: condiciona cuántos días antes de la fecha de servicio prevista se generará la orden de trabajo. Si elige varios días de antelación, su trabajo pendiente de órdenes de trabajo puede ser mayor que el deseado; sin embargo, si elige demasiados pocos días de antelación, es posible que no tenga tiempo para preparar. Si no se ingresa ningún valor en el nivel del contrato, hay una configuración para todo el entorno en Configuración de Field Service> pestaña Contrato>Generar orden de trabajo del contrato con X días de antelación. Si este campo no tiene ningún valor, las órdenes de trabajo se generan con siete días de antelación a la fecha de reserva a la hora introducida en el contrato.
Tipo de orden de trabajo, Prioridad, Resumen de orden de trabajo, Ubicación especificados aquí se pasan hacia abajo a órdenes de trabajo resultantes.
Complete la Configuración de reserva.
Generar reserva automáticamente: seleccione Sí para que el libro del sistema genere órdenes de trabajo (independientemente de las generadas manual o automáticamente). Especifique un Recurso preferido y una Hora de inicio preferida para la reserva. Establezca No, para que las órdenes de trabajo generadas se programen mediante el proceso normal de programación: manualmente, con el asistente de programación o con Resource Scheduling Optimization.
Nota
Los contratos crean reservas según la periodicidad sin considerar otros factores, incluyendo si el recurso está activo o sus horas de trabajo.
Duración estimada: seleccione el tiempo estimado para este tipo de orden de trabajo.
Los campos Flexibilidad de reserva previa y Flexibilidad de reserva posterior especifican el número de días antes y después de la fecha de programación anticipada en que la orden de trabajo puede programarse. Rellenarán los campos Inicio de la ventana de fechas y los campos Final de la ventana de fechas en las órdenes de trabajo generadas para ayudar al ayudante de programación. Por ejemplo, si planea realizar el mantenimiento mensual el día ocho de cada mes, y establece la flexibilidad anterior y posterior a la reserva en siete días, las órdenes de trabajo se pueden programar entre el primer día y el 15 de cada mes.
Inicio de la ventana de tiempo y Fin de la ventana de tiempo se pueden especificar para crear una ventana de tiempo para órdenes de trabajo generadas, y el ayudante de programación los tendrá en cuenta. (Ejemplo: la orden de trabajo debe programarse entre las 8 a.m. y 12 p.m.).
Seleccione Periodicidad de reserva en la barra de comandos de la parte superior
Complete la siguiente información.
Patrón de periodicidad: Por ejemplo, cada semana, cada primer lunes del mes o cada dos viernes.
Rango de periodicidad: Defina la fecha de inicio y elija el Comportamiento de la fecha de finalización.
- Sin fecha de finalización: las órdenes de trabajo se generan en la fecha de finalización del contrato.
- Finalizar antes del: detenga la generación de órdenes de trabajo después de la fecha de finalización de la periodicidad.
- Finalizar después de N periodicidades: las órdenes de trabajo se generan después de alcanzar el número especificado de periodicidades.
Fechas personalizadas: Defina fechas para generar órdenes de trabajo que deban realizarse además de una periodicidad si un patrón no refleja las necesidades de su negocio. Por ejemplo, para realizar un servicio en diferentes días festivos a lo largo del año. Las órdenes de trabajo con fecha personalizada no se generan a menos que se proporcione una periodicidad.
Seleccione Aceptar y, a continuación, Guardar.
Nota
Un contrato único puede tener diferentes configuraciones de reserva. Por ejemplo, puede crear una configuración de reservas para visitas semanales que cree órdenes de trabajo cada semana y una configuración de reservas para visitas mensuales con diferentes reservas.
Consulte también: Importar periodicidad de reserva.
Paso 3: Agregar detalles del trabajo de contrato
Después de configurar el Contrato y la Configuración de reserva del acuerdo, defina el trabajo que debe realizarse. Para definir el trabajo, agregue tipos de incidentes, productos, servicios y tareas de servicio al contrato.
Si desea usar contratos para el mantenimiento de activos de clientes, use incidentes de contrato y defina el activo. Especificando un activo de cliente en el incidente, puede definir el trabajo periódico que debe realizar en el equipamiento específico y crear el historial de servicio. También puede agregar varios tipos de incidentes varios a una configuración de reserva del acuerdo, cada uno de ellos con un activo de cliente. Este escenario utiliza un incidente de reserva del acuerdo.
Si no desea utilizar tipos de incidentes de reserva del acuerdo, puede agregar productos, servicios y tareas de servicio directamente al contrato.
En la pestaña General, en la sección de Incidentes, seleccione Nuevo incidente de reserva del acuerdo. Use las informaciones sobre herramientas como guía para especificar los detalles de incidentes.
Propina
Es posible que deba seleccionar los puntos suspensivos verticales ⋮ antes de seleccionar Nueva configuración de reserva del acuerdo.
Seleccione Guardar y cerrar.
Conforme agrega incidentes el contrato, se agregan productos relacionados, servicios, servicio, tareas de servicio y características al contrato. Estos elementos se agregan luego a las órdenes de trabajo a medida que se generan. Al agregar tipos de incidentes, tenga en cuenta la configuración Copiar elementos de incidentes al contrato.
Paso 4: Activar contrato y ver órdenes de trabajo
Tras el proceso de su organización para la revisión del gestor y la aceptación del cliente, el último paso es Activar el contrato. Una vez activado, el sistema genera registros relacionados, como fechas de mantenimiento y órdenes de trabajo. Para agregar más detalles al estado del contrato, considere la posibilidad de usar los valores de Subestado del contrato. También se pueden crear los subestados personalizados del acuerdo.
Desde la página Contrato, establezca el Estado del sistema en Activo.
Seleccione Guardar. Se crean las fechas de reserva que representan las fechas en las que se debe realizar el servicio.
Para ver las fechas de reserva, abra la Configuración de reservas y desplácese a la sección de Fechas de reserva.
Inicialmente, cada Fecha de reserva generada tiene un estado de Activo. Conforme se acerca el momento de las fechas de las reservas, las órdenes de trabajo se generarán en función del campo de generar orden de trabajo con días de antelación. La fecha de la reservar tendrá entonces un estado de Procesado, junto con una búsqueda para la orden de trabajo generada.
Si establece Generar órdenes de trabajo automáticamente en No, puede generar órdenes de trabajo manualmente para cada fecha de reserva. Para casos de negocio únicos donde debe generar una orden de trabajo anterior a la definida puede generar una manualmente. Abra una fecha de reserva y seleccione Generar orden de trabajo.
Si ha decido tener el contrato Generar reserva automáticamente, las órdenes de trabajo se programarán para el recurso preferido cuando se generan órdenes de trabajo.
Paso 5: Realizar órdenes de trabajo de contrato
Cuando se generan órdenes de trabajo, aparecerán entre otras órdenes de trabajo en la vista Órdenes de trabajo.
Las órdenes de trabajo generadas tendrán todos los detalles especificados en el contrato, como la lista de precios, el tipo de orden de trabajo, los tipos de incidentes, y activos de cliente. Los detalles aún se pueden editar en el nivel de orden de trabajo. Por ejemplo, aunque se puede generar una orden de trabajo a partir de un contrato, se pueden agregar más productos y servicios a la orden de trabajo según sea necesario. Otros detalles, como la lista de precios y el tipo de orden de trabajo, se pueden cambiar si tiene los permisos adecuados.
La orden de trabajo contiene un enlace al contrato.
Si aún no está programado, seleccione Reservar y desencadene el asistente de programación.
Después de que un técnico de campo realiza una orden de trabajo de contrato y un administrador la cierra, se crea una factura por el trabajo completado. Para más información, vaya a ciclo de vida y estados de orden de trabajo.
Propina
Al configurar contratos para generar automáticamente órdenes de trabajo, limite la cantidad de registros secundarios de órdenes de trabajo (productos de órdenes de trabajo, servicios, tareas de servicio, tipos de incidentes, etc.) que se generarán a no más de 500. Grandes volúmenes de registros, complementos personalizados sincrónicos o procesos personalizados pueden provocar un tiempo de espera, lo que hace que no se generen los registros secundarios restantes.
Escenario 2: Generación automática de facturas
Las facturas de contrato se usan automáticamente para generar facturas para productos y servicios. Las facturas se generarán con una periodicidad definida y contendrán los mismos productos al mismo precio cada vez. Las facturas se generan y se facturan independientemente de si se realizan órdenes de trabajo o no. Es un modelo similar a cómo puede pagar una factura mensual de móvil con independencia de los mensajes de teléfono o las llamadas de teléfono que envíe.
En este escenario, un cliente paga a una organización de servicio de campo un importe trimestral por un plan de servicio.
Paso 1: Crear un contrato o seleccionar uno existente
Puede agregar una factura de contrato a un contrato existente o agregarlo a uno nuevo. Puede tener un contrato con una única factura de contrato y ningún plan de mantenimiento y tener incluso varias facturas para un solo contrato.
En este ejemplo, las facturas trimestrales se agregan al contrato existente.
En el contrato, vaya a Configuración de factura>configuración para agregar nueva factura de contrato.
Propina
Es posible que deba seleccionar los puntos suspensivos verticales ⋮ antes de seleccionar Nueva configuración de reserva del acuerdo.
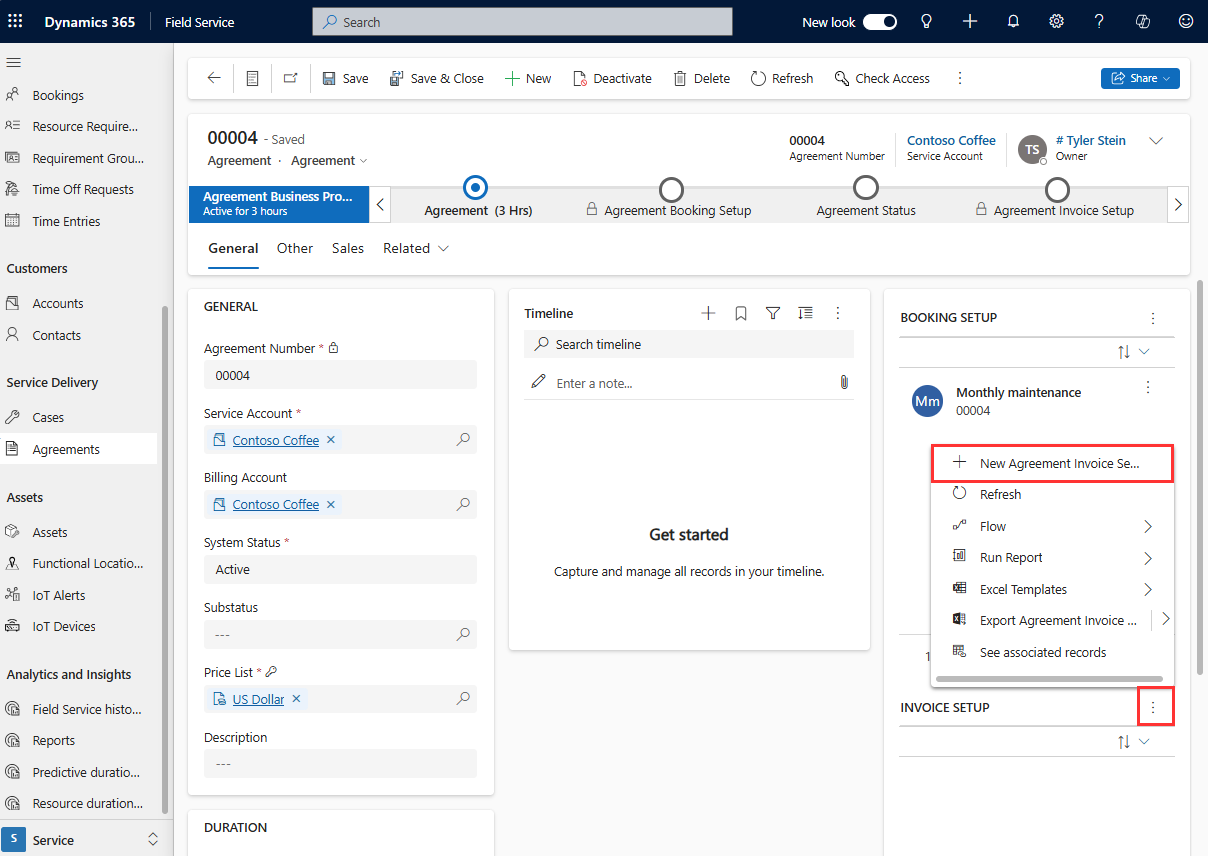
Escriba un nombre para el contrato de servicio y, a continuación, seleccione Guardar.
Paso 2: Configurar los productos y la periodicidad de las facturas
Seleccione Facturar productos y Nuevo producto de factura de contrato.
Agregue los productos que le gustaría facturar al cliente con regularidad y seleccione Guardar. El precio de los productos de factura se obtendrá de la lista de precios del contrato.
Nota
Los productos de factura solo pueden ser productos donde Tipo de producto de Field Service está establecido en Inventario o No inventariado. No se pueden agregar los productos de tipo de servicio.
Seleccione Periodicidad de factura en la barra de comandos de la parte superior.
Escriba la información de periodicidad. Para configurar trimestralmente, seleccione:
- Repetición: Mensual
- Repetición: día del mes
- Cada número especificado de mes(es): 3
Seleccione Aceptar y Guardar.
Paso 3: Activar periodicidad de facturas y ver facturas
Dado que este contrato ya está activo, las fechas de facturas se generarán después de un breve período de tiempo pero no inmediatamente. Si ha agregado una configuración de facturas de contrato a un contrato nuevo o a uno existente que tiene un estado de estimación, deberá activar el contrato.
Para ver las fechas de las facturas, seleccione Fechas> de facturas relacionadas. Inicialmente, todas las fechas de factura generadas tienen un estado de factura de Programado. Una vez que cada uno genera la factura, su estado cambia a Procesado.
No es posible generar manualmente facturas de contrato como lo es con pedidos de trabajo de contrato.
Nota
La factura se generará por anticipado dependiendo de lo que haya establecido para X en el campo Generar facturas del contrato con X días de antelación en Configuración de Field Service en la sección Contrato. La fecha de vencimiento de la factura se establece en función de la configuración de factura periódica pero se creará con una antelación de X días. Si no se especifica un valor para Generar facturas del contrato con X días de antelación, el sistema generará la factura en el día de fecha de factura en el campo Hora de generación del registro en el Contrato y, a continuación, en la configuración de Field Service.
Importar periodicidad de reserva
Es posible importar un patrón de periodicidad de reserva para una configuración de reserva del acuerdo (ABS) o configuración de factura del contrato (AIS). El cuadro de diálogo de periodiciad, cuando se guarda, llena un campo en los registros ABS o AIS. El campo se llama Configuraciones de periodicidad y no se muestra en el formulario de forma predeterminada. Para importar una periodicidad con uno o más registros ABS o AIS a través de CSV, realice los siguientes pasos.
Obtenga una cadena representativa de un ABS o AIS que esté configurada de manera similar a como le gustaría que se configuraran los registros importados.
En esa cadena, identifique los valores que determinan el comportamiento del registro, como las fechas de inicio y finalización o la frecuencia en meses.
Use estas cadenas de ejemplo para completar los registros de configuración de reserva del acuerdo y factura del contrato en una hoja de cálculo y úsela para importar registros completamente configurados.
Por ejemplo, vea una periodicidad en la siguiente captura de pantalla y el XML relacionado a continuación.
<root><pattern><period>weekly</period><option>every</option><weeks every='1'><days>1</days><days>2</days><days>3</days></weeks></pattern><range><start>08/01/2020</start><option>endAfter</option><end>10</end></range><datas/></root>
Cambiar el propietario de un contrato.
Cambie el estado del sistema del contrato a Estimado y seleccione Guardar. Espere cinco minutos para permitir que se ejecuten todos los procesos asincrónicos.
Vuelva a establecer el estado del sistema del contrato en Activo y seleccione Guardar y cerrar .