Unirse a una reunión de Microsoft Teams desde Dynamics 365 Guides
Puede unirse a una reunión de Microsoft Teams desde Dynamics 365 Guides con HoloLens. Una reunión de Microsoft Teams es una reunión programada con Teams en la que puede haber cualquier número de participantes.
Dynamics 365 Guides no es compatible con la mayoría de las funciones que se ofrecen en Microsoft Teams Premium. El uso de estas funciones por parte de otro usuario, como los organizadores de la reunión, puede causar problemas en la reunión para el usuario de Guides.
Dynamics 365 Guides no admite unirse a un Microsoft Teams evento en directo.
Requisitos previos
- Una licencia de Exchange Online (no Exchange local).
Unirse a una reunión programada
Mire la palma de la mano para abrir el Menú principal y seleccione el botón Teams.
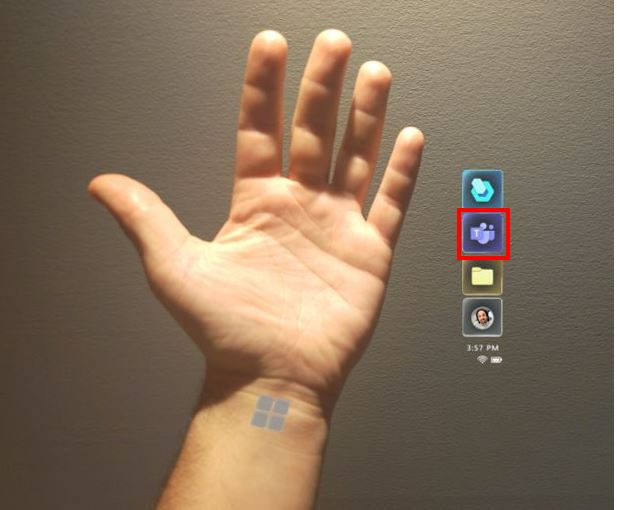
Seleccione Reuniones.
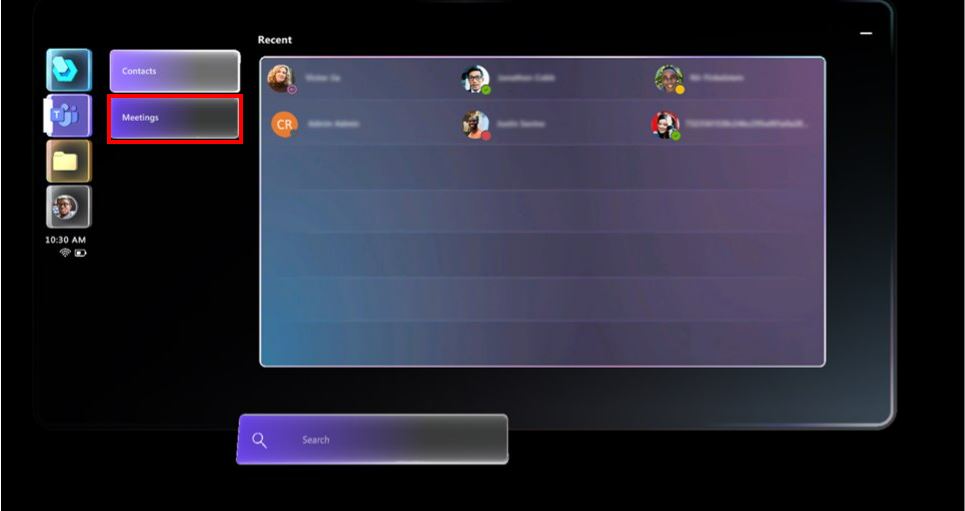
La ventana Reunión se abre en el día actual para que pueda ver todas las reuniones para ese día.
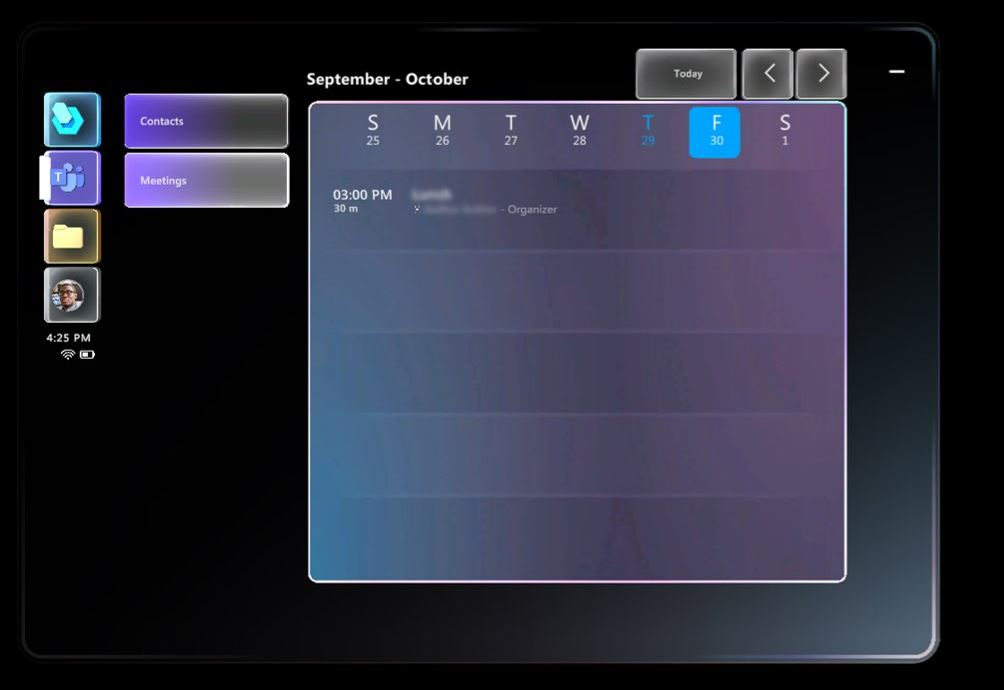
Nota
Dynamics 365 Guides solo es compatible con el calendario predeterminado. No puede cambiar el diseño del calendario a la vista de día, semana o mes, y no puede sustituir el calendario secundario de un usuario por otro (por ejemplo, por vacaciones o eventos de todo el equipo).
Los usuarios invitados que participan en una llamada no pueden acceder al calendario predeterminado de su organización. Necesitan iniciar sesión en su organización para acceder al calendario predeterminado.
- Para cambiar a un día diferente, seleccione el día en la parte superior de la pantalla.
- Para cambiar a una semana diferente, use las flechas en la esquina superior derecha de la pantalla.
- Para volver al día actual en cualquier momento, seleccione Hoy en la parte superior de la pantalla.
Para abrir una reunión específica, seleccione la reunión en el calendario. En la ventana que aparecerá, verá los detalles de la reunión, lo que incluye la fecha y hora de la reunión, el nombre de esta y el organizador.
Elija si desea activar o desactivar el vídeo y luego seleccione Unirse para unirse a la reunión.
Sugerencia
Si la directiva de Teams para compartir vídeo no está habilitada, la opción para activar o desactivar el vídeo no está disponible.
Cuando un participante se une a la reunión, su avatar aparece en la esquina superior derecha de la ventana Reunión.
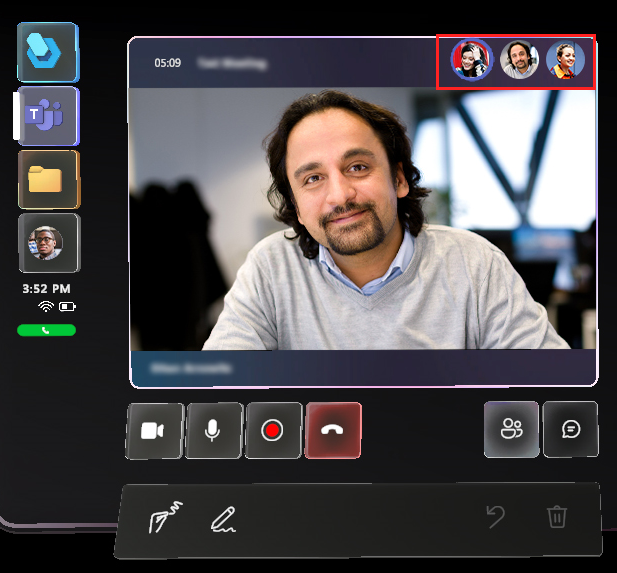
Agregar un participante de su organización a la reunión
Para agregar un participante de su organización que no estaba incluido en la invitación original:
Seleccione el botón Abrir participantes.
Seleccione el botón Agregar participantes en el área de participantes (a la derecha de la fuente de vídeo). Se abre la lista Reciente.
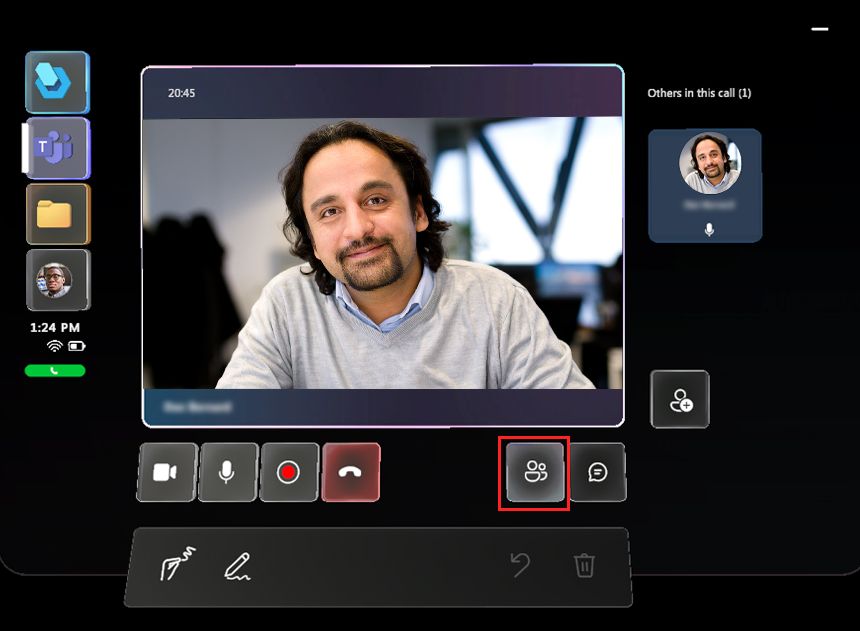
Realice una de las siguientes acciones:
Si el contacto que desea agregar se encuentra en la lista Reciente, seleccione el mosaico del contacto y luego Mostrar vídeo.
Si el contacto no aparece en la lista Reciente, coloque el cursor en el cuadro Buscar; en el teclado holográfico que aparecerá, introduzca el nombre o la dirección de correo electrónico de la persona. Utilice el botón Micrófono si prefiere usar su voz para introducir el nombre de la persona en el cuadro Buscar.
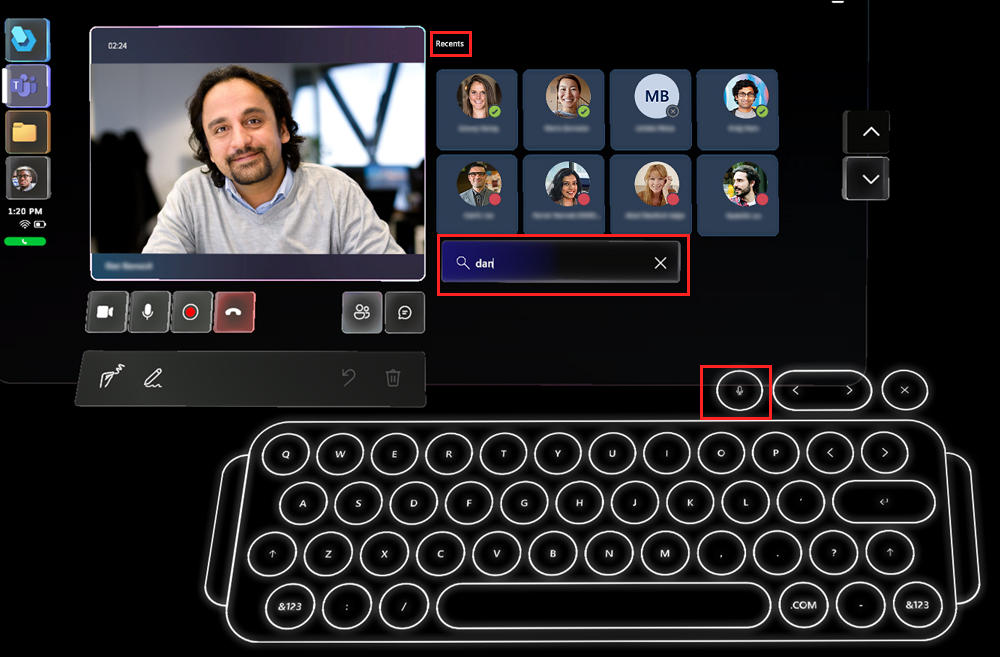
Admitir a un participante de fuera de su organización
Nota
Es posible que los usuarios de Dynamics 365 Guides no puedan unirse a reuniones programadas entre diferentes empresas si se utiliza la reescritura de vínculos (servicios de reescritura de URL) para combatir el correo no deseado. Para asegurarse de que los usuarios puedan unirse a las reuniones programadas en esta situación, agregue una excepción para que los vínculos de teams.microsoft.com no se reescriban.
Si un participante quiere unirse a la reunión, pero no es parte de su organización, aparecerá una notificación en la parte superior de la ventana Reunión para informarle de que el participante está en la sala de espera. Aparecerá un botón Participantes con un punto rojo (lo que indica que hay que hacer algo) en la esquina inferior derecha de la ventana Reunión.

Para admitir o rechazar a un participante:
- Seleccione el botón Abrir participantes, debajo de la fuente de vídeo, para mostrar los mosaicos de los participantes a la derecha de la fuente de vídeo. En el mosaico del primer participante, seleccione Admitir o Rechazar.
Nota
El organizador de la reunión puede decidir a quién se admite directamente en una reunión y quién tiene que esperar a que alguien lo admita. Obtenga más información sobre cómo determinar que alguien no tenga que pasar por la sala de espera.
Unirse a una reunión y programarla desde Teams para escritorio (PC o Mac)
Programar una reunión con antelación a la llamada
Consulte los vínculos siguientes:
Unirse a una reunión de Teams
Consulte los vínculos siguientes: