Orientarse con la aplicación HoloLens de Dynamics 365 Guides (para autores)
Después de anclar la guía en la aplicación Microsoft Dynamics 365 Guides HoloLens, verá la página Tarjeta de paso. La tarjeta de paso es el centro de todo lo que haga con la guía. También es lo que ven los operadores cuando usan la guía. La tarjeta de paso sigue a los operadores en su entorno, a fin de estar disponibles donde las necesiten cuando los operadores se muevan por su espacio de trabajo.
Usted (y sus operadores) pueden moverse por la guía; para ello, solo tienen que mirar a los botones Siguiente y Atrás. Si mira el botón Atrás, accede al último paso visitado (similar al botón Atrás de un navegador web). También puede utilizar gestos, como pulsar en el aire, para seleccionar el botón Siguiente o Atrás. Pulsar en el aire es un gesto que es equivalente a un "clic" con un ratón. Mantenga el puño derecho frente a usted sin apretarlo y, a continuación, apunte con el dedo índice hacia arriba, bájelo y vuelva a subirlo rápidamente.
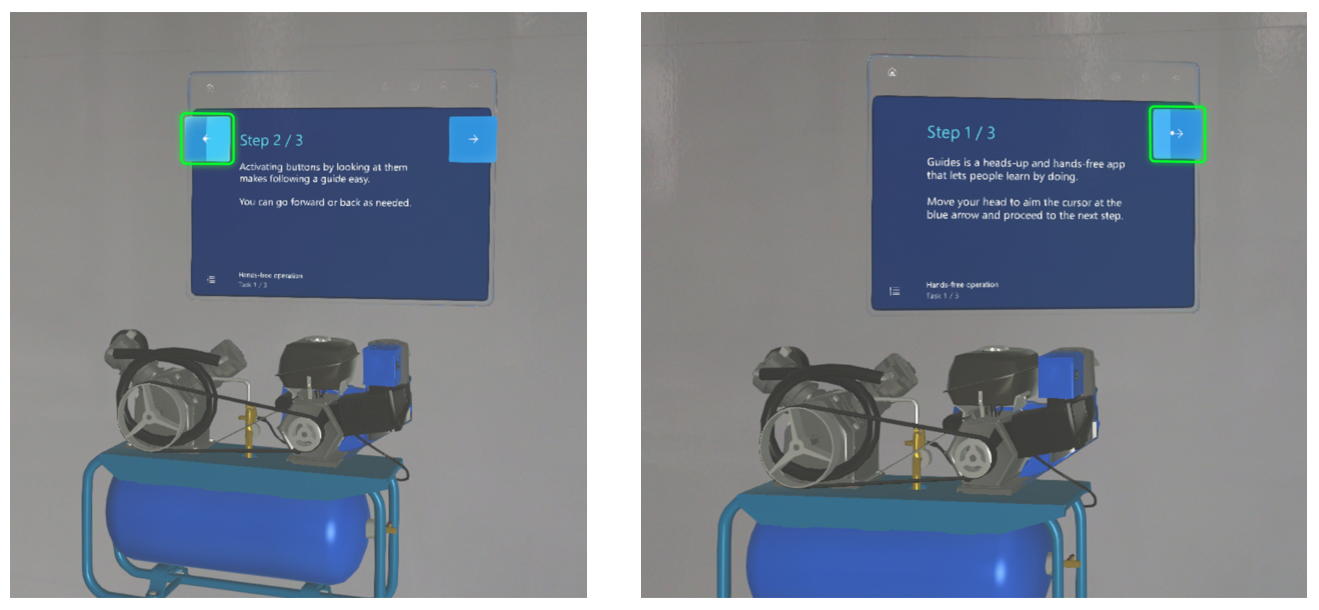
Sugerencia
Cuando cambie entre la aplicación para PC y la aplicación HoloLens, seleccione Actualizar para asegurarse de disponer de la última versión de la guía.
Información general sobre la página de la tarjeta de paso
En la siguiente ilustración se muestran los distintos elementos de la interfaz de usuario de la página Tarjeta de paso.

A continuación, se indica para qué se usa cada botón o elemento de la interfaz de usuario.
| Número | Elemento de interfaz de usuario | Nombre | Finalidad |
|---|---|---|---|
| 1 |

|
Guardar | Guarde la guía. |
| 2 |

|
Deshacer | Permite deshacer el último cambio. Puede deshacer hasta 100 cambios. |
| 3 |

|
Rehacer | Permite rehacer el último cambio. Puede rehacer hasta 100 cambios. |
| 4 |

|
Modo Seguir | Hace que la tarjeta de paso le siga o la bloquea en una ubicación. Dynamics 365 Guides incluye una característica denominada modo Seguir. Mire donde mire, la tarjeta de paso sigue su mirada. Esto hace que no tenga nunca que preocuparse de dónde están las instrucciones. Si desactiva el modo Seguir, la tarjeta de paso permanece donde se encuentra. Puede mover la tarjeta de paso allí donde quiera, siempre que quiera. Solo tiene que agarrarla mediante la barra de navegación. |
| 5 |

|
Anclar | Vuelva a anclar (vuelva a alinear) la guía. En ocasiones, HoloLens puede perder el seguimiento. Para solucionar este problema, tendrá que volver a anclar la guía mirando de nuevo al anclaje. |
| 6 |

|
Esquema | Vaya a la página Esquema. Puede usar la página Esquema para desplazarse rápidamente por la guía. |
| 7 |

|
Contador de pasos | Vea en qué paso se encuentra en la tarea. |
| 8 |
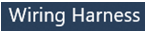
|
Nombre de la tarea | El nombre de la tarea en la que se encuentra. |
| 9 |

|
Gema | Cree, arrastrando la gema, una línea de puntos para llamar la atención sobre un área donde centrarse. |
| 10 | (Vea el área rectangular verde de la ilustración). | Ubicación | Consulte los elementos 3D (objetos) que se pueden agregar en el paso. Los elementos 3D pueden ser objetos 3D del kit de herramientas y cualquier objeto 3D (dibujos [CAD] de diseño asistido por ordenador) que importe para imitar elementos 3D en el entorno real del operador. |
Sugerencia
Una vez que esté familiarizado con la aplicación HoloLens, le recomendamos que revise toda la guía en el modo Operador para ver cómo fluye. A medida que revise la guía, tome nota de lo que desee cambiar en la aplicación para PC. Por ejemplo, es posible que tenga que cambiar de sitio algunos pasos, agregar tareas o pasos, o agregar más hologramas. Por lo general, es mejor hacer estos cambios en la aplicación para PC antes de empezar a colocar hologramas y agregar líneas de puntos, estilos, etc.