Navegación básica en la aplicación para Outlook
Use Dynamics 365 App for Outlook mientras utiliza Outlook en el escritorio, la web, o el teléfono. Cuando App for Outlook está instalada, puede usar el panel de Dynamics 365 para vincular los correos electrónicos y las citas de Outlook a los registros de su aplicación, y realizar un seguimiento.
Importante
- La versión más reciente de Dynamics 365 App for Outlook funciona con las aplicaciones de Customer Engagement (como Dynamics 365 Sales, Dynamics 365 Customer Service, Dynamics 365 Marketing. Dynamics 365 Field Service y Dynamics 365 Project Service Automation), Dynamics 365 Customer Engagement (on-premises), versión 9 y Microsoft Dataverse.
- Para una versión anterior que funcione con versiones anteriores de las aplicaciones de Dynamics 365, consulte Implementar Dynamics 365 App for Outlook.
Instalar
Antes de instalar App for Outlook, comuníquese con el administrador y asegúrese de que se cumplan todos los requisitos previos. Para obtener más información, vea Desplegar Dynamics 365 App for Outlook.
En la mayoría de los casos, el administrador le enviará automáticamente la aplicación y debería estar disponible en la cinta de Outlook. Si no la ve, puede instalarla usted mismo. Para obtener más información, consulte Hacer que sean los propios usuarios quienes instalen App for Outlook.
Acceder a la aplicación e iniciar sesión
Una vez instalada, es fácil acceder al panel de Dynamics 365 App for Outlook tanto si utiliza Outlook en el escritorio como si utiliza la aplicación web.
En el cliente de escritorio de Outlook, seleccione Dynamics 365.

En Outlook Web Access, abra un correo electrónico y seleccione Más (...) >Dynamics 365.

Cuando accede por primera vez al panel de Dynamics 365 App for Outlook, se le solicitará que inicie sesión en su cuenta de Dynamics 365. En el mensaje de confirmación, seleccione Permitir y luego siga los pasos que aparecen en pantalla para iniciar sesión en Dynamics 365. Una vez que haya iniciado sesión, siempre que utilice la aplicación con frecuencia, permanecerá conectado. Si no ha utilizado la aplicación durante 90 días, se le pedirá que inicie sesión nuevamente.
Anclar
Si utiliza el cliente de escritorio de Outlook u Outlook Web Access, puede anclar la aplicación para Outlook de forma que permanezca abierta cuando vaya de un correo electrónico a otro. Si no ve la opción de anclar, compruebe si la instalación la admite. Para obtener más información, consulte Elementos compatibles.
Para anclar la aplicación, seleccione la chincheta. Para desanclarla, vuelva a seleccionar la chincheta.
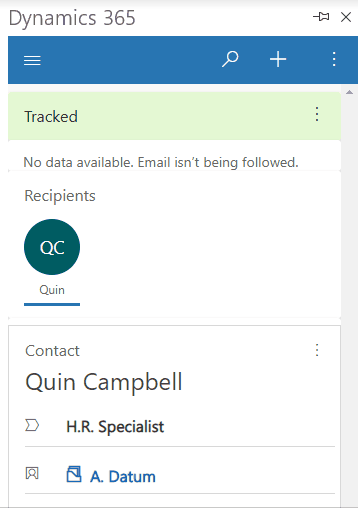
Terminología
| Término | Definición |
|---|---|
| Establecer Referente a | Siga y vincule el correo electrónico o la cita a una fila específica de la aplicación de Dynamics 365. |
| Seguimiento | Cree una copia del correo electrónico o la cita en la aplicación de Dynamics 365. |
| Sin seguimiento | Quite la copia del correo electrónico o la cita de la aplicación de Dynamics 365. |
| Seguimiento correcto | Su correo electrónico o cita se copió correctamente a su aplicación de Dynamics 365. |
| Error de seguimiento | No se pudo copiar su correo electrónico o cita a su aplicación de Dynamics 365. |
| Seguimiento pendiente | Su correo electrónico o cita está en estado pendiente de copiarse a su aplicación de Dynamics 365. |
Barra de navegación
Use la barra de navegación en la parte superior para acceder al mapa del sitio, buscar, crear rápidamente y más comandos.
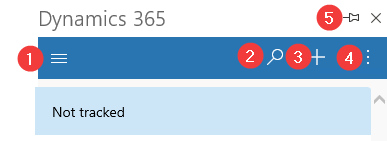
- Mapa del sitio: utilice el mapa del sitio para ir a Inicio, elementos Recientes, elementos Anclados y Paneles.
- Buscar: Busca filas en varias tablas ordenadas por relevancia.
- Crear una nueva fila: Cree una nueva fila para las tablas que se han incluido en la App for Outlook y están habilitadas para creación rápida.
- Más comandos: Acceda a más información, como información de usuario, información de su entorno de Dynamics 365, Asistente y Comprobador de Outlook.
- Anclar: seleccione el icono de anclar para anclar el panel de la aplicación de Dynamics 365 de forma que permanezca abierto cuando vaya de un correo electrónico a otro.
Mapa del sitio
Utilice el mapa del sitio para ir a Inicio, elementos Recientes, elementos Anclados y Paneles.

Elementos del menú del mapa del sitio
Desplazarse y volver a su filas favoritas o más utilizadas es fácil. La siguiente ilustración muestra los elementos de navegación principales

Leyenda
- Inicio: Le lleva a la pantalla principal de Dynamics 365 App for Outlook que muestra el estado de seguimiento, la fila correspondiente con información contextual.
- Recientes: expanda esta entrada para ver una lista de filas utilizadas recientemente. Seleccione una fila para abrirla. Seleccione el icono de alfiler situado junto a una de las filas que aparecen aquí para agregarlo a las filas ancladas.
- Anclado: expanda esta entrada para ver y abrir sus filas ancladas favoritas. Use la lista Reciente para agregar filas aquí. Seleccione el icono de quitar anclaje situado junto a una fila mostrada aquí para quitarla de esta lista.
Fila seguida
Seleccione un correo electrónico para ver información adicional sobre el elemento seguido en el panel de Dynamics 365.
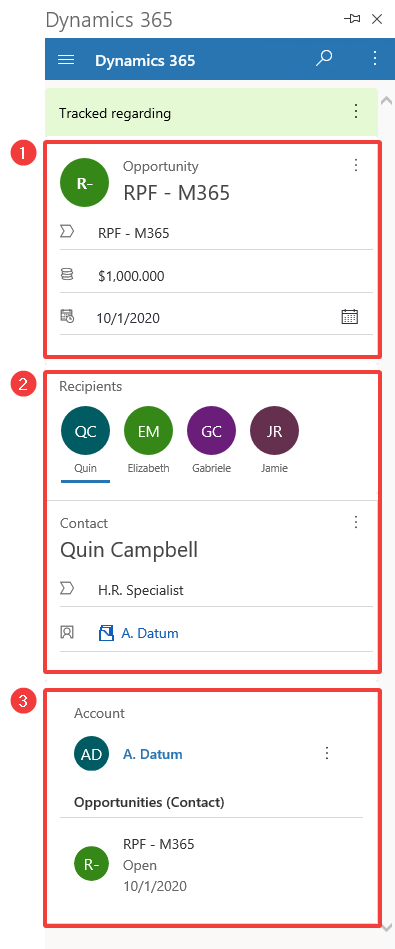
Leyenda
- Información de fila vinculada: La fila de Dynamics 365 a la que está vinculado este elemento de Outlook. El formulario de vista rápida muestra parte de la información clave de la fila.
- Destinatarios: Lista de destinatarios del correo electrónico o los asistentes a una reunión. Puede navegar entre los diferentes destinatarios, que pueden ser un contacto, un cliente potencial o una cuenta y mostrar una vista rápida de su información en Dynamics 365.
- Información relacionada: Cuando se selecciona un contacto, su cuenta primaria también está disponible para que pueda profundizar en los detalles de la cuenta y mostrar más datos de Dynamics 365. También puede ver datos relacionados, como las oportunidades relacionadas del contacto.

Información seguida: Muestra si el mensaje de correo electrónico o la reunión están vinculados a una fila y si se realiza un seguimiento en su aplicación Dynamics 365.
Más comandos: Seleccione para establecer o cambiar la información de establecer Referente a o de seguimiento o ver información sobre la fila en Dynamics 365
Agregar actividad: Seleccione esta opción para crear actividades para esa fila o vista en Dynamics 365.
4 & 5. Establecer Referente a: Seleccione para elegir Establecer Referente a para la información de fila o vista sobre la fila en Dynamics 365.