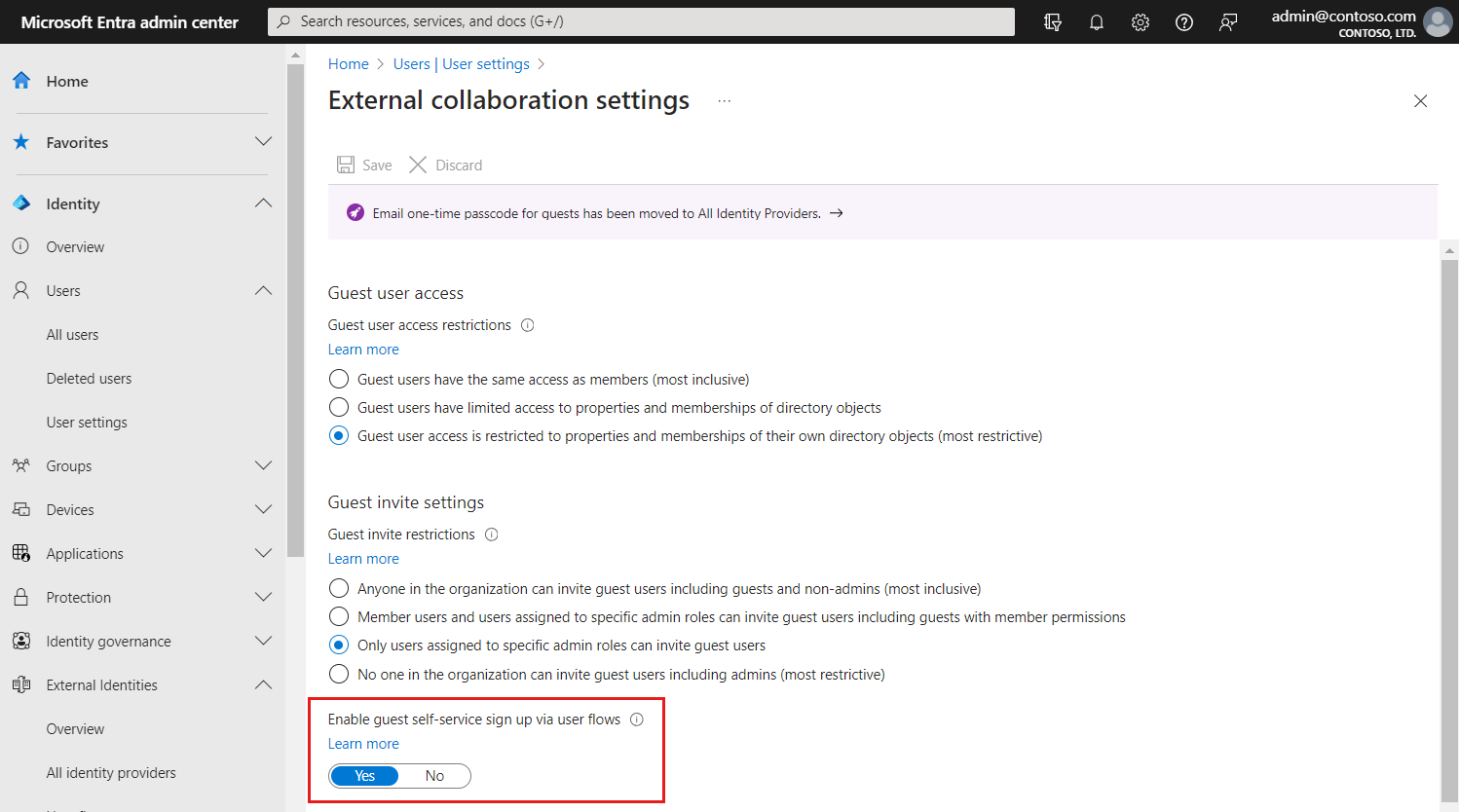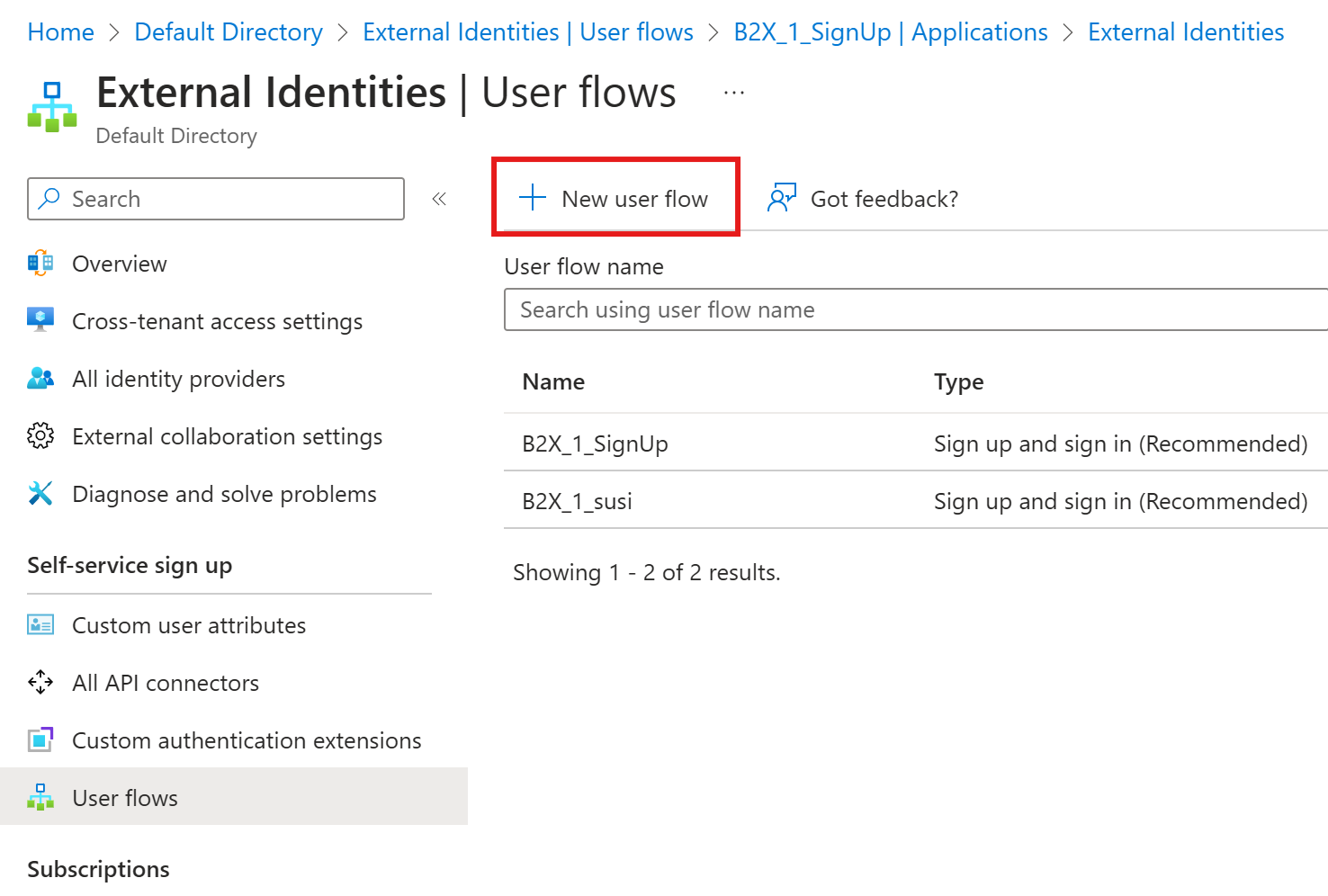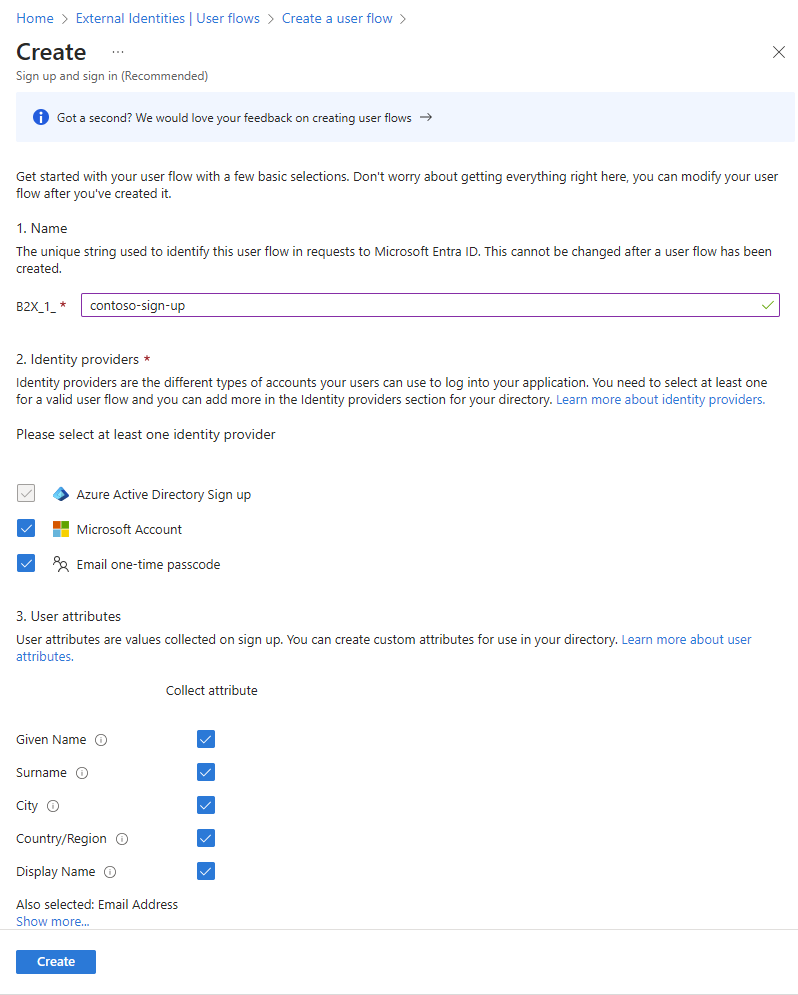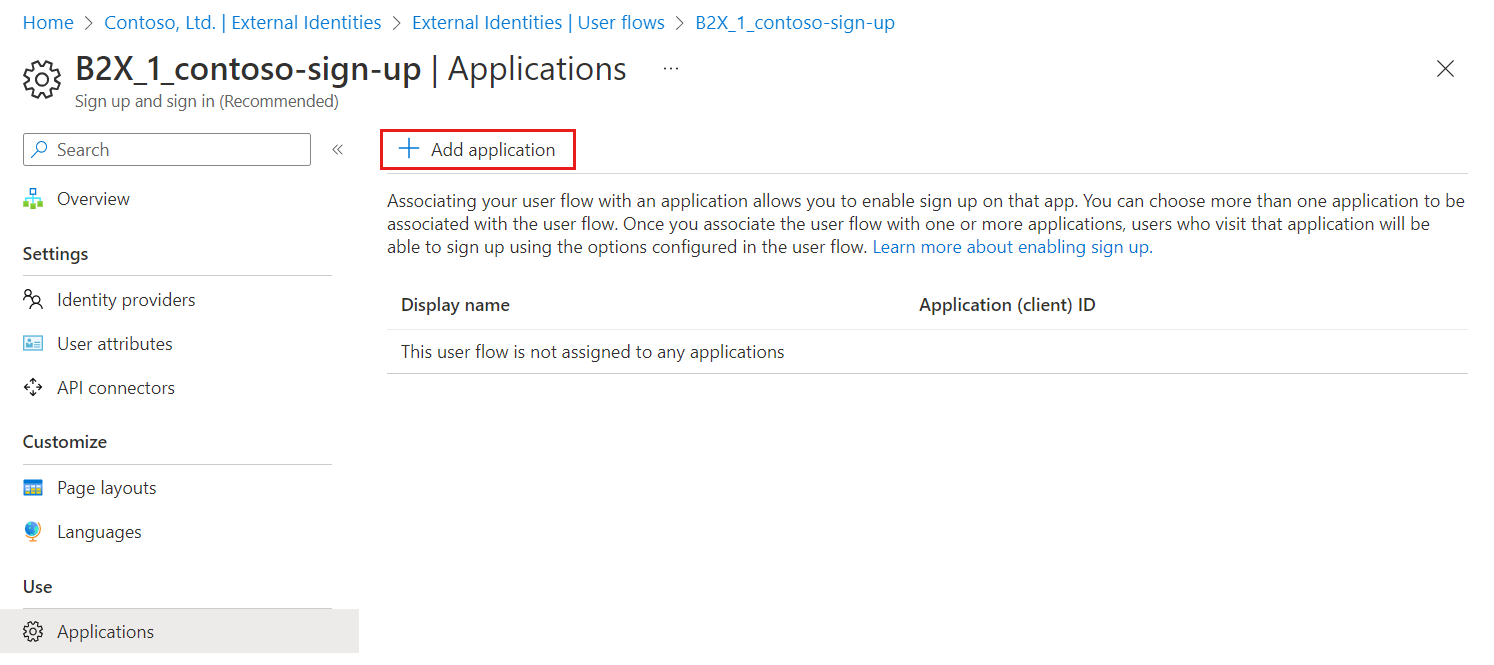Se aplica a:  Inquilinos de personal
Inquilinos de personal  Inquilinos externos (obtener más información)
Inquilinos externos (obtener más información)
Sugerencia
Este artículo se aplica a los flujos de usuario de colaboración B2B en inquilinos de mano de obra. Para obtener información sobre los inquilinos externos, consulta Creación de un flujo de usuario de registro e inicio de sesión.
Con las aplicaciones que crees, puedes crear flujos de usuario que permitan al usuario registrarse en una aplicación y crear una cuenta de invitado. Un flujo de usuario de registro de autoservicio define la serie de pasos que sigue el usuario durante el registro, los proveedores de identidades que permites usar y los atributos de usuario que deseas recopilar. Puedes asociar una o varias aplicaciones a un solo flujo de usuario.
Nota
Puedes asociar flujos de usuarios a las aplicaciones compiladas por la organización. Los flujos de usuario no se pueden usar para las aplicaciones de Microsoft, como SharePoint o Teams.