Inicio rápido: Creación de un nuevo inquilino en Microsoft Entra ID
Puede hacer todas las tareas administrativas mediante el centro de administración de Microsoft Entra, incluida la creación de un inquilino para su organización.
En este artículo de inicio rápido, obtendrá información sobre cómo acceder a Azure Portal y a Microsoft Entra ID y sobre cómo crear un inquilino básico para su organización.
Nota:
Los clientes de pago son los únicos que pueden crear un inquilino de Workforce en Microsoft Entra ID. Los clientes que usen un inquilino gratis o una suscripción de prueba no podrán crear inquilinos adicionales desde el Centro de administración de Microsoft Entra. Los clientes que se enfrentan a este escenario y que necesitan un nuevo inquilino pueden registrarse para obtener una cuenta gratuita.
Creación de un inquilino para la organización
Sugerencia
Los pasos de este artículo pueden variar ligeramente en función del portal desde donde comienza.
Luego de iniciar sesión en Azure portal, puede crear un nuevo inquilino para su organización. El nuevo inquilino representa a su organización y le ayuda a administrar una instancia específica de servicios de Microsoft Cloud para los usuarios internos y externos.
Nota:
- Si no puedes crear un inquilino de Microsoft Entra ID o de Azure AD B2C, revisa la página de configuración del usuario para asegurarte de que la creación de inquilinos no está desactivada. Si no está habilitado, debe tener asignado al menos el rol de Creador de inquilinos.
- En este artículo no se trata la creación de una configuración de inquilino de externa para aplicaciones orientadas al consumidor; obtén más información sobre el uso de Id. externa de Microsoft Entra para los escenarios de administración de identidades y acceso de los clientes (CIAM).
Para crear un inquilino
Inicie sesión en Azure Portal.
En el menú Azure Portal, seleccione Microsoft Entra ID.
Vaya a Identidad>Información general>Administración de inquilinos.
Seleccione Crear.
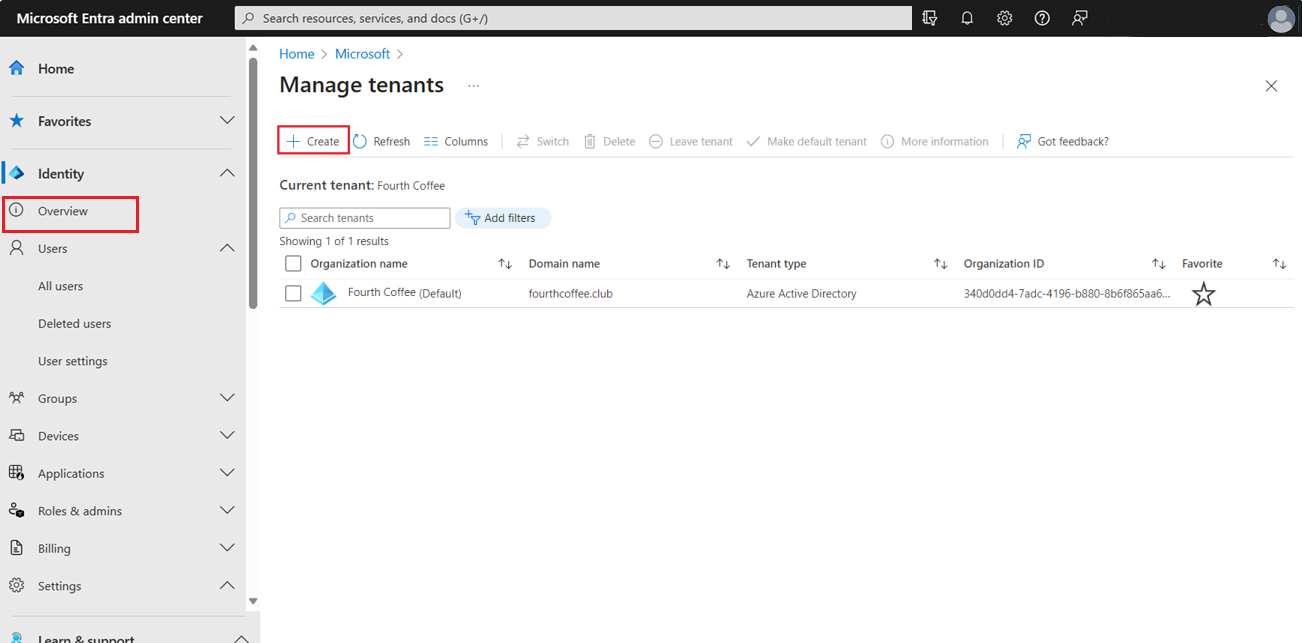
En la pestaña Aspectos básicos, seleccione el tipo de inquilino que desea crear, ya sea Microsoft Entra id. o Microsoft Entra ID (B2C).
Seleccione Siguiente: Configuración para ir a la pestaña Configuración.
En la pestaña Configuración, escriba la siguiente información:
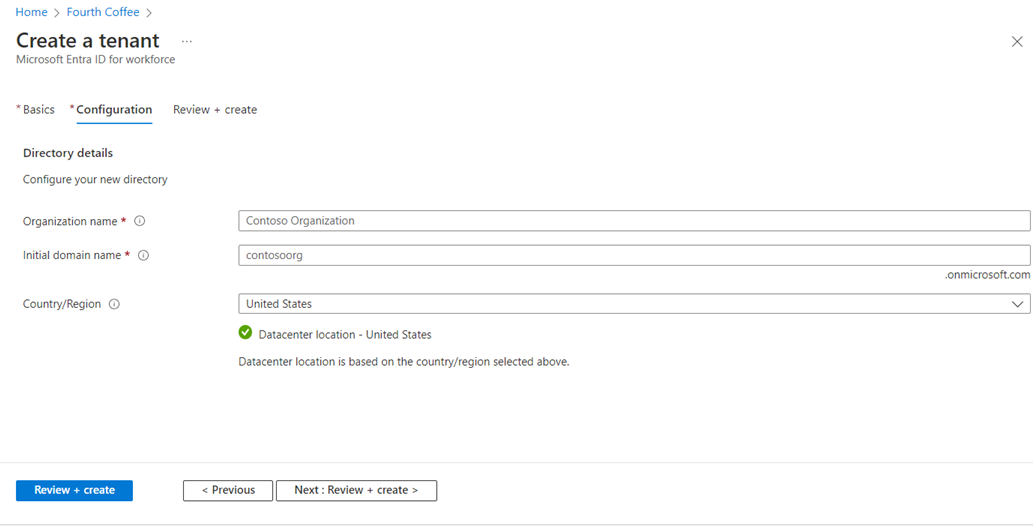
- Escriba el nombre de la Organización que quiera (por ejemplo Organización Contoso) en la casilla Nombre de la Organización.
- Escriba el nombre de dominio inicial que quiera (por ejemplo Contosoorg) en la casilla Nombre de dominio inicial.
- Seleccione el país o región que quiera o deje la opción Estados Unidos en la casilla País o región.
Seleccione Siguiente: Revisar y crear. Revise la información que especificó y, si la información es correcta, seleccione Crear en la esquina inferior izquierda.
El nuevo inquilino se crea con el dominio contoso.onmicrosoft.com.
Su cuenta de usuario en el nuevo inquilino
Cuando se crea un inquilino de Microsoft Entra AD, usted se convierte en el primer usuario de ese inquilino. Como primer usuario, se le asigna automáticamente el rol Administrador global. Revise su cuenta de usuario, vaya a la página Usuarios.
De forma predeterminada, también aparece como contacto técnico del inquilino. La información de contacto técnico es algo que puede cambiar en Propiedades.
Microsoft recomienda que las organizaciones tengan dos cuentas de acceso de emergencia de solo nube con el rol de administrador global asignado permanentemente. Estas cuentas tienen privilegios elevados y no se asignan a usuarios específicos. Las cuentas se limitan a escenarios de emergencia o de "romper el vidrio" en los que las cuentas normales no se pueden usar o todos los demás administradores se bloquean accidentalmente. Estas cuentas deben crearse siguiendo las recomendaciones de cuentas de acceso de emergencia.
Limpieza de recursos
Si no va a seguir usando esta aplicación, puede eliminar el inquilino mediante los siguientes pasos:
Asegúrese de que ha iniciado sesión en el directorio que quiere eliminar mediante el filtro Directorio y suscripción de Azure Portal. Cambie al directorio de destino si es necesario.
Seleccione Microsoft Entra ID y, después, en la página Contoso - Información general, seleccione Eliminar directorio.
El inquilino y su información asociada se eliminan.
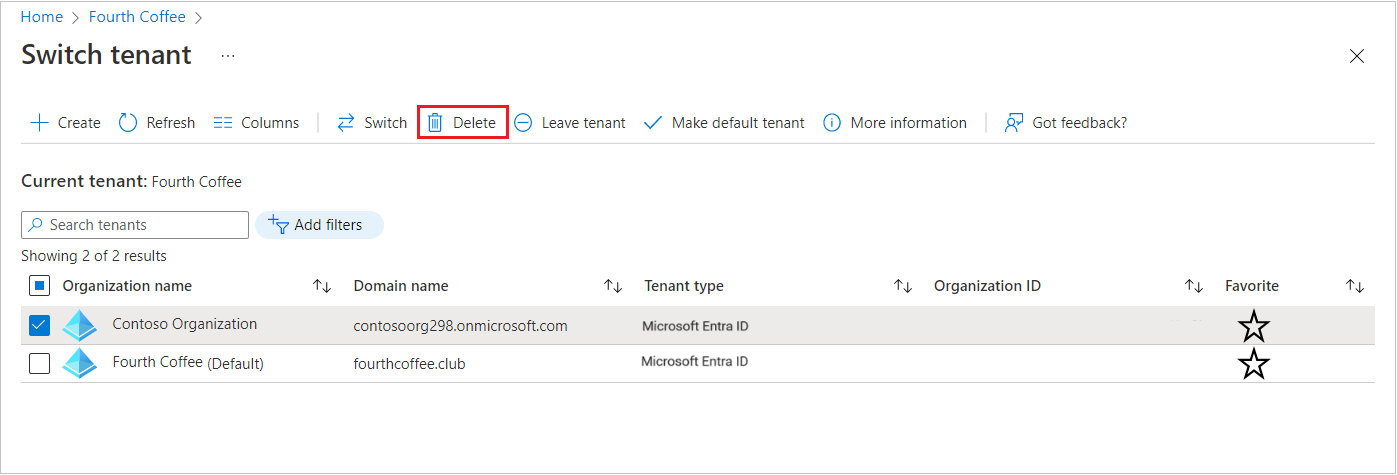
Pasos siguientes
Para cambiar o agregar otros nombres de dominio, vea Incorporación de su nombre de dominio personalizado a Microsoft Entra.
Para agregar usuarios, vea Incorporación o eliminación de un nuevo usuario.
Para agrear grupos y miembros, vea Creación de un grupo básico y adición de miembros.
Obtenga más información sobre el control de acceso basado en funciones (RBAC) y el Acceso condicional de Azure para ayudarle a administrar el acceso a las aplicaciones y los recursos de su organización.
Obtenga información sobre Microsoft Entra ID, incluida la información de licencia básica, terminología y características asociadas.