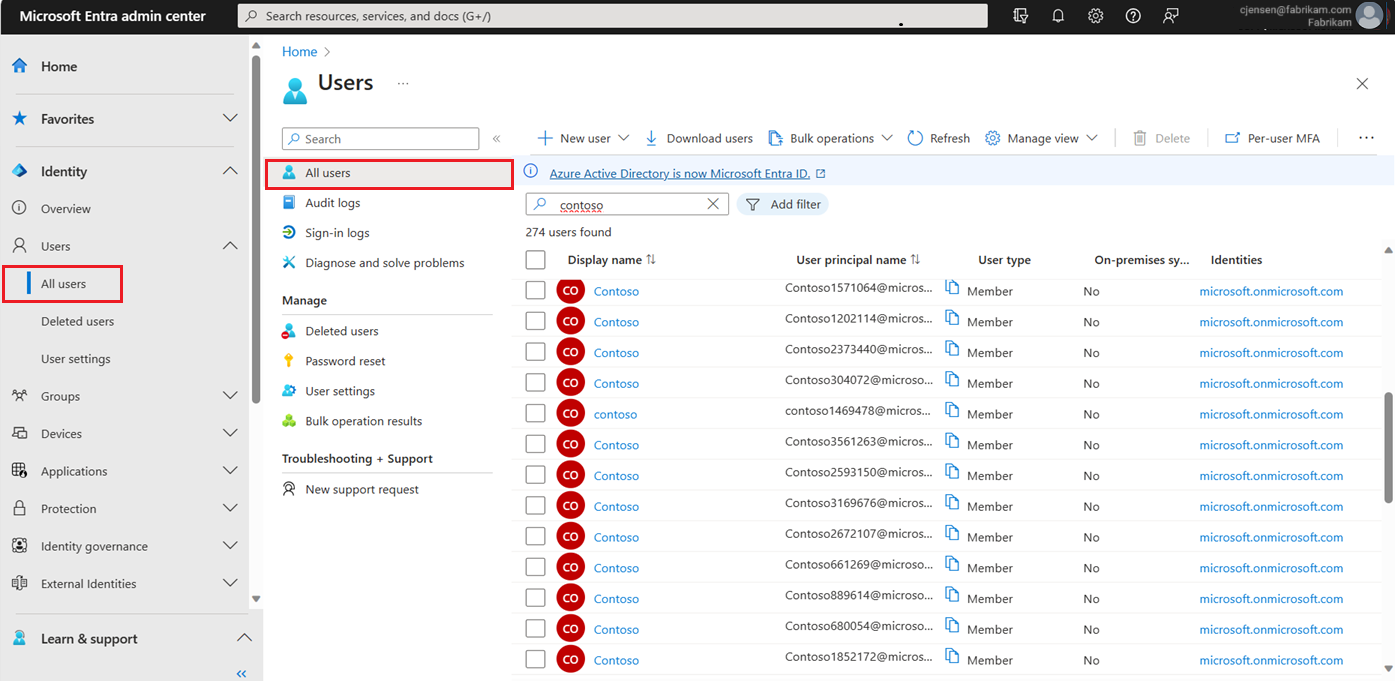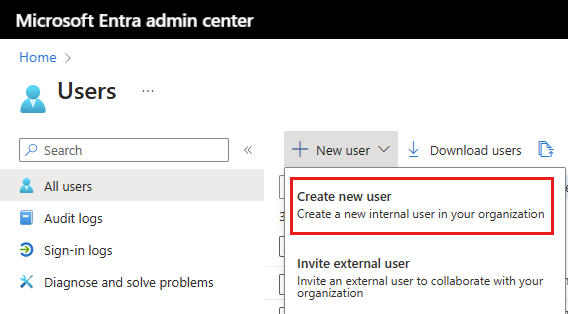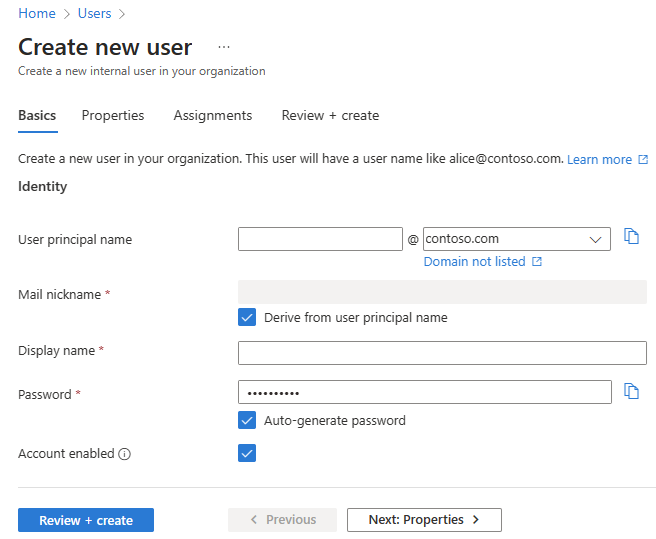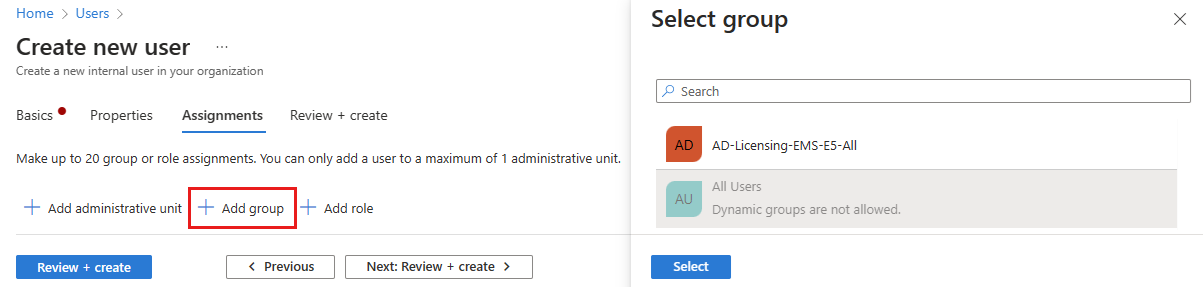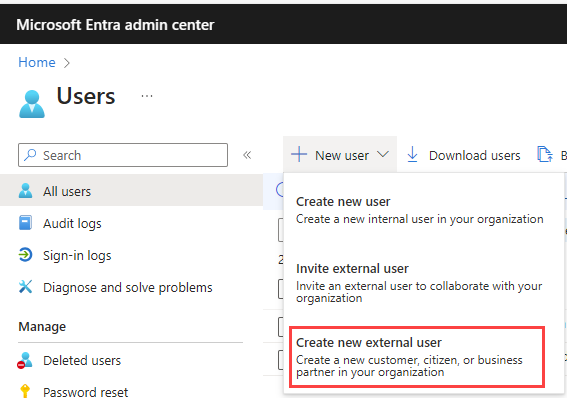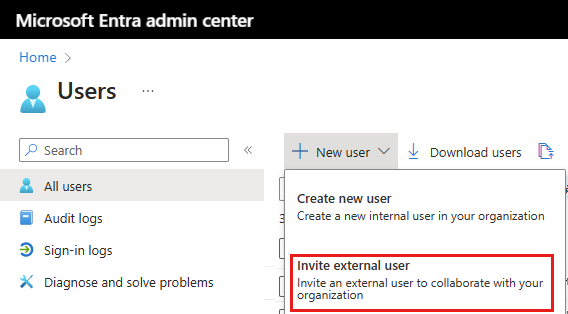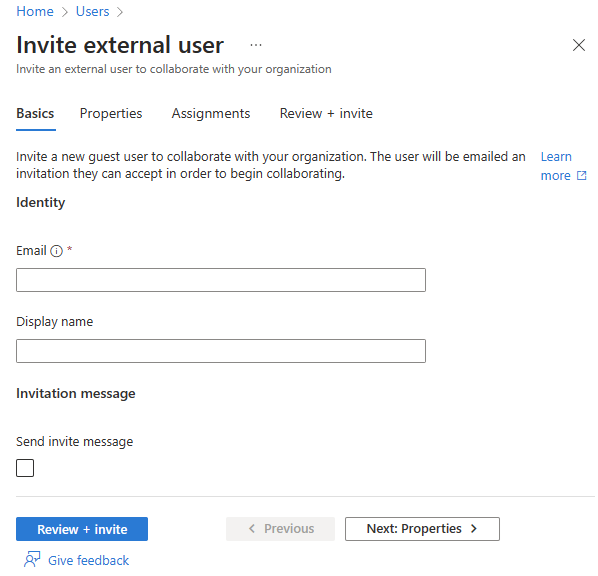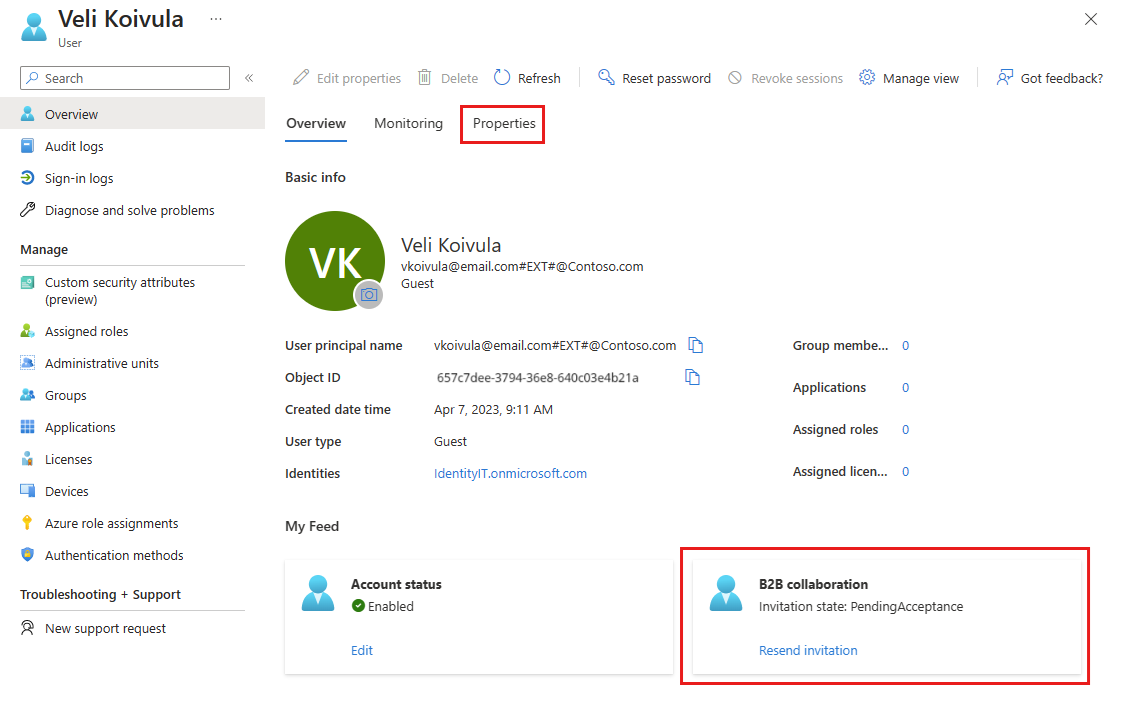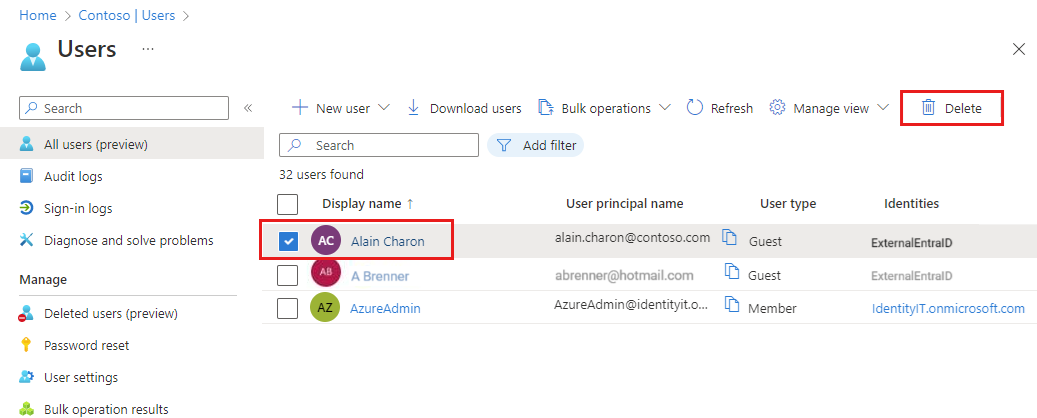Microsoft Entra ID le permite crear varios tipos de usuarios en el inquilino, lo que proporciona una mayor flexibilidad en la forma de administrar los usuarios de la organización.
En este artículo se explica cómo crear un nuevo usuario, invitar a un invitado externo y eliminar un usuario en el inquilino del personal. También incluye información sobre cómo crear usuarios en un inquilino externo para escenarios de Id. externa de Microsoft Entra.
Nota
Para obtener información sobre la visualización y eliminación de datos personales, revise las instrucciones de Microsoft en el sitio Servicio de tratamiento de datos de solicitudes de interesados de Windows Enterprise para el RGPD y la CCPA. Para obtener información general sobre RGPD, consulte Información sobre los procedimientos recomendados para el cumplimiento del RGPD y la sección RGPD del portal de confianza de servicios.
Tipos de usuarios
Antes de crear o invitar a un nuevo usuario, dedique algún tiempo a revisar los tipos de usuarios, sus métodos de autenticación y su acceso dentro del inquilino de personal de Microsoft Entra. Por ejemplo, ¿necesita crear un invitado interno, un usuario interno o un invitado externo? ¿El nuevo usuario necesita privilegios de invitado o miembro?
Usuarios de inquilinos de recursos de trabajo
Un inquilino de recursos de Microsoft Entra tiene los siguientes tipos de usuario:
- Miembro interno: es más probable que estos usuarios sean empleados a tiempo completo de su organización.
- Invitado interno: estos usuarios tienen una cuenta en el inquilino, pero tienen privilegios de nivel de invitado. Es posible que se hayan creado en el inquilino antes de la disponibilidad de la colaboración B2B.
- Miembro externo: estos usuarios se autentican mediante una cuenta externa, pero tienen acceso de miembro al inquilino. Estos tipos de usuarios son comunes en organizaciones multiinquilino.
- Invitado externo: estos usuarios son invitados verdaderos del inquilino, que se autentican mediante un método externo y que tienen privilegios de nivel de invitado.
Para obtener más información sobre las diferencias entre invitados y miembros internos y externos, consulte propiedades de colaboración B2B.
Los métodos de autenticación varían en función del tipo de usuario que cree. Los invitados internos y los miembros tienen credenciales en su inquilino de Microsoft Entra que pueden ser administrados por los administradores. Estos usuarios también pueden restablecer su propia contraseña. Los miembros externos se autentican en su inquilino de Microsoft Entra de origen y su inquilino de Microsoft Entra autentica al usuario a través de un inicio de sesión federado con el inquilino de Microsoft Entra del miembro externo. Si los miembros externos olvidan su contraseña, el administrador de su inquilino de Microsoft Entra puede restablecerla. Los invitados externos configuran su propia contraseña mediante el vínculo que reciben por correo electrónico cuando se crea su cuenta.
Revisar los permisos de usuario predeterminados también puede ayudarle a determinar el tipo de usuario que necesita crear. Para obtener más información, consulte Establecer permisos de usuario predeterminados.
Usuarios de inquilinos externos
Un inquilino de Microsoft Entra en una configuración externa se usa exclusivamente en escenarios de Id. externa de Microsoft Entra. Un inquilino externo puede incluir los siguientes tipos de usuario:
- Usuario interno: Estos usuarios se autentican internamente y suelen ser administradores con roles de Microsoft Entra asignados en el inquilino externo.
- Usuario externo: Estos usuarios son consumidores y clientes empresariales de las aplicaciones registradas en el inquilino externo. Tienen una cuenta local con privilegios de usuario predeterminados, pero se autentican externamente. Vea cómo crear un nuevo usuario externo.
- Invitado externo: Estos usuarios inician sesión con sus propias credenciales externas y suelen ser administradores con roles de Microsoft Entra asignados en el inquilino externo.
Para obtener más información, vea permisos de usuario predeterminados para inquilinos externos.