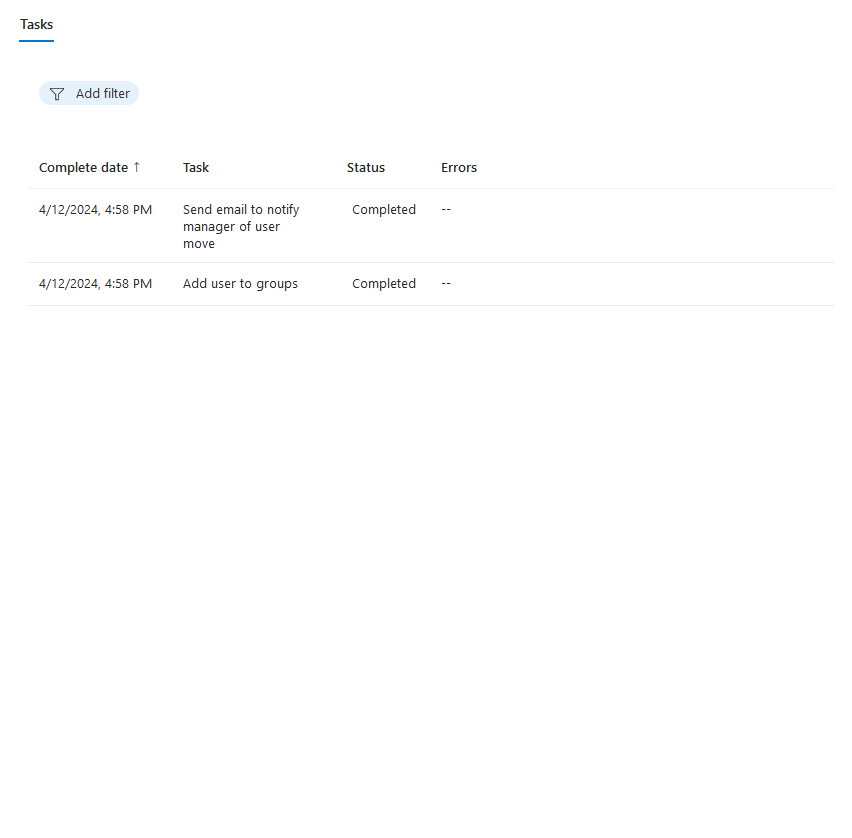Automatización de tareas de mover de empleados cuando cambian trabajos mediante el Centro de administración de Microsoft Entra
En este tutorial se proporciona una guía paso a paso sobre cómo automatizar tareas de mover con flujos de trabajo de ciclo de vida mediante el Centro de administración de Microsoft Entra. El caso de uso de este tutorial es un usuario existente que se agrega a un nuevo departamento.
Este escenario de Mover ejecuta un flujo de trabajo programado y realiza las siguientes tareas:
- Envía un correo electrónico para notificar al administrador del movimiento de usuarios
- Agregar usuarios a grupos
Requisitos previos
El uso de esta característica requiere licencias de Gobernanza de identificadores de Microsoft Entra o Microsoft Entra Suite. Para encontrar la licencia adecuada para sus requisitos, consulte Aspectos básicos de las licencias gubernamentales de id. de Microsoft Entra.
Antes de empezar
Para completar este tutorial, debe cumplir los requisitos previos enumerados en esta sección antes de iniciar el tutorial, ya que no se incluirán en el tutorial real. Se requieren dos cuentas, una cuenta para el usuario que se convierte en un empleado a tiempo completo (cambio de perfil de trabajo) y otra cuenta que actúa como administrador. La cuenta de usuario debe tener los atributos siguientes establecidos:
- Un usuario existente en el que desea ejecutar el flujo de trabajo con un conjunto de atributos de administrador y la cuenta de administrador debe tener un buzón para recibir un correo electrónico.
- Un grupo de seguridad denominado Sales dentro del inquilino.
Desglose detallado de los atributos pertinentes:
| Atributo | Descripción | Establecer en |
|---|---|---|
| Se usa para notificar al administrador del pase de acceso temporal de los nuevos empleados. | Ambos | |
| manager | Atributo que usa el flujo de trabajo de ciclo de vida. | Empleado |
| department | Se usa para proporcionar el ámbito del flujo de trabajo. | Employee |
El escenario de mover se puede dividir en los pasos siguientes:
- Requisito previo: creación de dos cuentas de usuario: una para representar a un empleado y otra para representar a un administrador.
- Requisito previo: Creación de un grupo para agregar el usuario a
- Requisito previo: Editar los atributos necesarios para este escenario en el Centro de administración
- Requisito previo: edición de los atributos de este escenario mediante el Probador de Microsoft Graph.
- Crear el flujo de trabajo
- Desencadenador del flujo de trabajo
- Comprobación de que el flujo de trabajo se ejecutó correctamente
Creación de un flujo de trabajo mediante la plantilla de mover
Siga estos pasos para crear un flujo de trabajo de mover para un usuario que realice un cambio de trabajo desencadenado por un cambio de atributo.
Inicie sesión en el Centro de administración de Microsoft Entra al menos como Administrador de flujos de trabajo del ciclo de vida.
Vaya aGobernanza de la identidad> Flujos de trabajo del ciclo de vida>Crear un flujo de trabajo.
En las plantillas, seleccione Cambio del perfil de trabajo empleado.
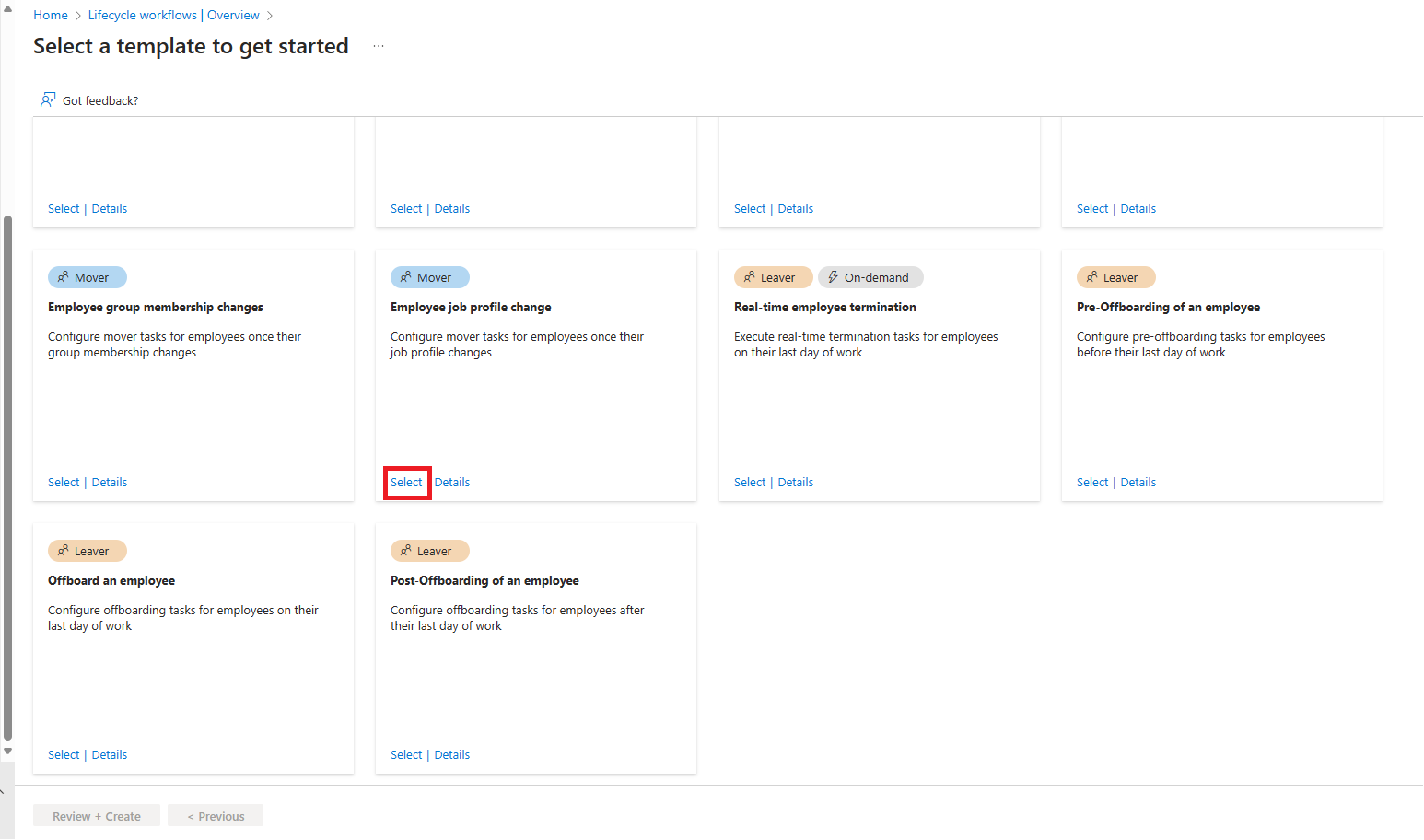
A continuación, configure la información básica sobre el flujo de trabajo. Esta información incluye un nombre y una descripción. También puede elegir el tipo de desencadenador del flujo de trabajo, que en este caso es el desencadenador de cambios de atributo (versión preliminar). Para desencadenador de atributo puede definir qué atributo se va a cambiar desencadenará el flujo de trabajo, que en este caso es departamento. Una vez establecido el desencadenador, seleccione Configurar ámbito.
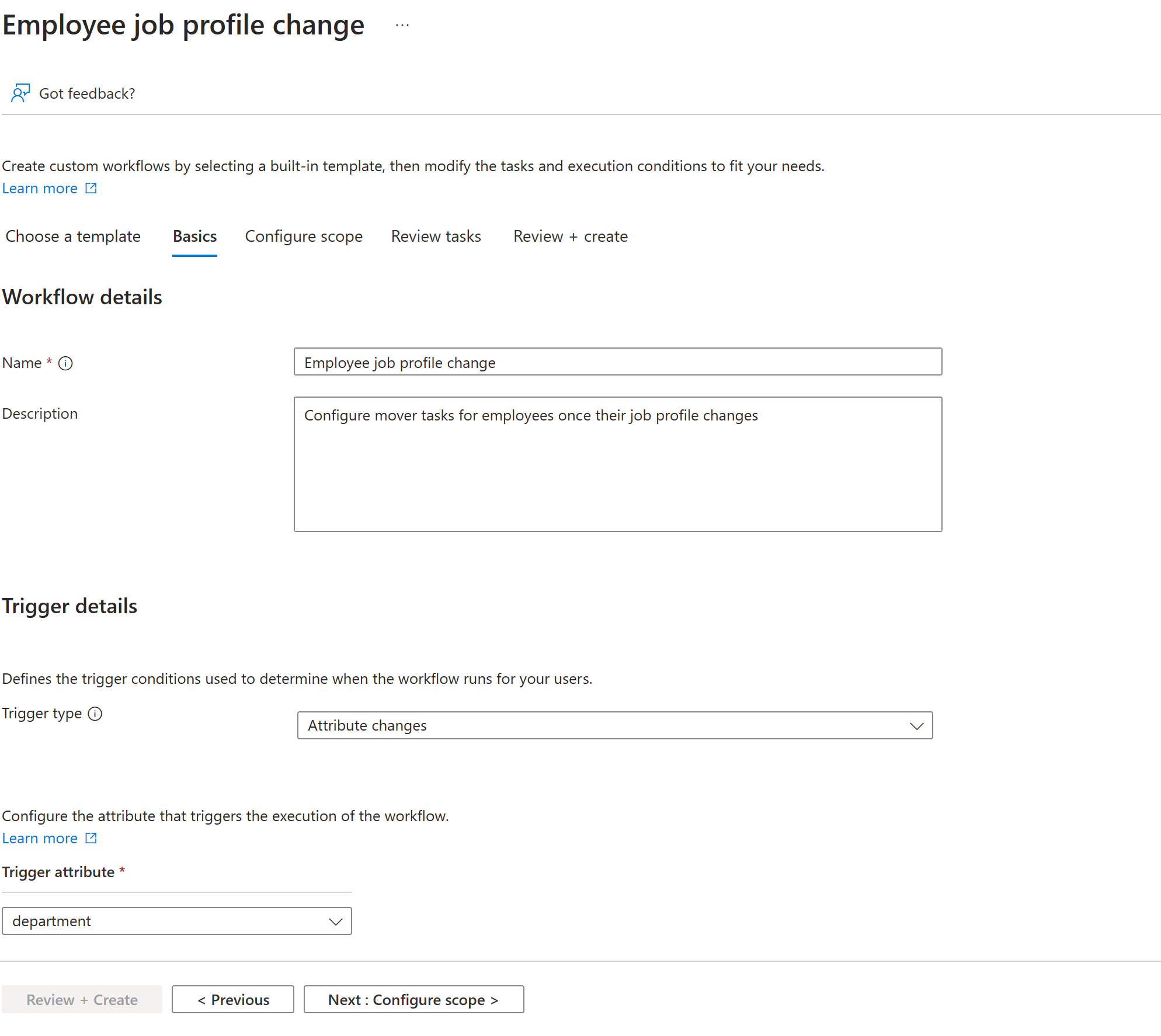
En la siguiente pantalla, configure el ámbito. El ámbito determina para qué usuarios se ejecuta este flujo de trabajo. En este caso, se encuentra en todos los usuarios agregados al departamento de ventas. En la pantalla Configurar ámbito, en Regla agregue los valores siguientes y, a continuación, seleccione Revisar tareas. Para obtener una lista completa de las propiedades de usuario admitidas, consulte: Propiedades de usuario admitidas y parámetros de consulta.
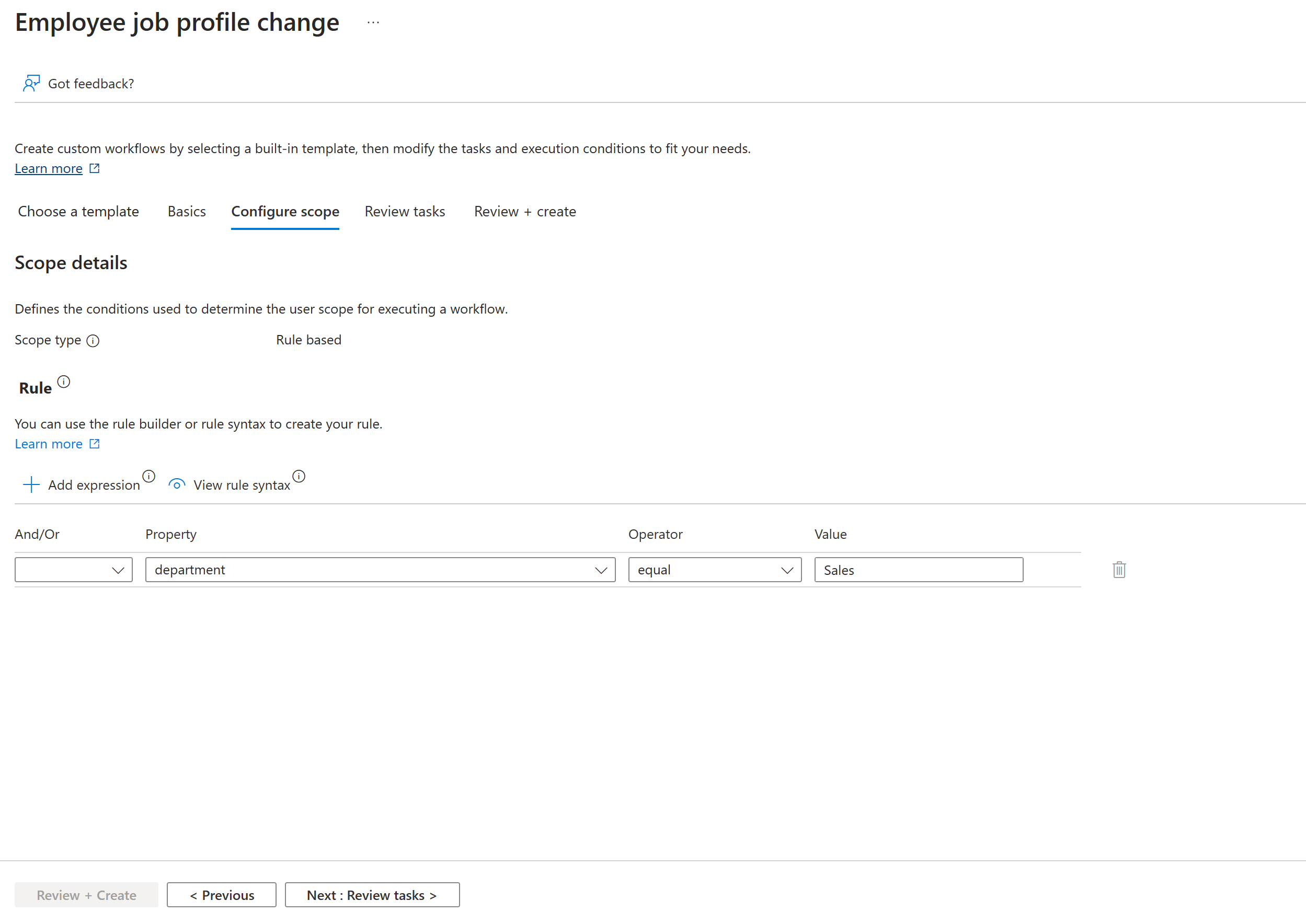
En la pantalla Revisar tareas, puede agregar, editar o quitar tareas. En las tareas predeterminadas, quite Quitar usuario de grupos seleccionados, Quitar usuario de Teams seleccionados y Solicitar asignación de paquetes de acceso de usuario de la lista y Agregar usuario a grupos desde la pantalla Agregar tarea. Edite la tarea Agregar usuario a grupos para que el grupo Sales esté seleccionado, una vez completado, seleccione Revisar y crear.
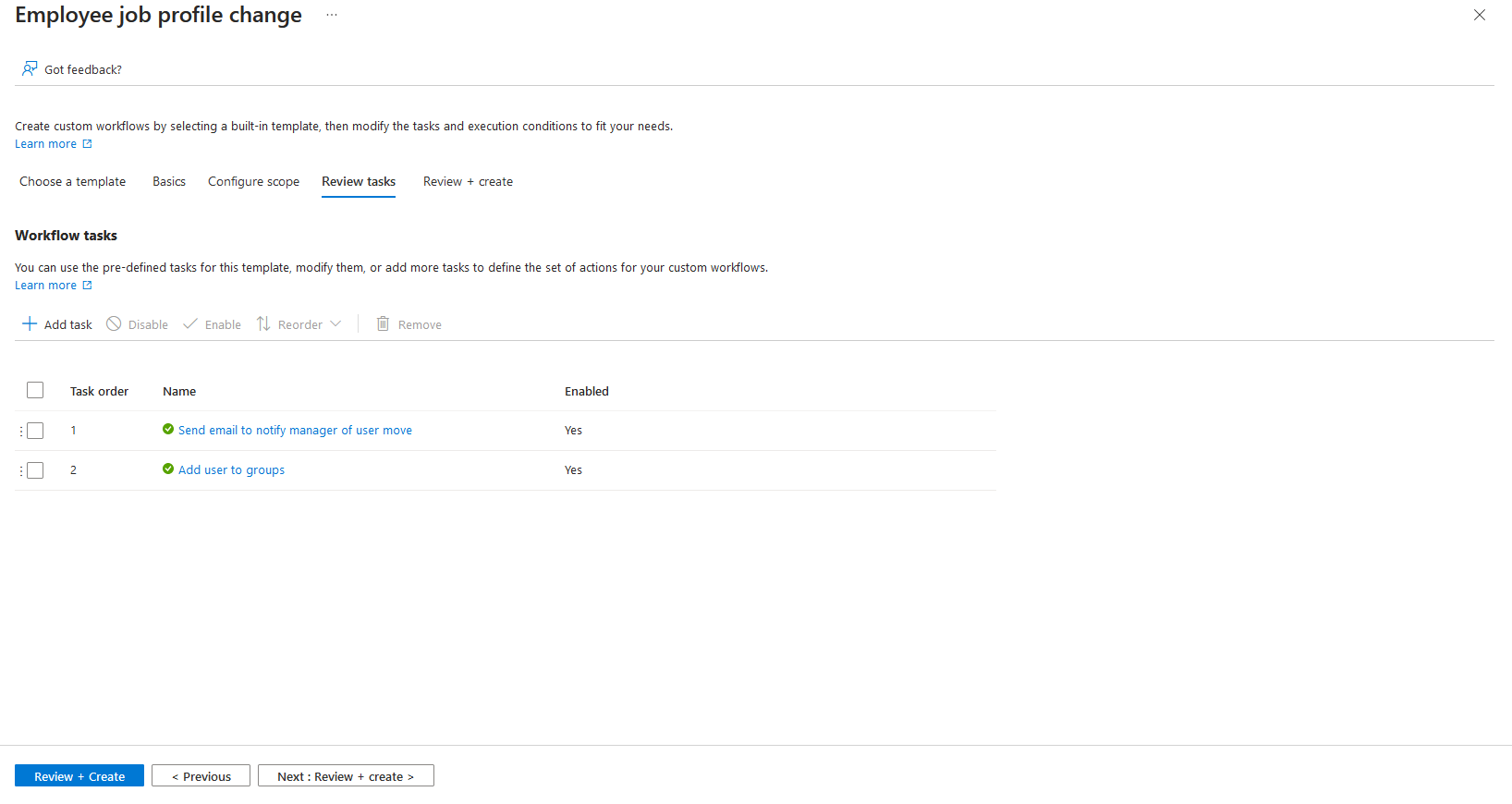
En la pantalla de revisión, compruebe que la información es correcta y elija habilitar la programación del flujo de trabajo. Después de revisarlo, seleccione Crear.
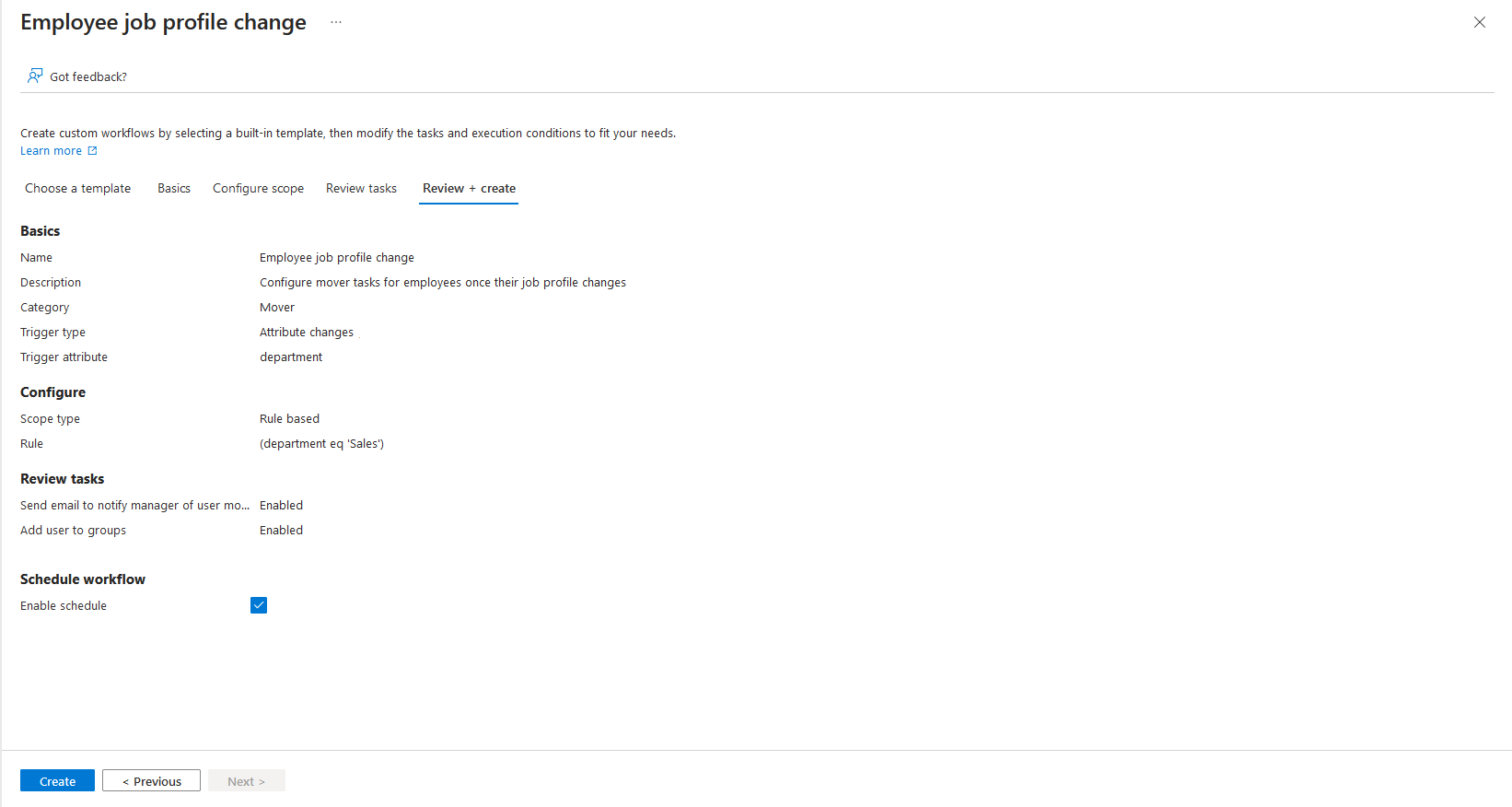
Ejecución del flujo de trabajo
Ahora que se crea el flujo de trabajo, vaya al usuario para el que desea ejecutar el flujo de trabajo y agréguelo al departamento de ventas. En un plazo de 30 minutos, el usuario aparece en el ámbito de las condiciones de ejecución del flujo de trabajo. Los flujos de trabajo del ciclo de vida comprueban cada 3 horas los usuarios en la condición de ejecución asociada y ejecutan las tareas configuradas para esos usuarios.
Comprobación del estado y las tareas del flujo de trabajo
Después de establecer el atributo para el usuario, puede comprobar el estado del flujo de trabajo, quién cumple su ámbito y sus tareas. Como recordatorio, hay tres tablas dinámicas de datos diferentes: los usuarios se ejecutan y las tareas que están disponibles actualmente. Puede obtener más información en la guía paso a paso Comprobación del estado de un flujo de trabajo. Durante este tutorial, veremos el estado mediante los informes centrados en el usuario.
En el flujo de trabajo que creó, seleccione Condiciones de ejecución y vaya a la sección Ámbito de usuario de ejecución.
En la página Ámbito de usuario de ejecución se le presentan los usuarios que actualmente cumplen el ámbito de usuario de ejecución para que el flujo de trabajo se ejecute en ellos en la próxima hora de ejecución.
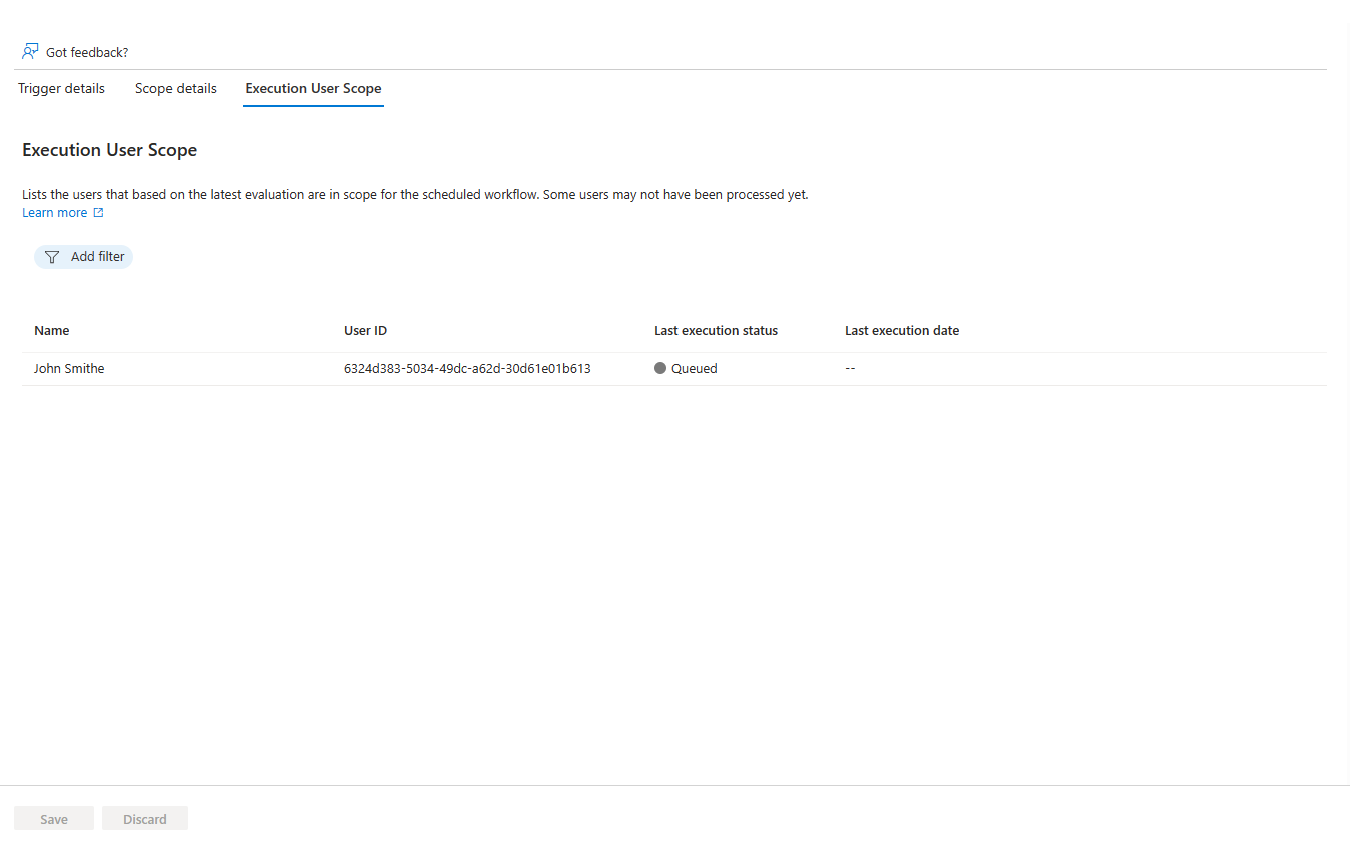
Una vez que se ejecute el flujo de trabajo para el usuario, seleccione la pestaña Historial de flujos de trabajo para ver el resumen del usuario y las tareas y estados de flujo de trabajo asociados.
En la pestaña Historial de flujos de trabajo, se le mostrará la página historial de flujo de trabajo.
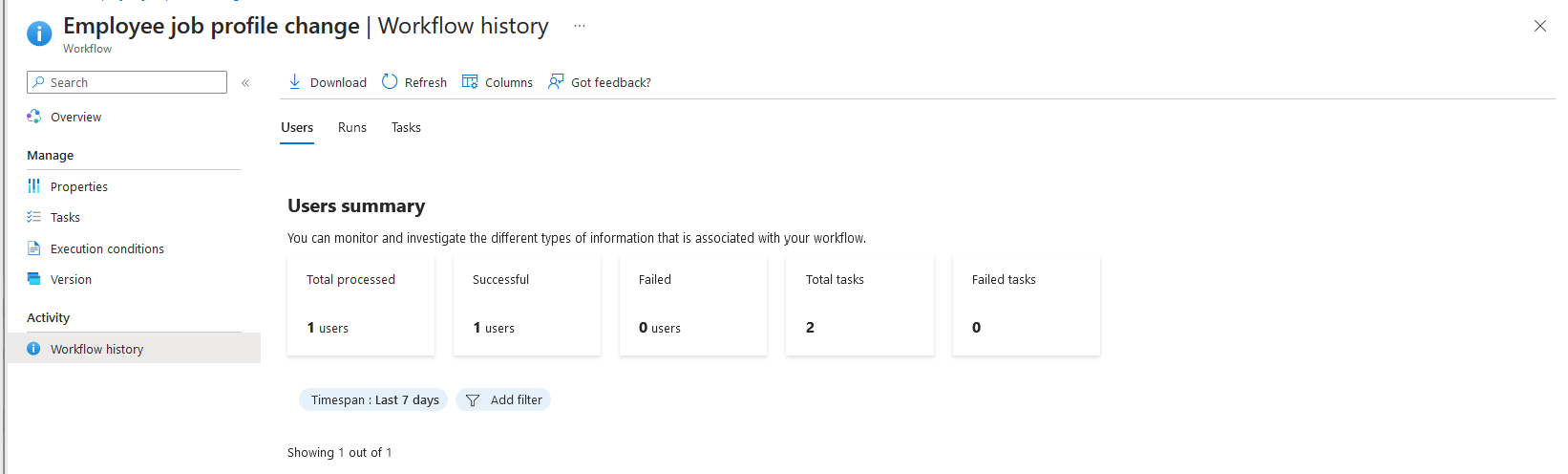
En esta página, puede ver un resumen general, en función de los usuarios, del total procesado, procesado correctamente, no se pudo procesar, realizar tareas correctas y tareas con errores.
En la lista de usuarios procesados también puede seleccionar un usuario, ver qué tareas se ejecutaron para ellos y si se ejecutaron correctamente. Si se produjo un error en la tarea, puede ver el motivo.