Corrección del error NDR "550 5.1.10" en Exchange Online
Importante
Las reglas de flujo de correo ahora están disponibles en el nuevo Centro de administración de Exchange. Pruébelo ahora.
Los problemas de envío y recepción de correo electrónico pueden ser frustrantes. Si recibe un informe de no entrega (NDR), también denominado mensaje de devolución, con el código de error 550 5.1.10, este artículo puede ayudarle a solucionar el problema y enviar el mensaje.
| He recibido este mensaje de devolución. ¿Cómo corrijo este error? | Soy el administrador de correo electrónico. ¿Cómo puedo solucionar este problema? |
¿Por qué recibo este mensaje de devolución?
Ha recibido este NDR con código de error 5.1.10 por uno de los siguientes motivos:
- La dirección de correo electrónico del destinatario no existe o no se encuentra. Vaya a la sección He recibido este mensaje de devolución. ¿Cómo puedo solucionarlo? de este artículo.
Normalmente, si no se puede entregar un mensaje, el sistema de correo electrónico del destinatario usará dirección de correo electrónico del remitente en el campo De para notificar al remitente en un NDR similar a este. Pero, ¿qué ocurre si el mensaje lo envió un spammer que falsificó la dirección De para que parezca que el mensaje proviene de su dirección de correo electrónico? El NDR resultante que recibirá es inútil, ya que crea la falsa impresión de que ha cometido algún un error. Este tipo de NDR inútil se denomina reenvío masivo de correo electrónico no deseado. Es molesto, pero si este NDR es reenvío masivo de correo electrónico no deseado, su cuenta no ha sido comprometida.
Un spammer envió un mensaje a un destinatario inexistente y se falsificó la dirección de para que parezca el mensaje fue enviado por su dirección de correo electrónico. El mensaje de devolución resultante que recibe se denomina reenvío masivo de correo electrónico no deseado, y puede ignorar o eliminar el mensaje de devolución de forma segura.
La devolución de correo no enviado no es perjudicial por sí sola, pero, si recibe demasiado de esto puede que su equipo o dispositivo esté infectado con malware de envío de correo no deseado. Considere la posibilidad de ejecutar una exploración antimalware. Además, para ayudar a evitar que los spammers se hagan pasar por usted o por otros usuarios de la organización, pida al administrador de correo electrónico que lea este tema: Configurar SPF para ayudarle a evitar la suplantación de identidad.
He recibido este mensaje de devolución. ¿Cómo corrijo este error?
Aquí le mostramos algunos pasos que puede probar para solucionar el problema usted mismo.
Si los pasos en esta sección no resuelven el problema, póngase en contacto con su administrador de correo electrónico y remítale a la información en este artículo para que pueda intentar resolver el problema.
Compruebe la dirección de correo electrónico del destinatario y reenvíe su mensaje.
Compruebe la dirección de correo electrónico del destinatario y reenvíe su mensaje en Outlook.
Abra el mensaje de devolución. En la pestaña Informe, elija Enviar de nuevo.

Si su mensaje original incluye un archivo adjunto de más de 10 MB, puede que la opción Enviar de nuevo no esté disponible o no funcione. En su lugar, vuelva a enviar el mensaje desde la carpeta Elementos enviados. Para más información, consulte Reenviar un mensaje de correo electrónico.
En la nueva copia del mensaje, seleccione la dirección de correo electrónico del destinatario en el cuadro Para y presione la tecla Supr.
Quite la dirección de correo electrónico del destinatario de la lista de Autocompletar (una entrada incorrecta u obsoleta podría estar provocando el problema):
En el cuadro Para, empiece a escribir la dirección de correo electrónico del destinatario hasta que aparezca en la lista desplegable de Autocompletar, tal como se muestra a continuación.
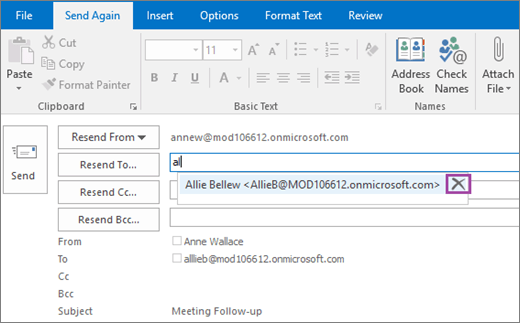
Use la tecla Flecha abajo para seleccionar el destinatario en la lista desplegable Autocompletar y, a continuación, presione la tecla Eliminar o elija el icono
 Eliminar situado a la derecha de la dirección de correo electrónico.
Eliminar situado a la derecha de la dirección de correo electrónico.
En el cuadro Para, continúe escribiendo la dirección de correo electrónico completa del destinatario. Asegúrese de que escribe la dirección correctamente.
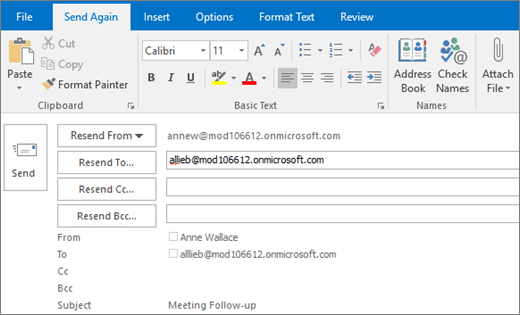
- Use la tecla Flecha abajo para seleccionar el destinatario en la lista desplegable Autocompletar y, a continuación, presione la tecla Eliminar o elija el icono Eliminar situado a la derecha de la dirección de correo electrónico.
En el cuadro Para, continúe escribiendo la dirección de correo electrónico completa del destinatario. Asegúrese de que escribe la dirección correctamente.
Haga clic en Enviar.
Compruebe la dirección de correo electrónico del destinatario y vuelva a enviar el mensaje en Outlook en la Web (anteriormente conocido como Outlook Web App)
Abra el mensaje de devolución. En el panel de lectura, inmediatamente debajo de la información del encabezado, haga clic en Para enviar este mensaje de nuevo, haga clic aquí.

Si su mensaje original incluye un archivo adjunto de más de 10 MB, puede que la opción Enviar de nuevo no esté disponible o no funcione. En su lugar, vuelva a enviar el mensaje desde la carpeta Elementos enviados.
En la línea Para de la nueva copia del mensaje, elija el icono
 Eliminar para eliminar la dirección de correo electrónico del destinatario.
Eliminar para eliminar la dirección de correo electrónico del destinatario. Si el mensaje original tenía datos adjuntos de más de 10 MB, es posible que la opción Enviar de nuevo no esté disponible o no funcione. En su lugar, vuelva a enviar el mensaje desde la carpeta Elementos enviados.
Si el mensaje original tenía datos adjuntos de más de 10 MB, es posible que la opción Enviar de nuevo no esté disponible o no funcione. En su lugar, vuelva a enviar el mensaje desde la carpeta Elementos enviados.En la línea Para de la nueva copia del mensaje, elija el icono Eliminar para eliminar la dirección de correo electrónico del destinatario.
Quite la dirección de correo electrónico del destinatario de la lista de Autocompletar (una entrada incorrecta u obsoleta podría estar provocando el problema):
En la línea Para vacía, empiece a escribir el nombre o la dirección de correo electrónico del destinatario hasta que aparezca en la lista desplegable de Autocompletar.

Use la tecla de dirección abajo para seleccionar el destinatario de la lista de Autocompletar y presione la tecla Suprimir. O bien, mantenga el puntero sobre el nombre del destinatario y haga clic en el icono
 Eliminar .
Eliminar .Use la tecla de dirección abajo para seleccionar el destinatario de la lista de Autocompletar y presione la tecla Suprimir. O bien, mantenga el puntero sobre el nombre del destinatario y haga clic en el icono Eliminar .
En la línea Para, continúe escribiendo la dirección de correo electrónico completa del destinatario. Asegúrese de que escribe la dirección correctamente.
Haga clic en Enviar.
Pida al destinatario que compruebe si hay alguna regla o configuración de reenvío incorrecta
¿La dirección de correo electrónico del destinatario en el mensaje original coincide exactamente con la dirección de correo electrónico del destinatario en el NDR? Compare la dirección de correo electrónico del destinatario en el NDR con la dirección de correo electrónico del destinatario en el mensaje en su carpeta Elementos enviados.
Si las direcciones no coinciden, póngase en contacto con el destinatario (por teléfono, en persona, etc.) y pregunte si ha configurado una regla de correo electrónico que reenvíe sus mensajes de correo a otro destino. La regla podría haber intentado enviar una copia del mensaje a una dirección de correo electrónico incorrecta. Si el destinatario tiene esta regla, necesitará corregir la dirección de correo electrónico de destino o quitar la regla para evitar errores de entrega de mensajes 5.1.x.
Microsoft 365 y Office 365 admiten varias formas de reenviar mensajes automáticamente. Si el destinatario deseado de su mensaje usa Microsoft 365 y Office 365, pídale que revise las secciones Actualizar, deshabilitar o quitar reglas de reenvío de la Bandeja de entrada e Inhabilitar el reenvío en la cuenta que encontrará a continuación.
Si el problema continúa después de realizar estos pasos, pida al destinatario que remita al administrador de correo electrónico a la sección Soy administrador de correo electrónico. ¿Cómo puedo solucionar este problema? a continuación.
Actualizar, deshabilitar o quitar reglas de reenvío de la carpeta Bandeja de entrada
Inicie sesión en Microsoft 365 u Office 365 con su cuenta de usuario.
Haga clic en el icono de engranaje situado en la esquina superior derecha para que se muestre el panel Configuración.
Seleccione La configuración de la> aplicaciónCorreo.
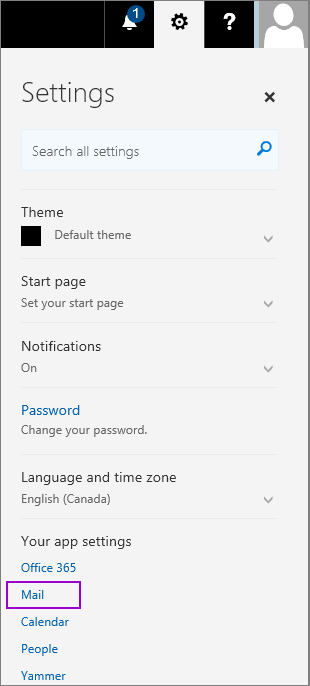
En el panel de navegación Opciones de la izquierda, seleccione Bandeja de entrada deprocesamiento> automático de correo>y reglas de barrido.
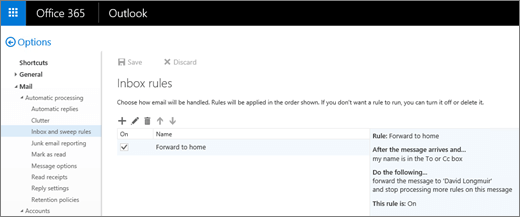
En el panel de navegación Opciones de la izquierda, seleccione Bandeja de entrada deprocesamiento> automático de correo>y reglas de barrido.
Actualice, desactive o elimine cualquier regla que puede reenviar el mensaje del remitente a una dirección de correo electrónico inexistente o incompleta.
Deshabilite el reenvío de la cuenta
Inicie sesión en su cuenta de Microsoft 365 o Office 365 y, en la misma navegación Opciones que se muestra anteriormente, seleccioneReenvío decuentas> de correo>.

Seleccione Detener el reenvío y haga clic en Guardar para deshabilitar el reenvío en la cuenta.
Soy el administrador de correo electrónico. ¿Cómo puedo solucionar este problema?
Si el remitente no puede corregir el problema, es posible que el problema se deba a un sistema de correo electrónico en el lado de recepción que no está configurado correctamente. Si es el administrador de correo electrónico del destinatario, pruebe una o varias de las siguientes correcciones y pida al remitente que vuelva a enviar el mensaje:
Compruebe que el destinatario existe y tiene una licencia activa asignada
Para comprobar que el destinatario existe y tiene una licencia activa asignada:
En el Centro de administración de Microsoft 365, elija Usuarios para ir a la página Usuarios activos.
En el campo de búsquedaFiltros de usuarios> activos, escriba parte del nombre del destinatario y, a continuación, presione Entrar para buscar el destinatario. Si el destinatario no existe, debe crear un nuevo buzón o contacto para este usuario. (Para obtener más información, vea Agregar usuarios individualmente o de forma masiva). Si el destinatario existe, asegúrese de que el nombre de usuario del destinatario coincide con la dirección de correo electrónico que usó el remitente.

Si el buzón del usuario está hospedado en Exchange Online, haga clic en el registro del usuario para revisar sus detalles y compruebe que ha se ha asignado una licencia válida para el correo electrónico (por ejemplo, una licencia de Office 365 Enterprise E5).
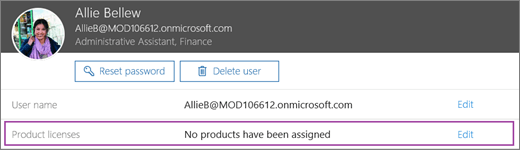
Si el buzón del usuario está hospedado en Exchange Online, pero no se ha asignado ninguna licencia, haga clic en Editar y asigne una licencia al usuario.

Si el buzón del usuario está hospedado en Exchange Online, haga clic en el registro del usuario para revisar sus detalles y compruebe que ha se ha asignado una licencia válida para el correo electrónico (por ejemplo, una licencia de Office 365 Enterprise E5).
Si el buzón del usuario está hospedado en Exchange Online, pero no se ha asignado ninguna licencia, haga clic en Editar y asigne una licencia al usuario.
Corregir o quitar reglas o configuraciones de reenvío incorrectas
Microsoft 365 y Office 365 ofrece las siguientes características para que usuarios y administradores de correo electrónico reenvíen mensajes a otra dirección de correo electrónico:
Reenvío con reglas de la Bandeja de entrada (usuarios)
Reenvío de la cuenta (administradores de correo electrónico y usuarios)
Reenvío con reglas del flujo de correo (administradores de correo electrónico)
Siga los pasos siguientes para corregir la configuración o regla de reenvío de correo incorrecta del destinatario.
Reenvío con reglas de la Bandeja de entrada (usuarios)
Puede que el destinatario tenga una regla de la Bandeja de entrada que reenvía mensajes a una dirección de correo electrónico problemática. Las reglas de la Bandeja de entrada solo están disponibles para el usuario (o alguien con acceso delegado a su cuenta). Consulte Actualizar, deshabilitar o quitar reglas de reenvío de la Bandeja de entrada para saber cómo el usuario o su delegado pueden cambiar o quitar una regla de reenvío de la Bandeja de entrada incorrecta.
Reenvío de la cuenta (administradores de correo electrónico y usuarios)
En el Centro de administración de Microsoft 365, seleccione Usuarios.
En el campo de búsquedaFiltros de usuarios> activos, escriba parte del nombre del destinatario y, a continuación, presione Entrar para buscar el destinatario. Haga clic en el registro del usuario para ver sus detalles.
En la página de perfil del usuario, seleccione Configuración> de correo Email edición de> reenvío.

Desactive Reenvío de correo electrónico y seleccione Guardar.
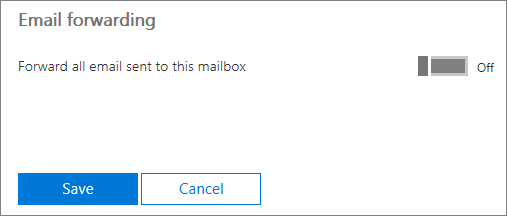
Desactive Reenvío de correo electrónico y seleccione Guardar.
Reenvío con reglas del flujo de correo (administradores de correo electrónico)
A diferencia de las reglas de la Bandeja de entrada (también conocidas como reglas de transporte), que se asocian a un buzón de usuario, las reglas de flujo de correo son configuraciones para toda la organización y solo los administradores de correo electrónico las pueden crear o modificar.
En el centro de Administración de Microsoft 365, seleccione Administración centros>Exchange.

En el Centro de administración de Exchange (EAC), es decir, Nuevo EAC o EAC clásico, vaya aReglas de flujo> de correo.
Busque reglas de redireccionamiento que puedan estar reenviando el mensaje del remitente a otra dirección.
Un ejemplo de una regla de redireccionamiento en el Nuevo EAC se muestra en la siguiente imagen.

Un ejemplo de una regla de redireccionamiento en el EAC clásico se muestra en la siguiente imagen.

En el Centro de administración de Exchange (EAC), es decir, Nuevo EAC o EAC clásico, vaya aReglas de flujo> de correo.
Busque reglas de redireccionamiento que puedan estar reenviando el mensaje del remitente a otra dirección.
Un ejemplo de una regla de redireccionamiento en el Nuevo EAC se muestra en la siguiente imagen.
Un ejemplo de una regla de redireccionamiento en el EAC clásico se muestra en la siguiente imagen.
Actualice, desactive o elimine cualquier regla de reenvío sospechosa.
Actualice la configuración de dominio aceptado
Notas:
El enrutamiento de mensajes, especialmente en el caso de configuraciones híbridas, puede ser complejo. Aunque al cambiar la opción de dominio aceptado se corrija el problema de mensaje de devolución, puede que no sea la solución adecuada en su caso. En algunos casos, cambiar el tipo de dominio aceptado puede incluso causar otros problemas imprevistos. Revise Administrar dominios aceptados en Exchange Online y proceda con cautela.
- Si el dominio aceptado en Exchange Online es autoritativo: el servicio busca el destinatario en la organización de Exchange Online y, si el destinatario no se encuentra, detiene la entrega de mensajes y el remitente recibe este mensaje de devolución. Los usuarios locales deben estar representados en la organización de Exchange Online por contactos o usuarios de correo (creados manualmente o mediante la sincronización de directorios).
- Si el dominio aceptado en Exchange Online es de retransmisión interna: el servicio busca el destinatario en la organización de Exchange Online y, si el destinatario no se encuentra, el servicio transmite el mensaje a su organización de Exchange local (siempre que haya configurado correctamente el conector necesario para hacerlo).
Al cambiar un dominio aceptado a Retransmisión interna, debe configurar el conector de Microsoft 365 y Office 365 adecuado para su entorno local. Si no lo hace, se romperá el flujo de correo hacia los destinatarios locales. Para obtener más información sobre estos escenarios, consulte Configurar el flujo del correo con conectores.
Para cambiar el dominio aceptado de Autoritativo a Retransmisión interna:
Si tiene una configuración híbrida con un conector de Office 365 o Microsoft 365 configurado para enrutar mensajes al entorno local y cree que Retransmisión interna es la opción adecuada para el dominio, cambie el dominio aceptado de Autoritativo a Retransmisión interna.
Nuevo Centro de administración de Exchange (EAC):
Abra el Nuevo Centro de administración de Exchange (EAC). Para obtener más información, consulte Centro de administración de Exchange en Exchange Online.
Elija Flujo de correo>Dominios aceptados. Aparece la pantalla dominios aceptados.
Seleccione un dominio del destinatario y haga doble clic en él.
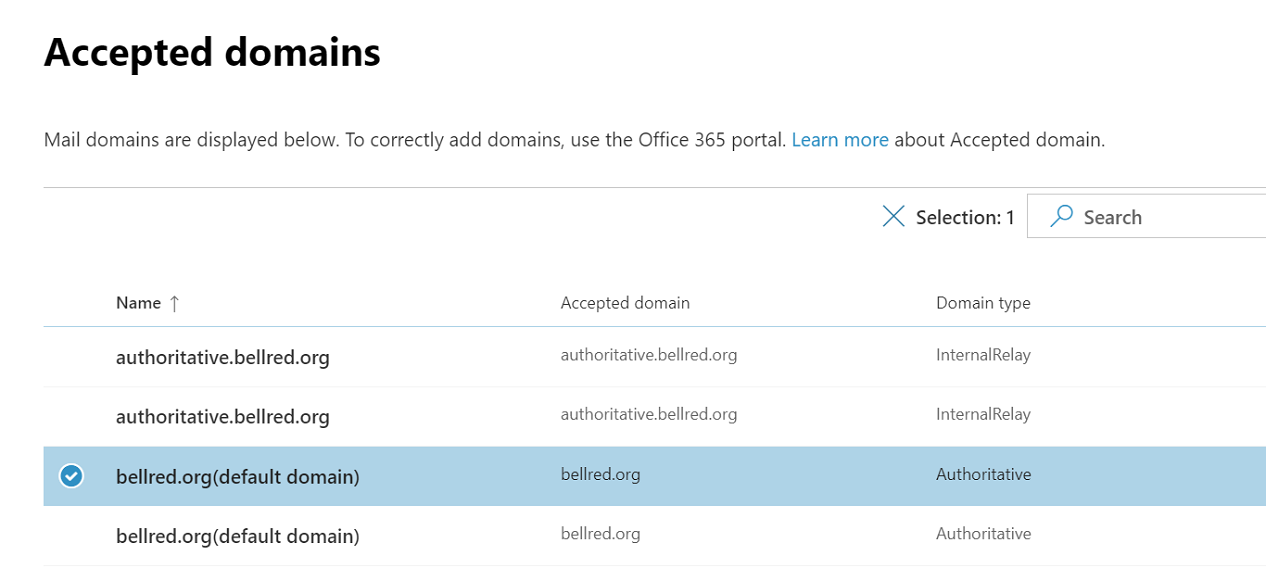
Aparece la pantalla de detalles del dominio aceptado.
Haga clic en el botón de radio de Retransmisión interna.
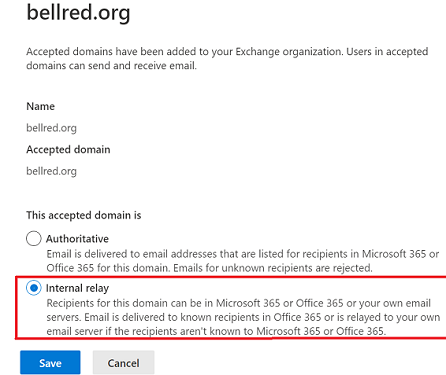
Haga clic en Guardar.
EAC clásico:
Abra el EAC clásico. Para obtener más información, consulte Centro de administración de Exchange en Exchange Online.
En el EAC, elija Dominiosaceptadosde flujo> de correo y seleccione el dominio del destinatario.

Haga doble clic en el nombre de dominio.
En el cuadro de diálogo Dominio aceptado, establezca el dominio en Retransmisión interna y seleccione Guardar.
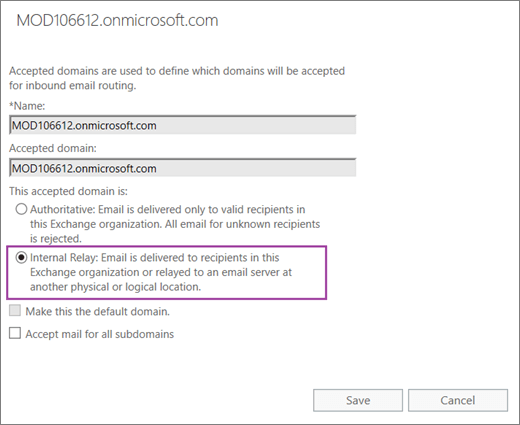
Sincronice manualmente directorios locales de Microsoft 365 u Office 365
Si tiene una configuración híbrida y el destinatario se encuentra en la organización de Exchange local, es posible la dirección de correo electrónico del destinatario no esté sincronizada correctamente con Microsoft 365 y Office 365. Siga estos pasos para sincronizar directorios manualmente:
Inicie sesión en el servidor local que ejecuta Microsoft Entra Connect Sync.
Abra Windows PowerShell en el servidor y ejecute los comandos siguientes:
Start-ADSyncSyncCycle -PolicyType Delta
Cuando finalice la sincronización, repita los pasos de la sección Comprobar que el destinatario existe y tiene una licencia activa asignada para comprobar la existencia de la dirección del destinatario en Exchange Online.
Compruebe el registro de intercambiador de correo electrónico (MX) del dominio personalizado
Si tiene un dominio personalizado (por ejemplo, contoso.com en lugar de contoso.onmicrosoft.com), es posible que el registro MX del dominio no esté configurado correctamente.
En el centro de Administración de Microsoft 365, vaya aDominios de configuración> y, a continuación, seleccione el dominio del destinatario.
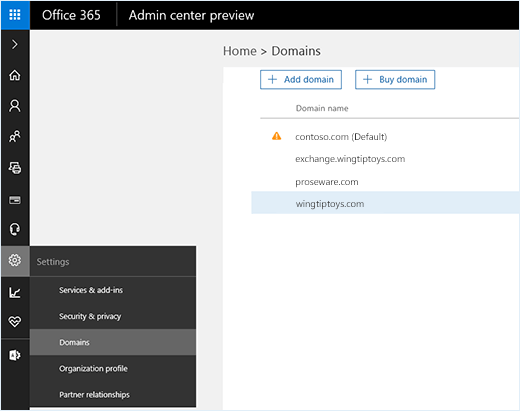
En el panel emergente Configuración DNS requerida, seleccione Comprobar DNS.

En el panel emergente Configuración DNS requerida, seleccione Comprobar DNS.
Compruebe que hay un solo registro MX configurado para el dominio del destinatario. Microsoft no admite el uso de más de un registro MX para un dominio que se inscribe en Exchange Online.
Si Microsoft 365 y Office 365 detectan algún problema con la configuración de registros DNS de Exchange Online, siga los pasos recomendados para corregirlo. Es posible que se le pida que realice los cambios directamente en el Centro de administración de Microsoft 365. En caso contrario, debe actualizar el registro MX desde el portal del proveedor de host DNS. Para más información, vea Crear registros DNS en cualquier proveedor de host DNS.
Nota:
Normalmente, el registro MX del dominio debe apuntar al nombre de dominio completo de Microsoft 365 o Office 365: <domain.mail.protection.outlook.com>. Las actualizaciones de registros DNS generalmente se propagan en Internet en unas pocas horas, pero pueden pasar hasta 72 horas.
¿Sigue necesitando ayuda con un mensaje de devolución de 5.1.10?
Ver también
Informes de no entrega de correo electrónico en Exchange Online
Devolución de correo no enviado en EOP
Configurar el reenvío de correo electrónico para un buzón de correo
Sincronizar el directorio con Microsoft 365 y Office 365 es fácil
Crear registros DNS en cualquier proveedor de host DNS
Configurar SPF para ayudar a evitar la suplantación de identidad