Tutorial de Data Activator mediante datos de ejemplo
Importante
Data Activator está actualmente en versión preliminar.
En este tutorial paso a paso se usa el ejemplo Paquetes datos que vienen con reflex. Al final de este tutorial, habrá realizado lo siguiente:
- Habrá explorado las características principales del activador de datos.
- Habrá creado un objeto.
- Habrá creado e iniciado un desencadenador.
Requisitos previos
Antes de empezar, necesita un área de trabajo con una capacidad de Fabric. Puede obtener información sobre las áreas de trabajo de Fabric en el artículo Áreas de trabajo.
Guía paso a paso
Los pasos siguientes le guiarán por el tutorial y para trabajar con datos de ejemplo para Data Activator.
Paso 1: Crear un reflex de ejemplo
En la página principal de Fabric, seleccione un área de trabajo con una capacidad de Fabric. Seleccione la experiencia de Data Activator y, a continuación, seleccione Ejemplo de reflex para crear un reflex que esté rellenado previamente con eventos y objetos de ejemplo.
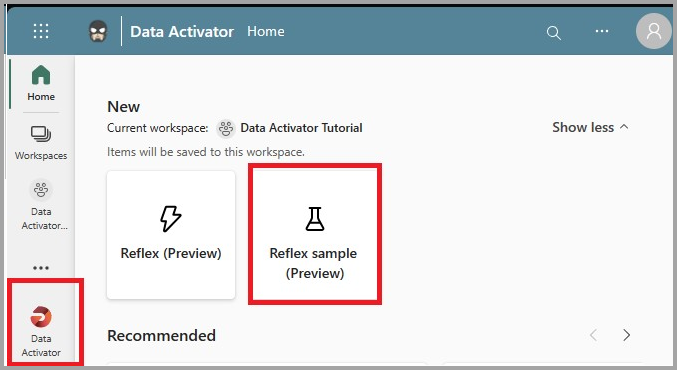
Paso 2: Explorar los eventos del paquete en modo de datos
En este paso se explora el modo de datos.
- En el reflex recién creado, seleccione la pestaña datos y, a continuación, seleccione la secuencia de eventos Paquete en tránsito. Estos eventos muestran el estado en tiempo real de los paquetes que están en proceso de entrega por parte de una empresa logística. Examine los eventos entrantes y anote las columnas de los eventos. La columna PackageId identifica de forma única los paquetes; esta es la columna de id. que usamos para asignar los eventos de paquete a objetos de paquete.
- Seleccione en las otras dos secuencias de eventos. Estos proceden de diferentes fuentes de la empresa logística, pero también se trata de paquetes. También tienen una columna de id. de paquete.
Paso 3: Explorar el objeto de paquete en modo de diseño
Ahora exploramos el modo de diseño.
Seleccione la pestaña Diseño de la parte inferior de la pantalla para entrar en el modo de diseño.
En el panel de navegación izquierdo, examine la sección Eventos del objeto de paquete. Los tres flujos de eventos del modo de datos están vinculados al objeto de paquete. Esto le permite crear desencadenadores sobre paquetes que usan datos de cualquiera de los tres flujos de eventos.
Seleccione el desencadenador llamado Paquete de medicamentos demasiado caliente. Observe cómo funciona:
- Selecciona la columna Temperatura de los eventos Paquete en tránsito.
- Detecta que la temperatura es mayor que 50, pero solo si la columna Atención especial es igual a Medicina.
- Envía un correo electrónico si la condición se cumple.
Examine los otros desencadenadores para obtener información sobre cómo funcionan.
Paso 4: Iniciar el desencadenador de paquete de medicamentos demasiado caliente
Ahora que se ha familiarizado con los eventos y objetos de paquetes, está listo para iniciar un desencadenador.
- Seleccione el desencadenador medicamento demasiado caliente.
- Revise el paso Actuar, que envía un correo electrónico. Asegúrese de que la dirección de correo electrónico del desencadenador es su dirección de correo electrónico. Modifique los campos de asunto y mensaje a su gusto.
- Seleccione Enviarme una alerta de prueba. Recibirá un correo electrónico de prueba (puede tardar un minuto o dos en llegar). Asegúrese de que tiene el aspecto esperado.
- En la cinta de opciones, seleccione Iniciar. Esto hace que el desencadenador le envíe un correo electrónico cada vez que un paquete de medicamentos esté demasiado cálido. El desencadenador debe activarse varias veces cada hora. (Es posible que tenga que esperar 10 minutos para que se active).
- Más adelante, puede desactivar el desencadenador mediante el botón Detener.
Paso 5: Crear un objeto Ciudad
Ahora es el momento de crear un objeto propio. En esta sección, creará un objeto Ciudad que realiza un seguimiento del estado de las entregas de paquetes en el nivel de Ciudades, en lugar de paquetes individuales.
- Vuelva al modo de datos.
- Seleccione la secuencia Paquete en tránsito.
- Seleccione Asignar los datos en el panel que aparece en el lado derecho de la pantalla.
- Asigne al nuevo objeto el nombre Ciudad y elija Ciudad como columna de clave.
- Seleccione Guardar e ir al modo de diseño.
Paso 6: Crear un desencadenador en el objeto Ciudad
Ahora creará un desencadenador que le avisará si el tiempo medio en tránsito, para cualquier ciudad, supera un objetivo.
Vaya al modo de diseño y seleccione el nuevo objeto Ciudad. Seleccione Nuevo desencadenador y, a continuación, llámelo Tiempo medio de tránsito por encima del objetivo. Después de este paso, el objeto Ciudad tendrá este aspecto:
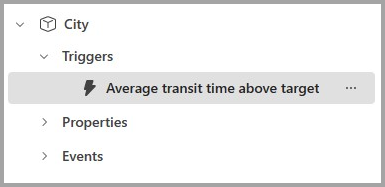
En la tarjeta seleccionar del desencadenador, seleccione HoursInTransit. A continuación, seleccione Agregar para establecer una agregación de Promedio a lo largo del tiempo de 1 hora. Después de este paso, el desencadenador tendrá este aspecto:
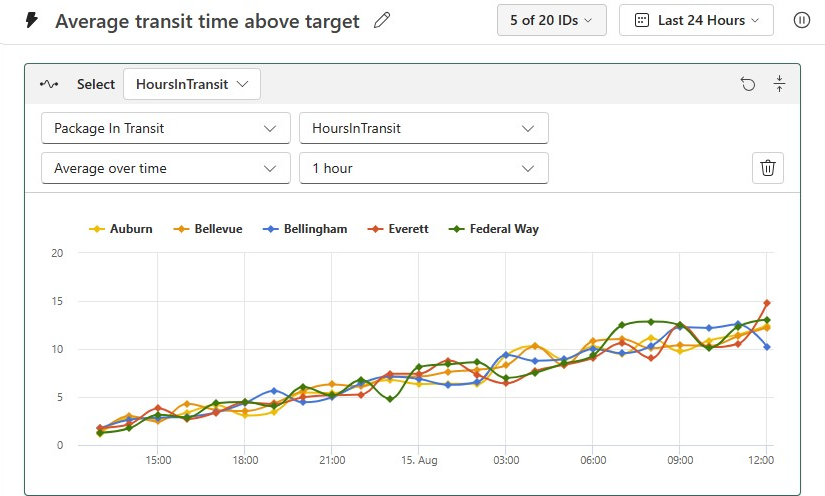
En la tarjeta detectar, detecta si el tiempo medio de tránsito de una ciudad determinada es mayor que 5 horas. Configure el desencadenador para que le alerte una vez por hora por ciudad. Después de completar este paso, la tarjeta Detectar tendrá este aspecto:
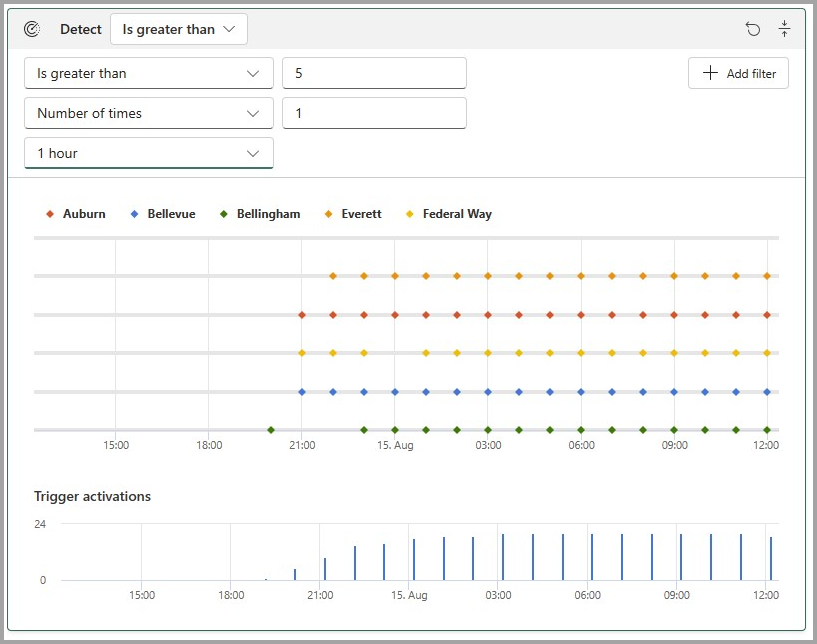
Especifique una acción para el desencadenador. Puede elegir Correo electrónico o Teams. Personalice la acción según cómo le gustaría que apareciera:
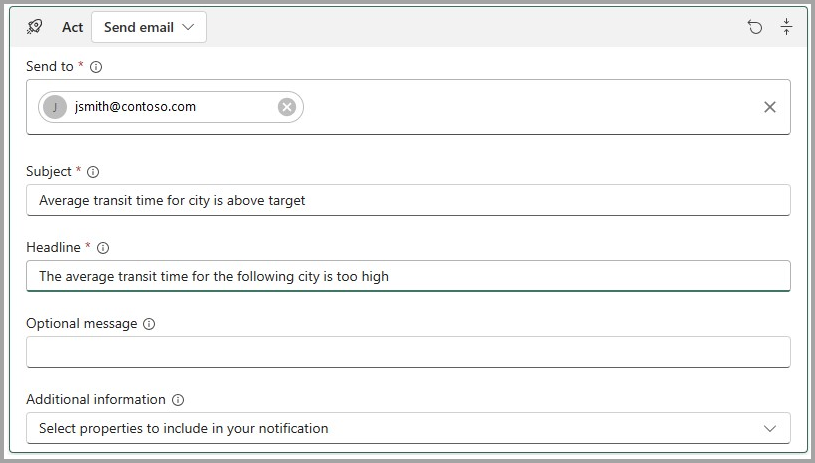
Para probar el desencadenador, seleccione el botón Enviarme una alerta de prueba. Asegúrese de recibir una alerta (puede tardar un minuto o dos en llegar).
Para iniciar el desencadenador, seleccione el botón Iniciar.
Enhorabuena por completar el tutorial.
Enhorabuena por crear el primer objeto y desencadenador. Como pasos siguientes, es posible que quiera intentar configurar otros desencadenadores en los objetos de Ciudad o Paquete. Cuando esté listo para intentar usar Data Activator con datos reales, siga los pasos descritos en el artículo Obtener datos para Data Activator.
Una vez que haya terminado con los desencadenadores que creó como parte del tutorial, asegúrese de detenerlos para no incurrir en cargos por el procesamiento en segundo plano del desencadenador. Seleccione cada desencadenador a su vez y presione el botón Detener de la cinta de opciones.

Contenido relacionado
- ¿Qué es Data Activator?
- Introducción a Data Activator
- Obtener datos para Data Activator de Power BI
- Obtención de datos para Data Activator de Eventstreams
- Asignación de datos a objetos en Data Activator
- Crear desencadenadores de Data Activator en el modo de diseño
- Uso de acciones personalizadas para desencadenar flujos de Power Automate
- Condiciones de detección en Data Activator
También puede obtener más información sobre Microsoft Fabric: