Guía de flujos de datos de Fabric para usuarios de flujos de datos de asignación de Azure Data Factory
La experiencia de Data Factory de Microsoft Fabric proporciona una interfaz intuitiva y fácil de usar mediante Power Query Online que puede ayudarle a simplificar los flujos de trabajo de transformación de datos al crear instancias de Dataflow Gen2. Si es desarrollador con conocimientos sobre los flujos de datos de asignación de Azure Data Factory, encontrará esta guía útil para asignar las transformaciones de flujos de datos de asignación existentes a la interfaz de usuario de Power Query de flujo de datos Gen2.
Cuadro de búsqueda global
Cuando empiece por primera vez a crear instancias de Dataflows, también puede aprovechar el cuadro de búsqueda global (acceso directo: Alt + Q) que se encuentra en el centro del editor para buscar conectores, transformaciones (acciones), consultas y mucho más mientras aprende a desplazarse por la interfaz de Power Query Online.
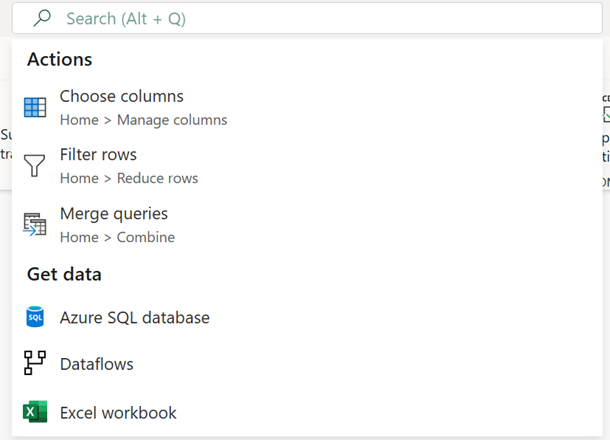
Nota:
Obtenga más información sobre el cuadro de búsqueda global.
Transformaciones
Al crear instancias de Dataflow Gen2 mediante la interfaz de Power Query Online, puede usar la tabla siguiente para comprender cómo se traducen las funcionalidades actuales de flujo de datos de asignación y su ubicación de navegación de barra de herramientas equivalente en Dataflow Gen2 cuando corresponda.
Varias entradas y salidas
| Flujo de datos de asignación | Dataflow Gen2 |
|---|---|
| Nueva rama | Referencia |
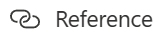
Importante: Haga clic con el botón derecho en una consulta y seleccione Referencia. |
|
| Join | Combinar consultas |
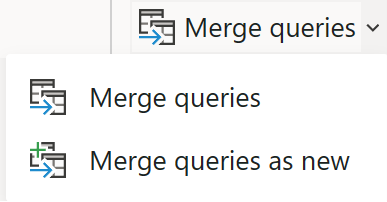
Navegación: Inicio > Combinar consultas Importante: Combinar consultas: combina esta consulta con otra consulta de este proyecto. Combinar consultas como nuevas: combina esta consulta con otra consulta de este proyecto para crear una nueva consulta. |
|
| División condicional | Referencia |
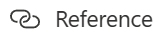
Importante: haga clic con el botón derecho en una consulta y seleccione Referencia, entonces, puede aplicar lógica de transformación adicional para limitar las filas específicas manualmente. |
|
| Unión | Anexar consultas |
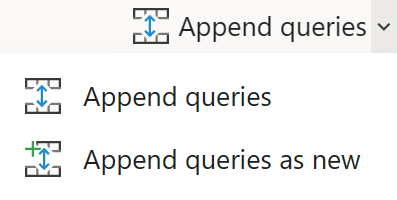
Navegación: Inicio > Anexar consultas Importante: Anexar consultas: anexe esta consulta a otra consulta de este proyecto. Anexar consultas como nuevas: anexar esta consulta a otra consulta de este proyecto para crear una nueva consulta. |
|
| Búsqueda | Combinar consultas |
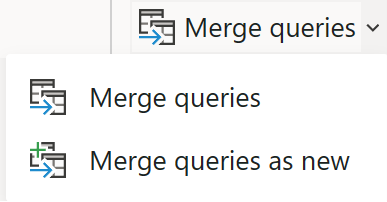
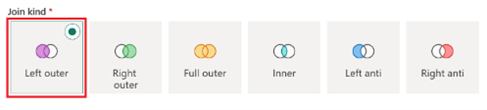
Navegación: Inicio > Combinar consultas Importante: selecciona Externa izquierda en las opciones Tipo de combinación. |
Modificador de esquema
| Flujo de datos de asignación | Dataflow Gen2 |
|---|---|
| Columna derivada | Columna personalizada |
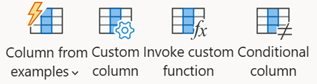
Navegación: Agregar columna > Columna personalizada Importante: Columnas de ejemplos: usa ejemplos para crear una columna nueva en esta tabla. (Ctrl + E) Columna personalizada: crea una nueva columna basada en otras columnas o una expresión personalizada. Invocar función personalizada: invoca una función personalizada para cada fila de esta tabla. Columna condicional: crea una nueva columna que agregue condicionalmente los valores en la columna seleccionada actualmente. |
|
| Reemplazo de valores | |
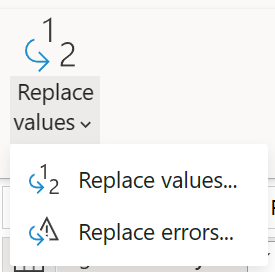
Navegación: Transformar > Reemplazar valores |
|
| Seleccione | Elegir columnas |
Nota: Incluye la capacidad de seleccionar, quitar y cambiar el nombre de las columnas (Nombrar como) y si se van a quitar o pasar columnas duplicadas. |
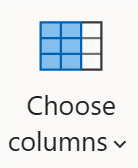
Navegación: Inicio > Elegir columnas |
| (Quitar asignación) | Quitar columnas |
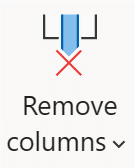
|
|
| Navegación: Inicio > Quitar columnas |
|
| (Nombrar como) | Cambiar nombre |
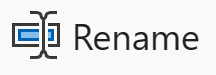
|
|
| Navegación: Transformar > Renombrar |
|
| Agregado | Agrupar por |
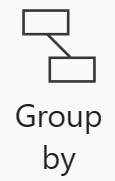
|
|
| Navegación: Transformar > Agrupar por |
|
| Clave suplente | Columna de índice |
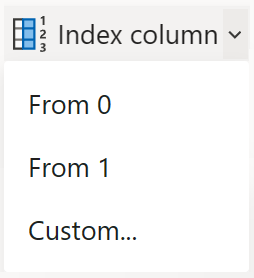
|
|
| Navegación: Agregar columna > Columna de índice Importante: Desde 0: crea una nueva columna con un índice a partir de 0. Desde 1: crea una nueva columna con un índice a partir de 1. Personalizado...: crea una nueva columna con un índice a partir de un valor especificado y un incremento especificado. |
|
| Dinamización | Columna dinámica |
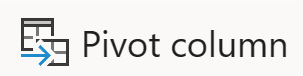
|
|
| Navegación: Transformar > Columna dinámica |
|
| Anulación de dinamización | Anulación de dinamización de columnas |
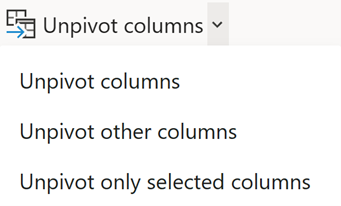
|
|
| Navegación: Transformar > Anular dinamización de columnas Importante: Anulación de dinamización de columnas: traduce todas las columnas excepto las no seleccionadas actualmente en pares de atributo-valor. Anulación de dinamización de otras columnas: selecciona todas las columnas excepto las seleccionadas actualmente en pares de atributo-valor. Anulación de dinamización solo de columnas seleccionadas: traduce solo las columnas seleccionadas actualmente en pares de atributo-valor. |
|
| Rango | Columna de clasificación |
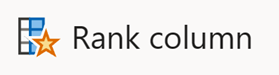
|
|
| Navegación: Agregar columna > Columna de clasificación |
|
| Llamada externa | Columna personalizada |
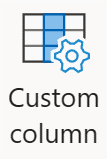
Navegación: Agregar columna > Columna personalizada Expression: Web.Contents |
|
| Cast | Tipo de datos |
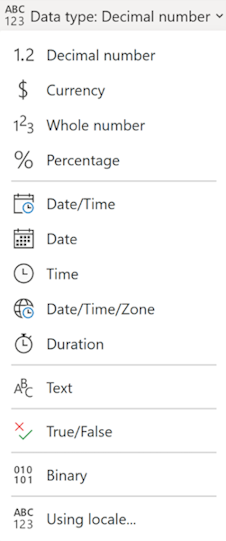
Navegación: Transformar > Tipo de datos |
Formateadores
| Flujo de datos de asignación | Dataflow Gen2 |
|---|---|
| Flatten | (Expandir columna) |
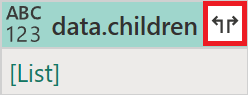
|
|
| Importante: La opción expandir está disponible cuando existen tipos de datos estructurados en la columna. |
|
| Parse | Parse |
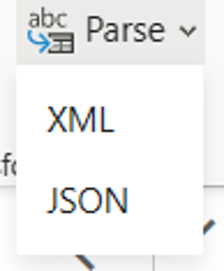
Navegación: Transformar > Columna de texto > Análisis |
Modificador de fila
| Flujo de datos de asignación | Dataflow Gen2 |
|---|---|
| Filter | Filtrar filas |
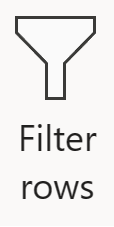
Navegación: Inicio > Filtrar filas |
|
| Sort | Sort |
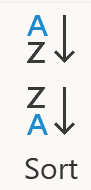
Navegación: Inicio > Ordenar |
Flowlets
| Flujo de datos de asignación | Dataflow Gen2 |
|---|---|
| Flowlet | (Funciones personalizadas) |
| Obtenga información sobre cómo crear una función personalizada. |
Destination
| Flujo de datos de asignación | Dataflow Gen2 |
|---|---|
| Sink | Agregar destino de datos |
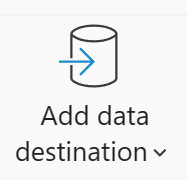
Navegación: Inicio > Agregar destino de datos |
Consideraciones y limitaciones
Las siguientes transformaciones de flujo de datos de asignación no se admiten en Dataflow Gen2. Para votar por el soporte técnico de estas operaciones, visite Ideas de Fabric.
- Assert
- Modificar fila
- Stringify
- Ventana