Solución de problemas de dispositivos
En este artículo se describe cómo resolver varios problemas comunes de HoloLens.
Importante
Antes de iniciar cualquier procedimiento de solución de problemas, asegúrese de que el dispositivo se cobra por del 20 al 40 por ciento de la capacidad de la batería, si es posible. Las luces indicadoras de batería ubicadas bajo el botón de encendido son una manera rápida de comprobar la capacidad de la batería sin iniciar sesión en el dispositivo.
Problemas conocidos corregidos
- fijo: deslizar el dedo para escribir en el teclado virtual no funcionaba correctamente
- fijo: los usuarios que participan en Windows Insider después de parpadear a 23H1 están bloqueados
- fijo: el usuario de HoloLens no puede iniciar Microsoft Edge
- fijo: cada vez que la alimentación va al 18 por ciento, el dispositivo se apaga automáticamente
- fijo: la aplicación para UWP de OneDrive no funciona para los usuarios de Microsoft Entra
- fijo: el vídeo remote Assist se bloquea después de 20 minutos
- corregido: la descarga de archivos bloqueados no muestra
- se corrigió: el tiempo de espera de carga o descarga de archivos del Portal de dispositivos agota el tiempo de espera
- fijo: OneDrive no carga automáticamente imágenes
Problemas conocidos
- Es posible que los usuarios no puedan limpiar archivos temporales completamente
- A veces, la aplicación de la Tienda no se abrirá después de una actualización del sistema operativo
- Después de que los usuarios de conexión de red se realicen correctamente, pueden recibir un error incorrecto con respecto a la conectividad a Internet durante la configuración inicial del dispositivo
- a veces la aplicación Configuración no se abrirá después de la actualización
- indicador de actualización puede seguir siendo visible después de la actualización del sistema operativo
- Restablecer un dispositivo con poco espacio no restablece
- borrado remoto no quita el dispositivo de Intune
- Dispositivos que no reciben las actualizaciones de características más recientes
- ¿Por qué veo 0x80180014 durante Autopilot?
- código de error de Microsoft Store 0x80131500
- Explorador de archivos y selectores no pueden seleccionar OneDrive
- Microsoft Edge no puede iniciar el micrófono
- inicio de sesión automático solicita de inicio de sesión
- Algunos usuarios pueden encontrar un error de actualización con la compilación 20346.1466 de Insider
- Microsoft Edge no puede iniciar
- Teclado no cambia a caracteres especiales
- pantalla azul después de anular la inscripción de la versión preliminar de Insider en un dispositivo parpadeado con una compilación de Insider
General
- HoloLens no responde o no se inicia
- error "Espacio bajo en disco"
- error de calibración
- No se puede iniciar sesión porque mi HoloLens se configuró anteriormente para otra persona
- Unity no funciona
- Portal de dispositivos Windows no funciona correctamente
- El emulador de HoloLens no funciona
Entrada
- los comandos de Voice no funcionan
- entrada de mano no funciona
Conectividad
Dispositivos externos
- dispositivos Bluetooth no están emparejando
- USB-C Micrófono no funciona
- Dispositivos enumerados como disponibles en Configuración no funcionan
fijo: deslizar el dedo para escribir en el teclado virtual no funcionaba correctamente
La característica de deslizar el dedo a tipo en el teclado virtual no funcionaba correctamente y solo afectaba a las compilaciones de Windows 11. Este problema se corrigió en windows Holographic, versión 23H2: actualización de noviembre de 2023 con la compilación 22621.1152.
fijo: los usuarios que participan en Windows Insider después de parpadear a 23H1 están bloqueados
Nota
Esto se corrigió en el Windows Holographic, versión 23H2: actualización de noviembre de 2023
El problema se produjo cuando los usuarios hicieron una memoria flash limpia de su dispositivo a la actualización de junio de 2023 23H1 y, a continuación, se unieron al programa Windows Insiders. En esta situación, los usuarios se bloquearon entonces en esa compilación hasta que siguieron la solución alternativa.
Solución alternativa para participar en Insider después de parpadear 23H1
Los usuarios deben flashear su dispositivo a la compilación de julio de 2023, 22H2, permitir que el dispositivo se actualice a la compilación de junio de 2023 23H1 y, a continuación, unirse al programa Windows Insider.
fijo: el usuario de HoloLens no puede iniciar Microsoft Edge
Nota
Esto se corrigió en Windows Holographic, versión 22H1.
Si tiene un problema al iniciar Microsoft Edge en HoloLens, es posible que tenga una directiva que impida el inicio. HoloLens no puede iniciar Microsoft Edge si ApplicationManagement/AllowAllTrustedApps GPO está deshabilitado. Si el GPO AllowAllTrustedApps está deshabilitado, Appx no confía en la aplicación como una aplicación publicada por Microsoft, lo que bloquea la instalación o el inicio de Microsoft Edge con dispositivos HoloLens.
Soluciones alternativas para iniciar Microsoft Edge
- Establezca ApplicationManagement/AllowAllTrustedApps GPO en Enabled/Default.
- El usuario habilita el modo de desarrollador.
fija: cada vez que la alimentación llega al 18 por ciento, el dispositivo se apaga automáticamente
Nota
Esto se corrigió en Windows Holographic, versión 21H2: actualización de noviembre de 2021
Un problema conocido es que cuando el dispositivo alcanza 18% batería, se apaga inesperadamente. Este comportamiento es un problema de software, no un problema de hardware o batería, por lo que no intercambia dispositivos para esto. Si no está seguro de si el problema coincide con este error, pruebe una de las sugerencias siguientes:
- Asegúrese de que los diagnósticos opcionales están habilitados en los dispositivos
- Reproducir el problema
- Envío de un problema del Centro de opiniones de
- Compartir la dirección URL del problema de comentarios
- Póngase en contacto con el de soporte técnico
fijo: la aplicación para UWP de OneDrive no funciona para los usuarios de Microsoft Entra
Nota
Este problema se resuelve en todas las aplicaciones que son la versión 19.xx y posteriores. Si sigue experimentando el mismo problema de inicio de sesión mientras usa la versión de la aplicación 19.xx o posterior, enviar comentarios, póngase en contacto con el soporte técnico y comparta la dirección URL del elemento de comentarios. Siga estas instrucciones para actualizar la aplicación de OneDrive. Puede comprobar qué versión de OneDrive tiene mediante la aplicación de Microsoft Store y, a continuación, seleccione el botón "Ver más" representado por el ... luego seleccione Descargas y actualizaciones.
Si usa OneDrive para la Empresa con su cuenta de Microsoft Entra, puede producirse un error al iniciar sesión en la aplicación de OneDrive de la bandeja de entrada. No poder iniciar sesión en la aplicación de OneDrive no afecta a las cargas automáticas de imágenes y vídeos capturados por la aplicación Cámara. Los archivos todavía se pueden guardar y acceder a ellos desde el almacenamiento en la nube de OneDrive para la Empresa.
Soluciones alternativas
Requisito previo: los clientes pueden usar Microsoft Edge y el sistema operativo del dispositivo se actualizan a una compilación de Windows Holographic, 21H1 o posterior.
Si experimenta este problema, pruebe una de las siguientes sugerencias:
- Los usuarios pueden acceder directamente a OneDrive para la Empresa desde Microsoft Edge e interactuar con sus archivos desde su explorador.
- Los usuarios pueden instalar la aplicación PWA de OneDrive en HoloLens si la descargan de Microsoft Edge. Esta aplicación permite a los usuarios ver y administrar archivos en el dispositivo de nuevo. Lea y siga estas instrucciones para instalar la aplicación PWA de OneDrive en HoloLens.
fijo: el vídeo remote Assist se bloquea después de 20 minutos
Nota
Hay una versión más reciente de Remote Assist que tiene una corrección para este problema. Actualice remote Assist a la versión más reciente para evitar este problema.
Nota
Debido a la gravedad de este problema conocido, hemos pausado temporalmente la disponibilidad de Windows Holographic, versión 21H1. La compilación 21H1 ya está disponible de nuevo, por lo que los dispositivos pueden volver a actualizarse a la compilación 21H1 más reciente.
En la versión más reciente de Windows Holographic, versión 21H1, algunos usuarios de Remote Assist experimentaron la congelación de vídeo durante las llamadas durante más de 20 minutos. Este comportamiento es un problema conocido .
Soluciones alternativas para corregir Remote Assist
Si no puede actualizar Remote Assist a una compilación más reciente, pruebe la siguiente solución alternativa:
Reiniciar entre llamadas
Si las llamadas van a pasar más de 20 minutos y experimenta este problema, intente reiniciar el dispositivo. Al reiniciar el dispositivo entre las llamadas de Remote Assist se actualiza el dispositivo y se vuelve a colocar en un buen estado.
Para reiniciar rápidamente un dispositivo en Windows Holographic, versión 21H1 abrir el menú Inicio y seleccionar el icono de usuario y, a continuación, seleccionar Reiniciar.
se corrigió: la descarga de archivos bloqueados no produce ningún error
Nota
Se trata de un problema conocido
En compilaciones anteriores de Windows Holographic, al intentar descargar un archivo bloqueado, el resultado sería una página de error HTTP. En la actualización de Windows Holographic, versión 21H1, al intentar descargar un archivo bloqueado no se produce nada visible, el archivo no se descarga y no hay ningún error.
se corrigió: tiempo de espera de carga y descarga de archivos del Portal de dispositivos
Nota
Se trata de un problema conocido
Algunos clientes encuentran, al intentar cargar o descargar archivos, es posible que la operación parezca bloquearse y, a continuación, agotar el tiempo de espera o nunca completarse. Este comportamiento es independiente del problema conocido "archivo bloqueado", lo que afecta a las compilaciones en el mercado de Windows Holographic, versiones 2004, 20H2 y 21H1 en el mercado. El problema se debió a un error en el control de determinadas solicitudes del Portal de dispositivos. El problema de THe se alcanza de forma más coherente al usar https, que es el valor predeterminado.
Solución alternativa para el tiempo de espera del portal de dispositivos
Esta solución alternativa, que se aplica igualmente a Wi-Fi y UsbNcm, es deshabilitar la opción "requerida" en "Conexión SSL". Para ello, vaya a Device Portal, Systemy seleccione la página preferencias . En la sección de seguridad de dispositivos de
A continuación, el usuario debe ir a http://, no https:// (dirección IP) y características como la carga de archivos y el trabajo de descarga.
fijo: OneDrive no carga imágenes automáticamente
La aplicación de OneDrive para HoloLens no admite la carga automática de cámaras para cuentas profesionales o educativas. Este problema conocido se ha corregido. Para obtener más información sobre cómo cargar automáticamente sus fotos y vídeos de realidad mixta para la cuenta profesional o educativa, consulta Compartir tus fotos y vídeos de realidad mixta.
Soluciones alternativas antes de la corrección:
Si es viable para su empresa, la carga automática de la cámara se admite en las cuentas de Microsoft de consumidor. Puede iniciar sesión en su cuenta Microsoft además de su cuenta profesional o educativa (la aplicación de OneDrive admite el inicio de sesión dual). Desde el perfil de la cuenta de Microsoft en OneDrive puede habilitar la carga automática de la cámara de fondo.
Si no puedes usar de forma segura una cuenta microsoft de consumidor para cargar tus fotos automáticamente, puedes cargarlas manualmente en tu cuenta profesional o educativa desde la aplicación de OneDrive. Para ello, asegúrese de que ha iniciado sesión en su cuenta profesional o educativa en la aplicación de OneDrive. Seleccione el botón + y elija Cargar. Busque las fotos o vídeos que desea cargar; para ello, vaya a Imágenes > roll de cámara. Seleccione las fotos o vídeos que desea cargar y, a continuación, seleccione el botón Abrir
.
Es posible que los usuarios no puedan limpiar los archivos temporales por completo
Algunos archivos temporales no se limpian completamente. Los usuarios no pueden liberar todos los archivos temporales a través de la página Configuración de almacenamiento en la aplicación Configuración.
A veces, la aplicación store no se abrirá después de una actualización del sistema operativo.
Los usuarios que se actualizan de Windows 10 a Windows 11 pueden experimentar un problema al intentar abrir la aplicación de la Tienda. Si se produce esa situación, siga estos pasos para corregir la aplicación store:
Obtener el paquete appx microsoft.ui.xaml.2.7.3 ARM64
Descarga de nupkg desde https://www.nuget.org/api/v2/package/Microsoft.UI.Xaml/2.7.3
Cambie el nombre de nupkg a microsoft.ui.xaml.2.7.3.nupkg.zip
Extraiga el archivo ZIP y copie el paquete appx xaml arm64 de tools\AppX\arm64\Release\Microsoft.UI.Xaml.2.7.appx
Dependiendo de su método preferido de implementación de aplicaciones, puede seleccionar una de las opciones de Administración de aplicaciones: Información general. La recomendación para la aplicación Configuración es:
Si es una implementación pequeña o un solo dispositivo, copie appx en el dispositivo (unidad USB o MTP), haga clic en el appx desde el Explorador de archivos.
Si es una implementación grande con MDM, implemente appx como una aplicación loB a través de MDM. No es necesario usar licencias ni certificados adicionales.
Después de que los usuarios de conexión de red se realicen correctamente, pueden recibir un error incorrecto con respecto a la conectividad a Internet durante la configuración inicial del dispositivo.
Los dispositivos HoloLens más antiguos que nunca han pasado por la configuración inicial del dispositivo pueden mostrar un error incorrecto cuando, en última instancia, se configuran por primera vez. El error indica "Necesita Internet para esto..." aunque ya se estableció una conexión de red correcta. Este error impide la finalización del proceso de configuración del dispositivo.
La solución alternativa para este problema es descargar la compilación más reciente y volver a actualizar el dispositivoy, a continuación, continuar con el proceso de configuración inicial del dispositivo. Esta práctica permite al dispositivo adquirir una fecha y hora que se encuentra dentro del umbral necesario durante la configuración inicial del dispositivo.
Nota
Si el dispositivo está registrado para Autopilot, este error no se produce porque Autopilot fuerza automáticamente una sincronización de fecha y hora.
A veces, la aplicación Configuración no se abrirá después de la actualización
Hay dos opciones para resolver este problema. Los usuarios pueden realizar una memoria flash limpia de su dispositivo descargando la compilación más reciente y haciendo referencia al dispositivo.
Como alternativa, los usuarios pueden seguir estos pasos para corregir la aplicación Configuración:
Obtener el paquete appx microsoft.ui.xaml.2.4.3 ARM64
Descarga de nupkg desde https://www.nuget.org/api/v2/package/Microsoft.UI.Xaml/2.4.3
Cambie el nombre de nupkg a microsoft.ui.xaml.2.4.3.nupkg.zip
Extraiga el archivo ZIP y copie el paquete appx xaml arm64 de herramientas\AppX\arm64\Release\Microsoft.UI.Xaml.2.4.appx
En función del método preferido de implementación de aplicaciones, puede seleccionar una de las opciones de Administración de aplicaciones: Información general. La recomendación para la aplicación Configuración es:
Si es una implementación pequeña o un solo dispositivo, copie appx en el dispositivo (unidad USB o MTP), haga clic en el appx desde el Explorador de archivos.
Si es una implementación grande con MDM, implemente appx como una aplicación loB a través de MDM. No es necesario obtener más licencias ni certificados.
Es posible que el indicador de actualización siga siendo visible después de la actualización del sistema operativo.
Después de realizar una actualización del sistema operativo, es posible que los usuarios sigan viendo el indicador de actualización menú aunque no haya ninguna otra actualización disponible.
Solución alternativa para el indicador de actualización
En la mayoría de los casos, el menú indicador de actualización se corrige en un plazo de una hora. No se requiere ninguna otra acción. Es mejor permitir que el tiempo del indicador de actualización se borre por sí mismo, antes de reiniciar el dispositivo. Si el problema no se resuelve después de uno o dos días, haga una referencia al dispositivo.
Restablecer un dispositivo con poco espacio no se restablece
Al restablecer un dispositivo que tiene poco espacio en disco, en menos de 6 GB de espacio libre, el usuario detecta que no se puede restablecer. En su lugar, inicia el proceso de reinicio, pero no se completa, lo que da lugar a que el usuario necesite volver a actualizar el dispositivo para usarlo de nuevo.
Quién se ve afectado: restablecimiento de espacio bajo
- Dispositivos que tienen menos de 6 GB de espacio y que se restablecen a través de la aplicación Configuración.
- Dispositivos que tienen menos de 6 GB de espacio y que se emiten un borrado remoto desde Intune
Quién no se ve afectado: restablecimiento de espacio bajo
- Dispositivos que se restablecen con espacio libre suficiente durante más de 6 GB
- Dispositivos que se borran de forma remota con suficiente espacio libre en más de 6 GB
- Dispositivos que se parpadean a través de ARC
Solución alternativa: restablecimiento de espacio bajo
- Elimine archivos o aplicaciones hasta que tenga más de 6 GB de espacio de almacenamiento libre en el dispositivo. Puede comprobar el espacio libre a través de Configuración ->System ->Storage. Mientras está allí, puede habilitar o ejecutar el sentido de almacenamiento para ayudarle a borrar más fácilmente el espacio.
- Reflash del dispositivo mediante el modo de parpadeo manual. Este paso se puede realizar para omitir la omisión de liberar espacio o para recuperarse del estado incorrecto creado mediante el restablecimiento con poco espacio.
El borrado remoto no quita el dispositivo de Intune
Al eliminar un dispositivo HoloLens de Intune a través del comando Borrar, el dispositivo se envía al comando de borrado. Aunque este comando borra el dispositivo, Intune no recibirá la confirmación de que se ha borrado HoloLens. Esta incoherencia deja el botón Borrar como se hace clic y "Borrar pendiente..." para el dispositivo.
 pendientes
pendientes
Solución alternativa para el borrado remoto
Inmediatamente después de seleccionar
Dispositivos que no reciben las actualizaciones de características más recientes
Es posible que observe que los dispositivos se actualizan pero no se actualizan a las versiones de características más recientes. Si la versión del dispositivo es más reciente que 19041.1146, pero el número de compilación principal sigue siendo 19041, todavía está en un entrenamiento de mantenimiento anterior.
Síntoma
Los dispositivos siguen recibiendo actualizaciones de mantenimiento en lugar de las actualizaciones de FE.
Quién hace esto afecta
Usuarios que usan "Actualizaciones de características para Windows 10 y versiones posteriores" en lugar de "Anillos de actualización para Windows 10 y versiones posteriores" para administrar sus dispositivos.
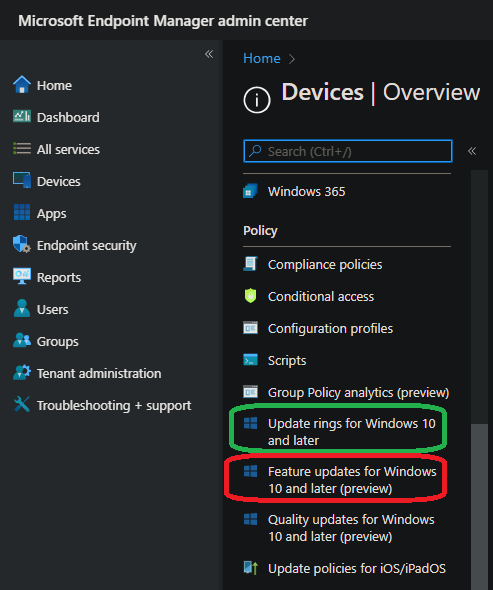
Quién no se ve afectado
Usuarios que no intentaron usar "Actualizaciones de características para Windows 10 y versiones posteriores" para administrar sus dispositivos.
Cómo comprobar si los dispositivos están sujetos a la administración de actualizaciones de características de Intune y cómo rechazar
Necesita el identificador de inquilino de Microsoft Entra. Este es cómo encontrar el identificador de inquilino de Microsoft Entra.
- Use Get azureADDevice beta Graph API para comprobar el dispositivo Microsoft Entra para determinar si está inscrito para actualizar la administración.
{
"@odata.context": "https://graph.microsoft.com/beta/$metadata#admin/windows/updates/updatableAssets",
"value": [
{
"@odata.type": "#microsoft.graph.windowsUpdates.updatableAssetGroup",
"id": "c1758f08-18e6-4335-98fb-91dd8d17fc3c"
},
{
"@odata.type": "#microsoft.graph.windowsUpdates.updatableAssetGroup",
"id": "56142275-3286-41bb-a326-d91c84529b82"
},
{
"@odata.type": "#microsoft.graph.windowsUpdates.azureADDevice",
"id": "088de54c-c1a9-4c3d-bcdb-c500fd6e6db7",
"errors": [],
"enrollments": [
{
"@odata.type": "#microsoft.graph.windowsUpdates.updateManagementEnrollment",
"updateCategory": "feature"
}
]
}
]
}
- Si el dispositivo está inscrito, se puede anular la inscripción de Graph API para anular la inscripción de un dispositivo HoloLens sujeto a la actualización de características de Intune.
{
"updateCategory": "String",
"assets": [
{
"@odata.type": "#microsoft.graph.windowsUpdates.azureADDevice",
"id": "088de54c-c1a9-4c3d-bcdb-c500fd6e6db7"
}
]
}
- Una vez que se anule la inscripción del dispositivo, use Get azureADDevice o List azureADDevice resources (Obtener recursos de azureADDevice o List azureADDevice) para comprobar si el dispositivo se ha anulado correctamente.
¿Por qué veo 0x80180014 durante Autopilot?
Este error se produce normalmente durante el restablecimiento del dispositivo y los flujos de reutilización en los que un dispositivo HoloLens pasa por Autopilot al menos una vez. Para resolver este problema, eliminar el dispositivo de Microsoft Intune y restablecerlo de nuevo para completar el flujo de Autopilot.
Para obtener más información, consulte pasos de solución de problemas en la página autopilot.
Código de error de Microsoft Store 0x80131500
Algunos usuarios pueden experimentar que Microsoft Store funciona no según lo previsto y ver el código de error 0x80131500. Se trata de un problema causado por la región establecida en HoloLens que no está disponible en la aplicación de Microsoft Store en HoloLens. Si encuentra 0x80131500 de código de error, para solucionar los problemas:
- Establezca Configuración > hora & idioma > región > país o región, en una de las siguientes opciones:
- Estados Unidos, Japón, Alemania, Canadá, Reino Unido, Irlanda, Francia, Australia, Nueva Zelanda.
- Reinicie la aplicación Store.
- Para que todo el dispositivo refleje el cambio, el dispositivo debe reiniciarse.
El equipo de HoloLens está trabajando para agregar compatibilidad con más regiones.
Consulta aquí para países o regiones para comprar HoloLens 2.
El Explorador de archivos y los selectores no pueden seleccionar OneDrive
Hubo cambios y actualizaciones en la aplicación de OneDrive a lo largo del tiempo. Si anteriormente usaste el Explorador de archivos o una aplicación de selector de archivos para seleccionar archivos de OneDrive, ya no estarás disponible, ya que la problema de aplicación para UWP de OneDrive corregido anteriormente. Este problema se debe a que la nueva aplicación no se registra como un selector de archivos o un destino de recurso compartido.
Solucionar: use la aplicación de OneDrive y mueva archivos localmente al dispositivo según sea necesario.
Para obtener ejemplos de código con OneDrive a través de las API de Microsoft Graph, visite la documentación para desarrolladores de para OneDrive.
Microsoft Edge no puede iniciar el micrófono
Cuando los usuarios que usan Microsoft Edge, el micrófono no se puede iniciar, por lo tanto, no se puede usar para interactuar con Microsoft Edge en HoloLens. Este problema conocido está relacionado con la versión de la aplicación Microsoft Edge. No vuelva a aplicar las referencias del dispositivo a una versión anterior, ya que esto no corrige este problema.
¿Quién se ve afectado?
Usuarios con Microsoft Edge versión 93, 94 o 95. Puedes comprobar qué versión de Microsoft Edge tienes mediante la aplicación de Microsoft Store y, a continuación, selecciona el botón "Ver más" representado por el ... luego selecciona Descargas y actualizaciones.
Solución alternativa
La corrección actual está en la versión 96, que está disponible para los usuarios que se han inscrito en Microsoft Edge Insiders. Esta corrección es diferente de inscribir el dispositivo como Windows Insider. Lea estas instrucciones para obtener más información sobre cómo inscribirse en el programa insider de Microsoft Edge.
El inicio de sesión automático solicita el inicio de sesión
Un dispositivo HoloLens 2 se puede configurar para iniciar sesión automáticamente a través de Configuración- cuentas de>>opciones de inicio de sesión> y en obligatorio establecer el valor en Nunca. Es posible que algunos usuarios tengan que volver a iniciar sesión en el dispositivo durante una actualización considerablemente grande, como una actualización de características. Este comportamiento es un problema conocido .
Ejemplo de cuándo podría producirse este comportamiento:
- Actualización de un dispositivo desde Windows Holographic, versión 2004 (compilación 19041.xxxx) a Windows Holographic, versión 21H1 (compilación 20346.xxxx)
- Actualización de un dispositivo para realizar una actualización grande en la misma compilación principal, por ejemplo, Windows Holographic, versión 2004 a Windows Holographic, versión 20H2
- Actualización de un dispositivo desde una imagen de fábrica a la imagen más reciente
Esto no debe ocurrir durante:
- Dispositivos que toman una actualización de mantenimiento mensual
Métodos de solución alternativa:
- Métodos de inicio de sesión como PIN, Contraseña, Iris, Autenticación web o claves FIDO2.
- Si no se puede recordar el PIN del dispositivo y otros métodos de autenticación no están disponibles, un usuario puede usar modo de reenlazamiento manual.
Algunos usuarios pueden encontrar un error de actualización con la compilación 20346.1466 de Insider
Si un usuario toma una actualización en el vuelo insider, 20346.1466 y no parece estar terminando el arranque, es posible que se requiera una reflash limpia para avanzar de nuevo. Para ver si encuentra este comportamiento:
- Reinicio: mantenga presionada la alimentación hasta que el LED baje.
- Prender.
- Confirme que ve la marca de Windows al principio del arranque y se pone en negro poco después de esa vista.
- Conecte su HoloLens2 a su PC con USB y ejecute advanced Recovery companion.
- Seleccione HoloLens.
- Si la versión indica que está ejecutando la compilación 20346.1466, es probable que se produzca este problema.
Quién hace esto tiende a afectar
Usuarios que han estado usando su dispositivo sin parpadear desde Windows Holographic, versión 2004.
Usuarios que normalmente no se ven afectados
Los usuarios que parpadean en su dispositivo o desactiven su dispositivo y empiecen a usarlo desde Windows Holographic, versión 21H1.
Solución alternativa para el problema de actualización de Insider
Microsoft Edge no se puede iniciar
Nota
Este problema se creó originalmente con la versión de envío de Microsoft Edge en mente. Este problema se puede resolver en el nuevo microsoft Edge. Si no es así, envíe comentarios.
Algunos clientes notifican un problema por el que Microsoft Edge no se puede iniciar. Para estos clientes, el problema persiste durante el reinicio y no se resuelve con las actualizaciones de windows o de la aplicación. Si experimenta este problema y confirma que Windows es up-to-date, presente un error de la aplicación Centro de opiniones con la categoría y subcategoría siguientes: Instalar y actualizar > Descarga, instalación y configuración de Windows Update.
Hasta ahora no hay ninguna solución alternativa conocida, ya que no hemos podido producir el problema. Presentar un error a través del Centro de opiniones ayuda a nuestra investigación. Este problema es un problema conocido .
El teclado no cambia a caracteres especiales
Hay un problema durante la OOBE que se produce cuando el usuario ha elegido una cuenta profesional o educativa y escribe su contraseña. Si intentan cambiar a los caracteres especiales del teclado pulsando el botón &123, no cambia a caracteres especiales. Se trata de un problema conocido .
Soluciones alternativas:
- Cierre el teclado y vuelva a abrirlo pulsando el campo de texto.
- Escriba la contraseña incorrectamente. Cuando el teclado se reinicia la próxima vez, funciona según lo previsto.
- Autenticación web, cierre el teclado y seleccione Iniciar sesión desde otro dispositivo.
- Si escribe solo números, un usuario puede presionar y mantener presionadas determinadas teclas para abrir un menú expandido.
- Usar un teclado USB.
Esto no afecta a:
- Usuarios que eligen usar una cuenta personal.
Pantalla azul después de anular la inscripción de la versión preliminar de Insider en un dispositivo parpadeó con una compilación de Insider
Este comportamiento afecta a un problema que afecta a los usuarios que se encontraban en una compilación de Insider Preview, se reflasó su HoloLens 2 con una nueva compilación de versión preliminar de Insider y, a continuación, se anule de la inscripción del programa Insider. Este comportamiento es un problema conocido .
Este comportamiento no afecta a:
- Usuarios que no están inscritos en Windows Insider
- Insiders:
- Si un dispositivo está inscrito desde que las compilaciones de Insider eran de la versión 18362.x
- Si parpadearon con una compilación de Insider firmada en 19041.x y permanecen inscritos en el programa Insider
Solución alternativa:
Evitar el problema
- Flash de una compilación que no sea de insider. Una de las actualizaciones mensuales periódicas.
- Mantenerse en Insider Preview
Reflash del dispositivo
Coloque el HoloLens 2 en modo flashing manualmente apagando completamente mientras no se conecta. A continuación, mientras mantiene presionado el botón Volumen arriba, pulse el botón Power.
Conéctese al EQUIPO y abra Advanced Recovery Companion.
Flash the HoloLens 2 to the default build.
HoloLens no responde o no se iniciará
Si holoLens no se inicia:
- Si los LED junto al botón de encendido no se encienden o solo un LED parpadea brevemente, es posible que tengas que cargar tu HoloLens.
- Si los LED se encienden al presionar el botón de encendido, pero no puede ver nada en las pantallas, realizar un restablecimiento duro del dispositivo.
Si HoloLens se inmoviliza o no responde:
- Desactive holoLens presionando el botón de encendido hasta que los cinco LED se apaguen o durante 15 segundos si los LED no responden. Para iniciar HoloLens, vuelva a presionar el botón de encendido.
Si estos pasos no funcionan, puedes probar recuperar el dispositivo HoloLens 2 o dispositivo HoloLens (1.ª generación).
Error de "espacio en disco bajo"
Para liberar espacio de almacenamiento, realice una o varias de las siguientes acciones:
- Elimine algunos espacios sin usar. Vaya a Configuración>System>Spaces, seleccione un espacio que ya no necesite y, a continuación, seleccione Quitar.
- Quite algunos de los hologramas que ha colocado.
- Elimina algunas imágenes y vídeos de la aplicación Fotos.
- Desinstale algunas aplicaciones de HoloLens. En la lista Todas las aplicaciones, pulse y mantenga presionada la aplicación que desea desinstalar y, a continuación, seleccione Desinstalar.
Error de calibración
La calibración debe funcionar para la mayoría de las personas, pero hay casos en los que se produce un error en la calibración.
Algunas posibles razones para el error de calibración son:
- Distraerse y no seguir los destinos de calibración
- Visor de dispositivos sucios o rasguños o visor de dispositivo no colocado correctamente
- Gafas sucias o rasguños
- Ciertos tipos de lentes de contacto y gafas (lentes de contacto coloreados, algunos lentes de contacto ric, gafas de bloqueo ir, algunas gafas de alta prescripción, gafas de sol o similares)
- Maquillaje más pronunciado y algunas extensiones de pestaña
- Marcos de gafas gruesas o cabellos si están bloqueando que el dispositivo vea los ojos
- Cierta psicología ocular, condiciones oculares o cirugía ocular como ojos estrechos, pestañas largas, amblyopia, nystagmus, algunos casos de LASIK u otras cirugías oculares
Si la calibración no se realiza correctamente, pruebe:
- Limpieza del visor del dispositivo
- Limpieza de las gafas
- Inserción del visor del dispositivo lo más cerca posible de los ojos
- Mover objetos en el visor fuera del camino (como el cabello)
- Encender una luz en la habitación o salir de la luz solar directa
Si ha seguido todas las directrices y la calibración siguen fallando, puede deshabilitar el mensaje de calibración en Configuración. También háganoslo saber mediante la presentación de comentarios en Centro de opiniones.
Consulte también información relacionada para solución de problemas de color o brillo de la imagen.
La configuración de IPD no es aplicable a HoloLens 2, ya que el sistema calcula las posiciones oculares.
No se puede iniciar sesión porque mi HoloLens se configuró anteriormente para otra persona
Puedes poner el dispositivo en modo parpadeante y usar advanced Recovery Companion para recuperar el dispositivo.
Unity no funciona
- Consulte Instalación de las herramientas para obtener la versión más up-to-date de Unity recomendada para el desarrollo de HoloLens.
- Los problemas conocidos de Unity HoloLens Technical Preview se documentan en los foros de Unity de holoLens.
El Portal de dispositivos Windows no funciona correctamente
La característica Live Preview de la captura de realidad mixta puede mostrar varios segundos de latencia.
En la página Entrada virtual, los controles Gestos y Desplazamiento de la sección Gestos virtuales no son funcionales. El uso de ellos no tiene ningún efecto. El teclado virtual de la página de entrada virtual funciona correctamente.
Después de habilitar el modo de desarrollador en Configuración, puede tardar unos segundos antes de que el modificador active Device Portal esté habilitado.
El emulador de HoloLens no funciona
La información sobre el emulador de HoloLens se encuentra en nuestra documentación para desarrolladores. Obtenga más información sobre solución de problemas del emulador de HoloLens.
- No todas las aplicaciones de Microsoft Store son compatibles con el emulador. Por ejemplo, Young Conker y Fragmentos no se pueden reproducir en el emulador.
- No se puede usar la cámara web de PC en el emulador.
- La característica Live Preview del Portal de dispositivos Windows no funciona con el emulador. Todavía puede capturar vídeos e imágenes de Mixed Reality.
Los comandos de voz no funcionan
Si Cortana no responde a los comandos de voz, asegúrese de que Cortana esté activado. En la lista Todas las aplicaciones, seleccione menú de Cortana>>Notebook>Configuración para realizar cambios. Para obtener más información sobre lo que puede decir, consulta Usar tu voz con HoloLens.
En HoloLens (1.ª generación), el reconocimiento de voz integrado no se puede configurar. Siempre está activado. En HoloLens 2, puedes elegir si activar el reconocimiento de voz y Cortana durante la configuración del dispositivo.
Si HoloLens 2 no responde a la voz, asegúrese de que el reconocimiento de voz está activado. Vaya a Inicio de>Configuración>Privacidad>voz y active reconocimiento de voz.
La entrada manual no funciona
Para asegurarse de que HoloLens puede ver las manos, debe mantenerlos en el marco del gesto. Mixed Reality Home proporciona comentarios que le permiten saber cuándo se realiza el seguimiento de las manos. Los comentarios son diferentes en diferentes versiones de HoloLens:
- En HoloLens (1ª generación), el cursor de mirada cambia de un punto a un anillo
- En HoloLens 2, aparece un cursor de dedo cuando la mano está cerca de una pizarra y aparece un rayo de mano cuando las pizarras están más lejos
Muchas aplicaciones envolventes siguen patrones de entrada similares a Mixed Reality Home. Obtenga más información sobre el uso de la entrada manual en
Si usa guantes, algunos tipos de guantes no funcionan con seguimiento de manos. Un ejemplo común es guantes de goma negro, que tienden a absorber luz de infrarrojos y la cámara de profundidad no las recoge. Si su trabajo implica guantes de goma, se recomienda probar un color más claro como azul o gris. Otro ejemplo es guantes de bolsa grandes, que tienden a ocultar la forma de la mano. Se recomienda usar guantes que sean lo más apropiados posible para obtener los mejores resultados.
Si el visor tiene huellas digitales o manchas, use el paño de limpieza de microfiber que vino con HoloLens para limpiar el visor suavemente.
No se puede conectar a Wi-Fi
Estos son algunos aspectos que se deben probar si no puede conectar HoloLens a una red de Wi-Fi:
- Asegúrese de que Wi-Fi esté activado. Para comprobarlo, use el gesto Inicio y seleccione Configuración>Red & Internet>Wi-Fi. Si Wi-Fi está activado, intente desactivarlo y vuelva a activarlo.
- Acercarse al enrutador o al punto de acceso.
- Reinicie el enrutador de Wi-Fi y, a continuación, reinicie HoloLens. Intente conectarse de nuevo.
- Si ninguna de estas cosas funciona, compruebe que el router está usando el firmware más reciente. Puede encontrar esta información en el sitio web del fabricante.
Los dispositivos Bluetooth no están emparejando
Si tiene problemas emparejar un dispositivo Bluetooth, pruebe lo siguiente:
- Vaya a Configuración>Dispositivosy asegúrese de que Bluetooth esté activado. Si es así, desactive y vuelva a activarlo.
- Asegúrese de que el dispositivo Bluetooth está totalmente cargado o tiene baterías nuevas.
- Si sigue sin poder conectarse, reinicie holoLens.
USB-C micrófono no funciona
Algunos USB-C micrófonos se informan incorrectamente como un micrófono y un altavoz. Esta aparición es un problema con el micrófono y no con HoloLens. Al conectar uno de estos micrófonos a HoloLens, es posible que se pierda el sonido. Afortunadamente hay una solución sencilla.
En Configuración ->System ->Sonido, establezca explícitamente los altavoces integrados (controlador de audio de características analógicas) como dispositivo predeterminado. HoloLens debe recordar esta configuración incluso si el micrófono se quita y se vuelve a conectar más adelante.

Los dispositivos enumerados como disponibles en Configuración no funcionan
HoloLens (1.ª generación) no admite perfiles de audio bluetooth. Los dispositivos de audio Bluetooth, como altavoces y auriculares, pueden aparecer como disponibles en la configuración de HoloLens, pero no se admiten.
HoloLens 2 admite el perfil de audio Bluetooth A2DP para la reproducción estéreo. El perfil Bluetooth Hands Free que habilita la captura de micrófono desde un periférico Bluetooth no se admite en HoloLens 2.
Si tiene problemas para usar un dispositivo Bluetooth, asegúrese de que es un dispositivo compatible. Los dispositivos compatibles incluyen la lista siguiente:
- Teclados Bluetooth QWERTY en inglés (puede usar estos teclados en cualquier lugar en el que use el teclado holográfico).
- Ratones Bluetooth.
- El del clicker de HoloLens.
Puede emparejar otros dispositivos Bluetooth HID y GATT junto con holoLens. Sin embargo, es posible que tengas que instalar las aplicaciones complementarias correspondientes de Microsoft Store para usar realmente los dispositivos.