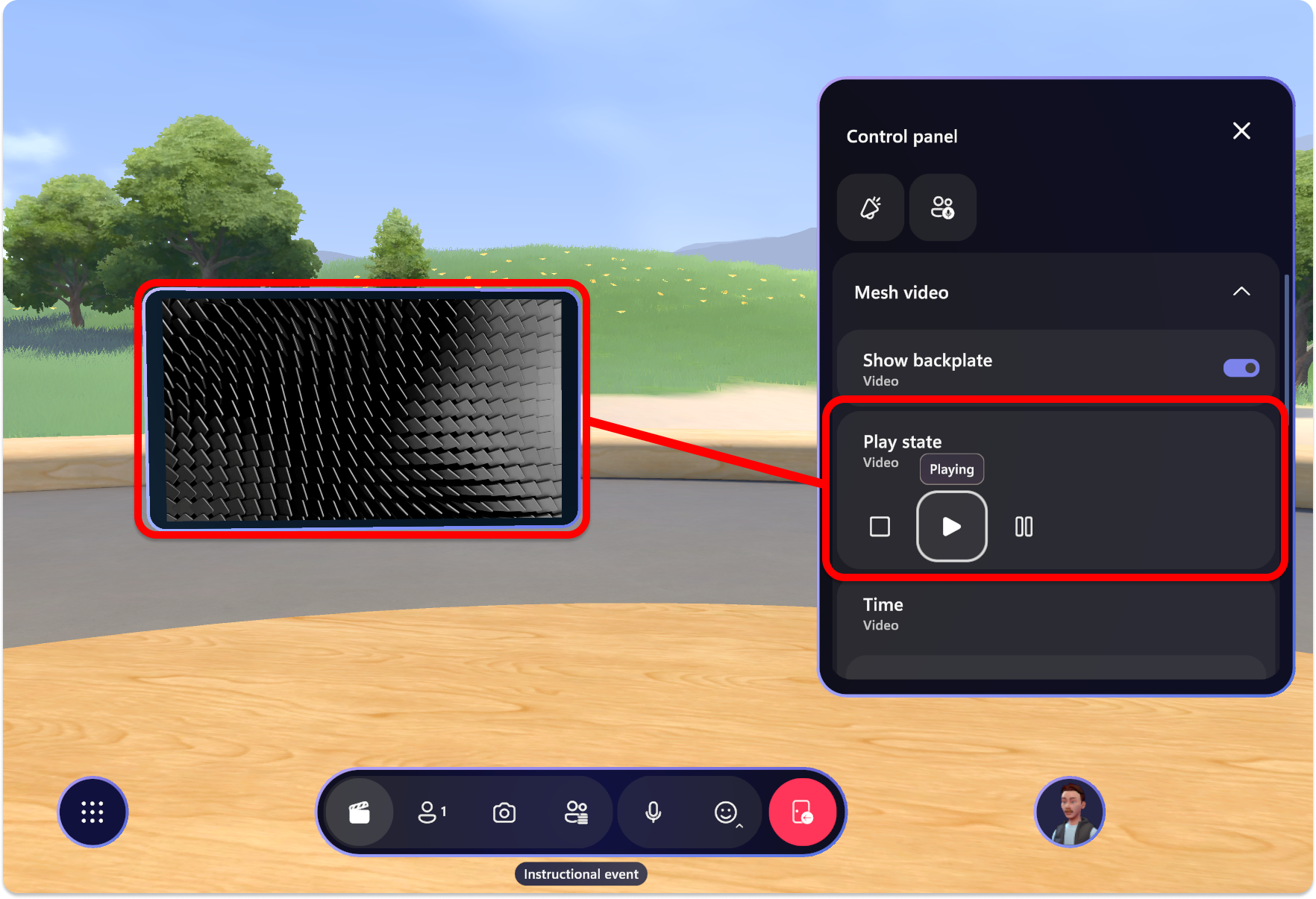Generar el evento
Consideraciones antes de iniciar el evento
Personalizar antes del evento
Para asegurarse de que el evento se ejecuta sin problemas, asegúrese de personalizar y guardar personalizaciones al menos 30 minutos antes de la hora de inicio del evento.
Capacidad del evento
- 200 asistentes por evento
- 16 asistentes por sala
- Hasta 16 hosts en una sala independiente, además de los 200 asistentes
Herramientas de productores de eventos
- Panel host: vea los participantes en el evento y use la barra de herramientas del panel host para acceder a los botones Silenciar todo, Subir mano, Megaphone, Difundir y Compartir.
- Panel de control: controle los elementos que se agregaron en una sesión de personalización. Reproducir un vídeo, por ejemplo, o controlar objetos personalizados que puede haber agregado.
Escenarios de eventos comunes
Para aquellos interesados en ejecutar escenarios de preguntas y respuestas en los que los participantes pueden levantar su mano, ser llamados por el anfitrión y megafonía o difundirse a todo el evento, consulte el artículo escenarios de eventos comunes para obtener más información.
Unirse al evento
Después de crear el evento, personalizarlo y agregar contenido al panel de control, es el momento de unirse y generar el evento.
Sugerencia
Asegúrese de que ha personalizado correctamente el evento (ha agregado contenido personalizado o objetos al entorno, lo ha agregado al panel de control y guardado) antes de generar el evento.
Abra la aplicación Mesh directamente o use el vínculo al que invita el calendario para abrir la aplicación Mesh.
Busque el evento en las secciones Próximas o Que sucedan ahora y seleccione Unirse.
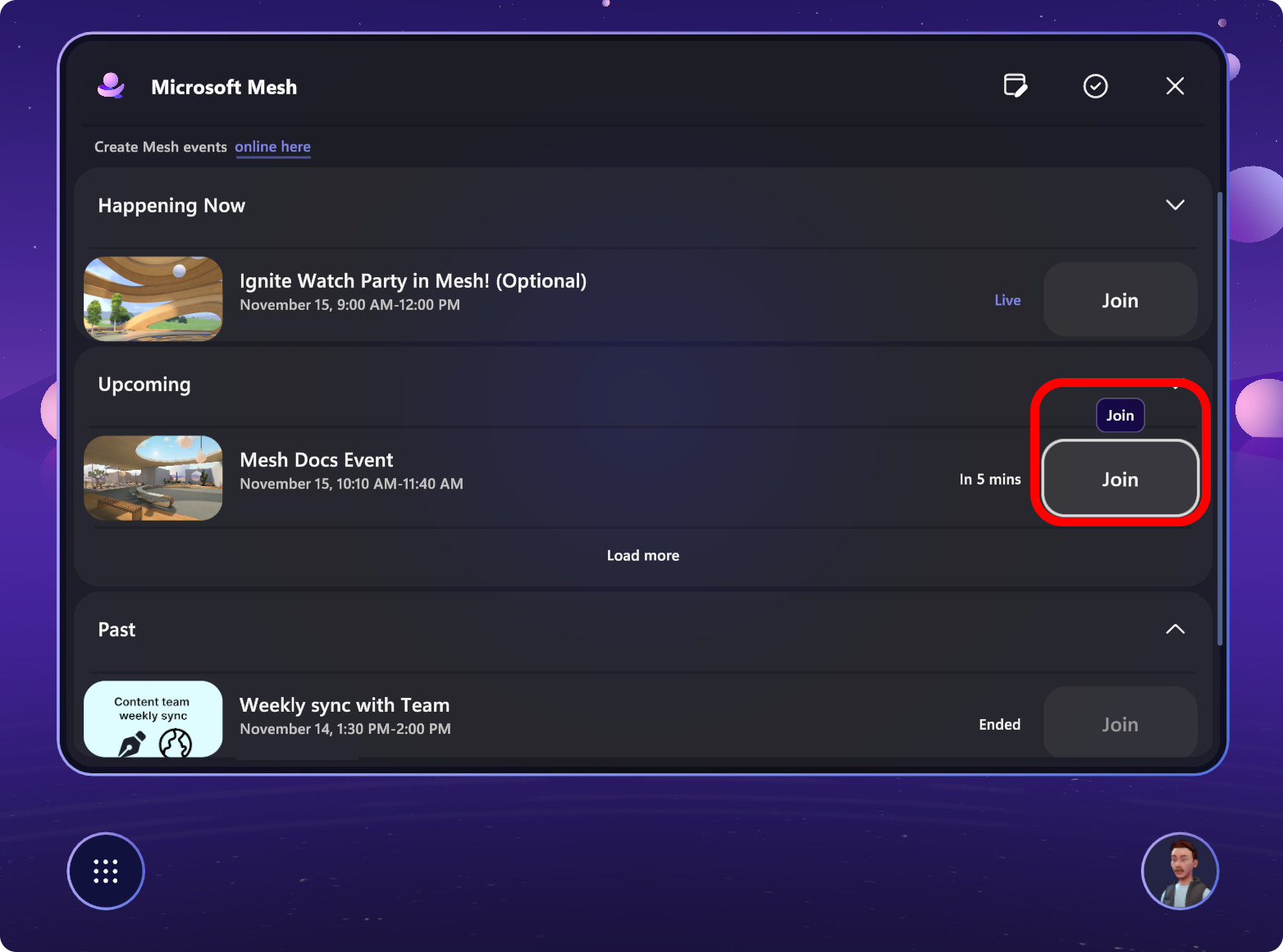
Nota:
Como anfitrión, se unirá a una sala host junto con cualquier otro coorganizador. Los asistentes estarán en sus propias salas.
Ajuste la configuración del dispositivo para asegurarse de que están configurados correctamente.
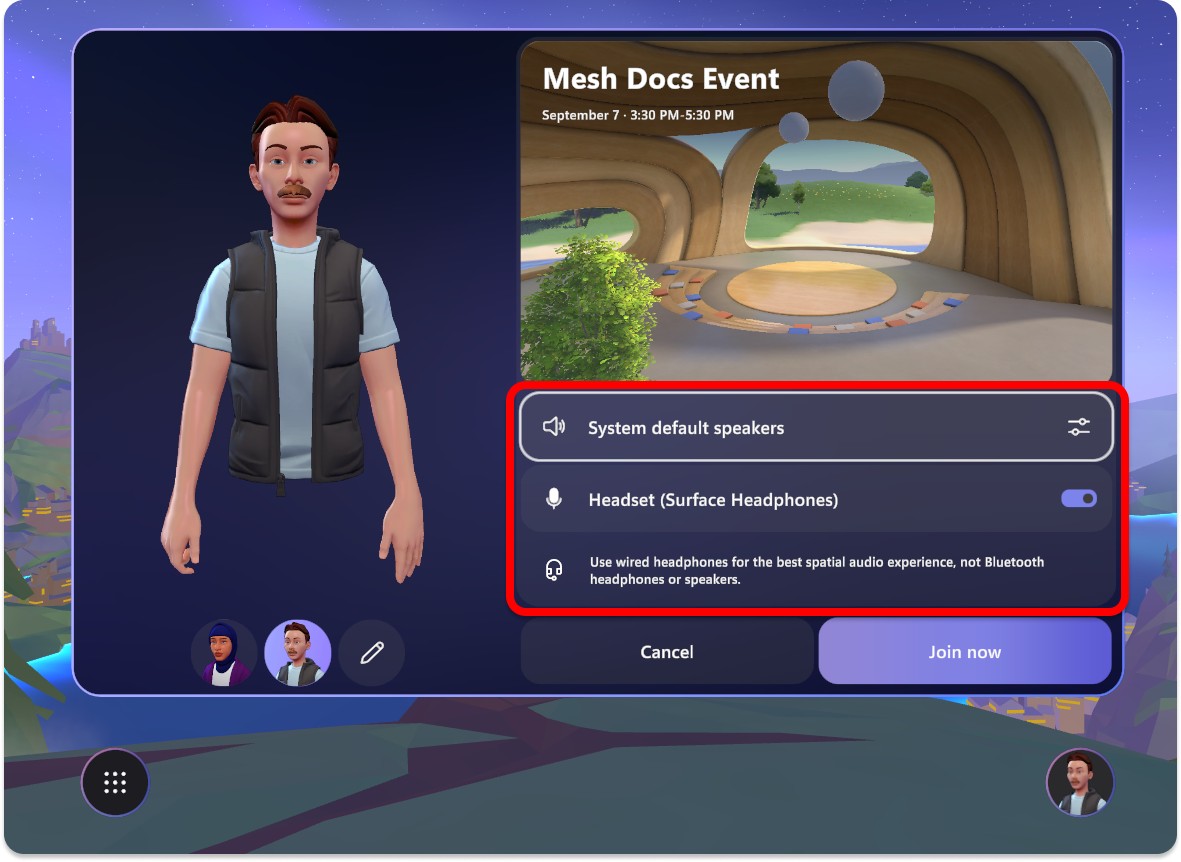
Una vez que seleccione Unirse ahora, usará dos herramientas principales, el panel Host y el Panel de control, para la ejecución de la presentación:
Panel de host
Seleccione el botón Panel host de la barra de menús.
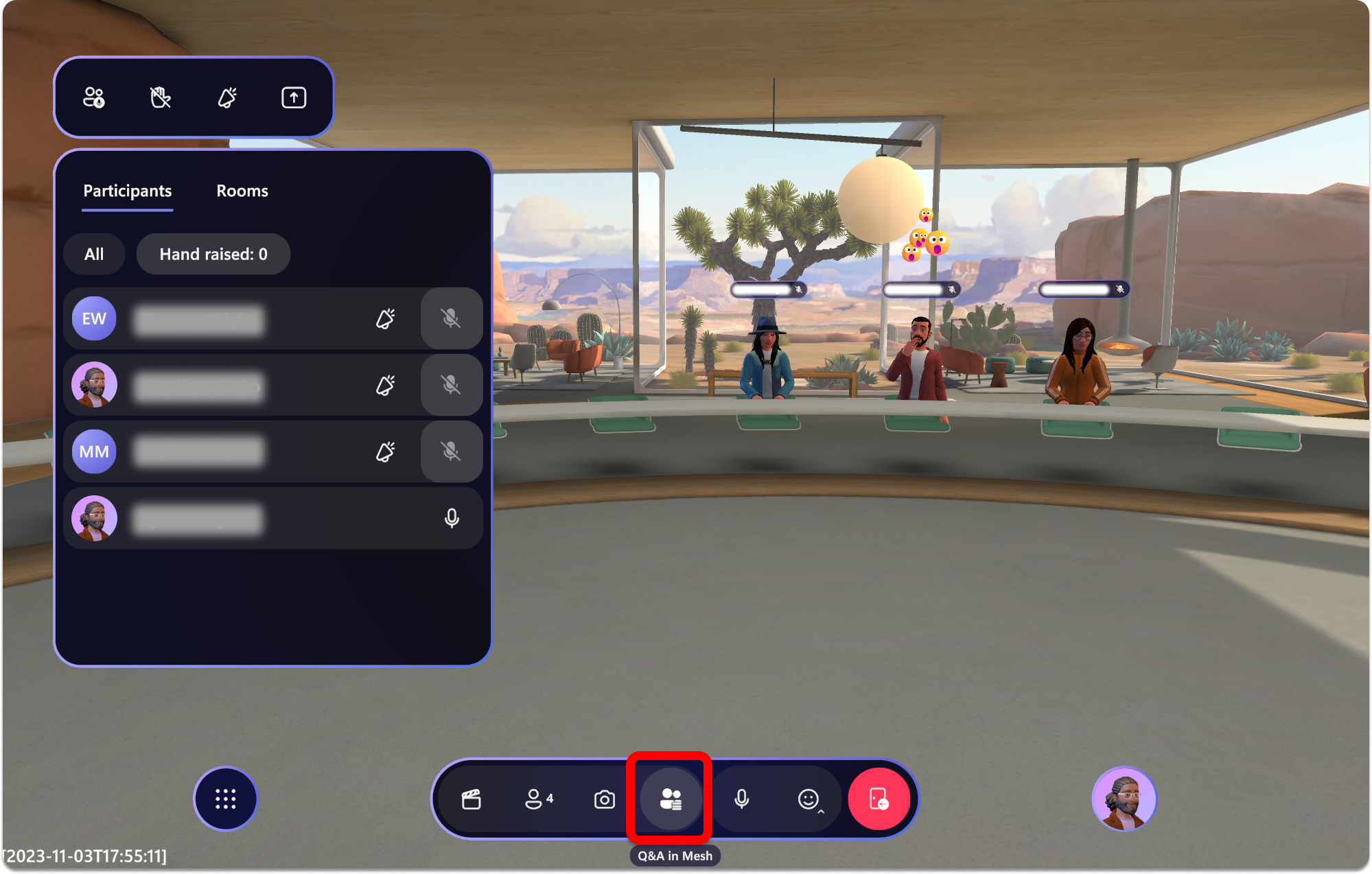
En la ventana que se abre, verá las siguientes herramientas en la parte superior:
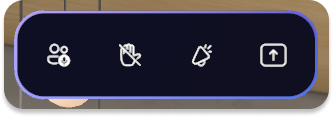
Herramientas del panel host
Silenciar a todos
Silenciar a todos los asistentes del evento. Los hosts del evento todavía pueden usar sus micrófonos y silenciar o desactivar.
Habilitado: los asistentes se silencian y no pueden silenciar ni desactivar.
Deshabilitado: los asistentes ahora pueden usar su micrófono.
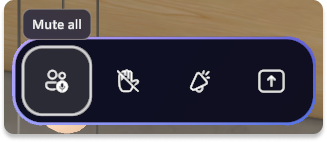
Levantar la mano
Habilite o deshabilite Hand Raise para los participantes. Hand Raise es ideal para escenarios de preguntas y respuestas. Cuando alguien levante la mano, habrá un indicador junto a su nombre en el panel host. Esto le permite como host llamar a en los asistentes.
Elevación de mano habilitada: los participantes pueden levantar la mano para esperar a ser llamado en y megafonía.
Elevación de mano deshabilitada: Los participantes no pueden levantar la mano.
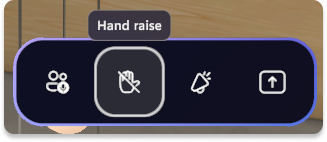
Cuando un asistente tenga la mano levantada, verá la notificación de elevación de mano junto a su nombre en el panel host. En un evento de una sola sala, también verás un icono de elevación de mano encima de su avatar.
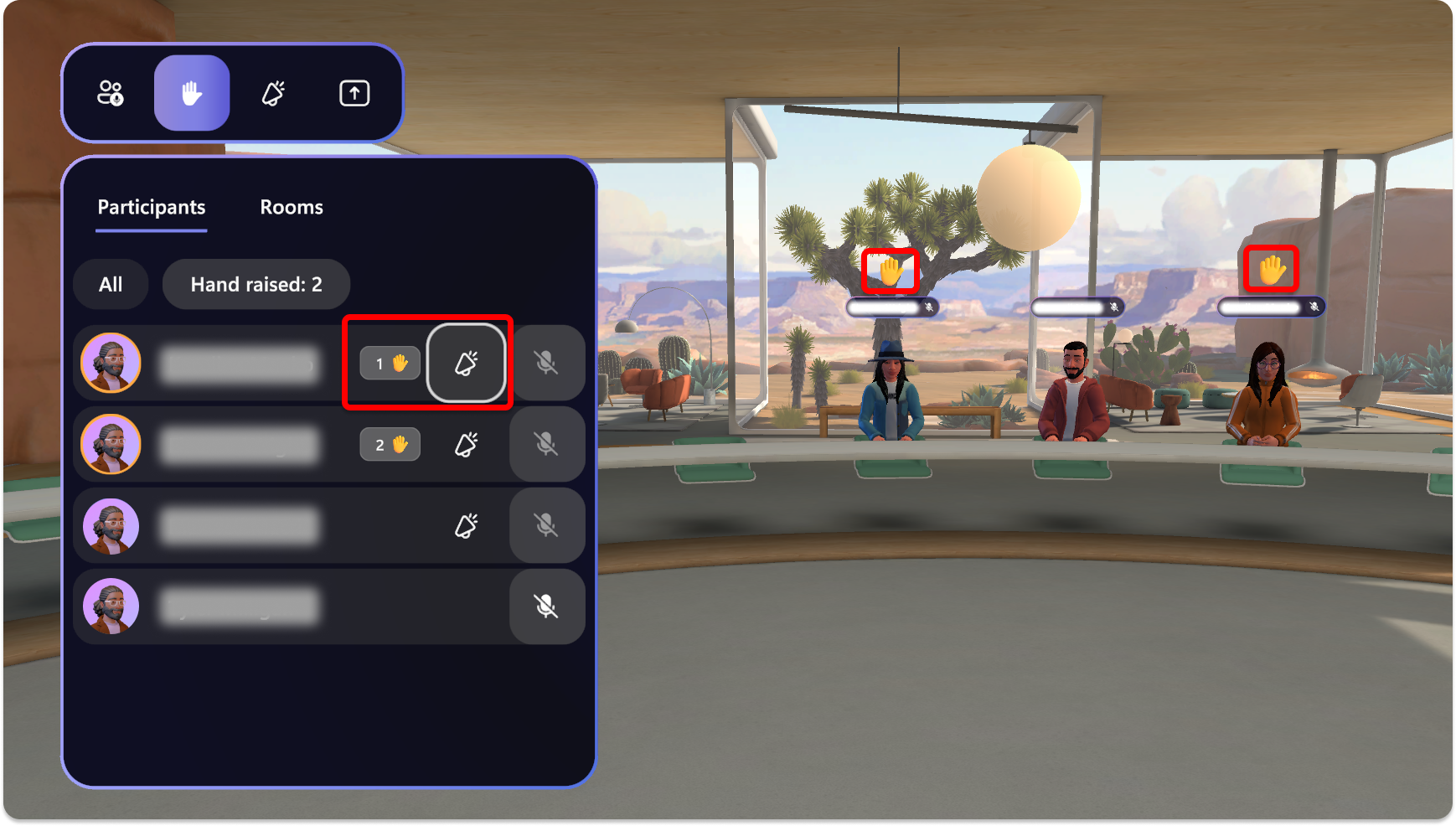
Sugerencia
En los eventos de varias salas, no verá ningún avatar de asistente hasta que se difundan.
Obtenga información sobre cómo usar Hand Raise para escenarios de preguntas y respuestas (preguntas y respuestas)
Megáfono
Amplifica tu voz a todos los participantes del evento. Una excelente herramienta al difundir o usar un recurso compartido de pantalla.
Megaphone y Broadcast habilitado: la voz host se amplifica a todos los participantes de todas las salas.
Megaphone habilitado: la voz del host solo se amplifica a todos los participantes de la sala del host.
Deshabilitado: la voz del host no se amplifica.
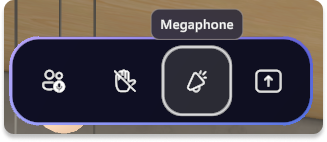
Difusión
En eventos de varias salas, use la difusión en cualquier momento en que desee ser visto o escuchado por toda su audiencia en todas las salas. Los avatares transmitidos se distinguen visualmente por un efecto de anillo púrpura aplicado a su avatar.
Habilitado: el avatar del host y la voz se transmiten a todas las salas del evento.
Deshabilitado: el avatar del host y la voz no se transmiten a todas las salas.
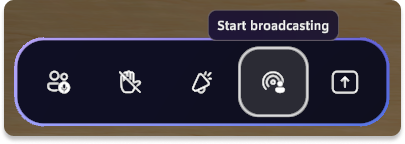
Difusión o megafonía de otros participantes
En un escenario de varias salas, usará Difusión para hacer que el participante sea visible para todos los demás participantes. Esto es ideal cuando alguien ha elevado la mano, como se muestra a continuación:
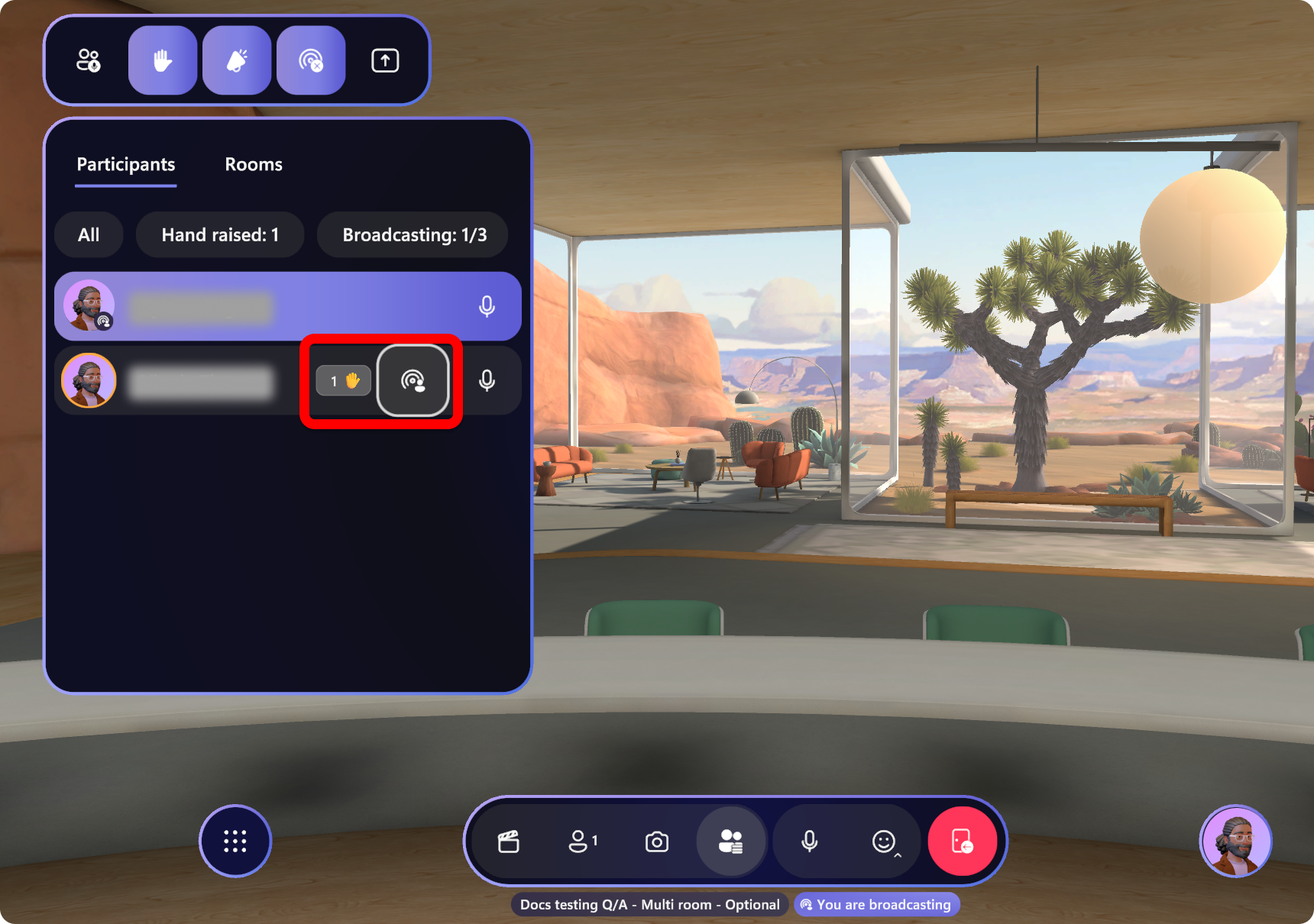
Nota:
Un máximo de cinco personas puede difundir al mismo tiempo, incluidos avatares de host y avatares de asistentes.
Cuando solicites a un asistente que difunda o megaphone, recibirás una notificación. Una vez que lo solicite, el asistente también recibirá la solicitud y podrá aceptar o denegar la opción.
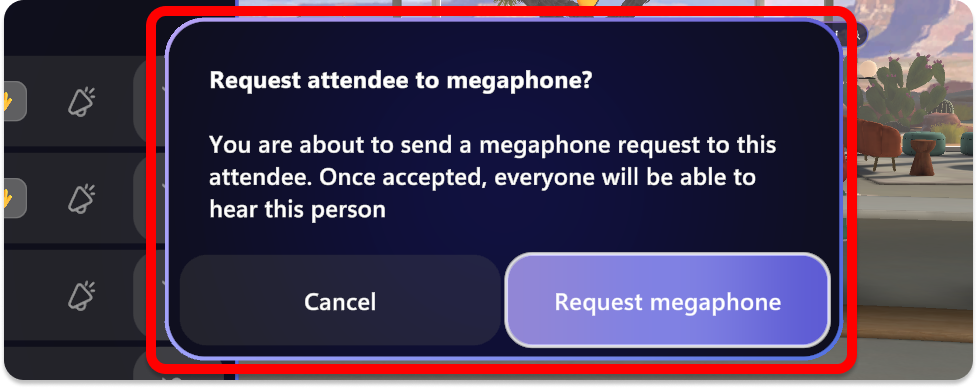
Compartir
Comparta la pantalla o una ventana específica en su PC a todos los participantes. Screenshare requiere el objeto Screenshare que se agrega al personalizar el evento o la plantilla.
Habilitado: la pantalla o la ventana del host se mostrarán a todos los participantes.
Deshabilitado: no se muestra la ventana o la pantalla del host.
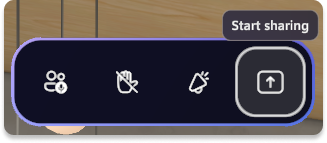
Nota:
Al igual que con Microsoft Teams, un organizador no verá su recurso compartido de pantalla activo. Sin embargo, todos los asistentes que no comparten podrán ver el recurso compartido de pantalla.
Cómo compartir pantalla:
Seleccione el botón Screenshare (Compartir pantalla) en la barra de menús de la parte superior.
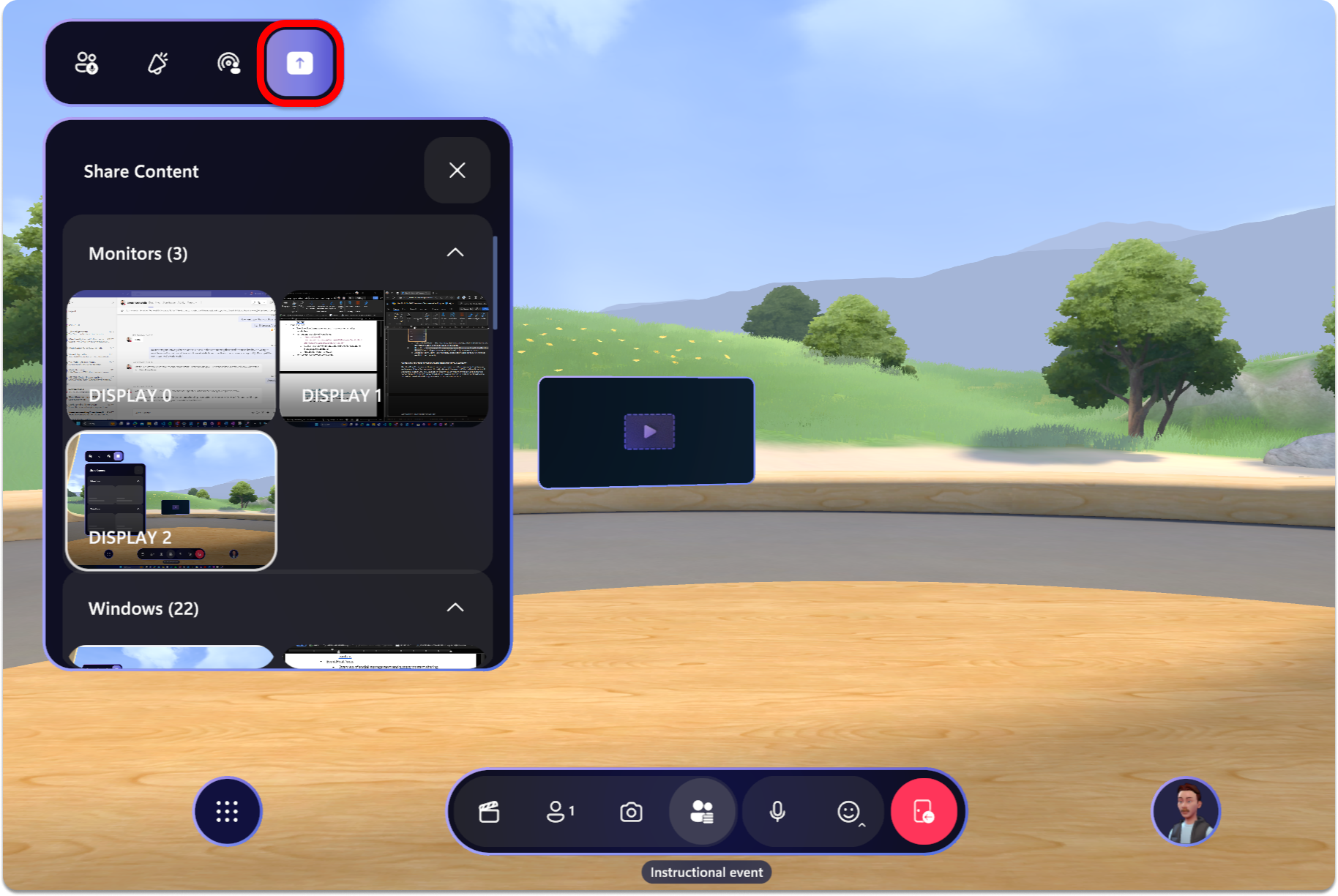
Seleccione la pantalla o ventana del monitor que desea compartir.
Tendrá dos notificaciones visibles para indicar que se trata de un uso compartido de pantallas.
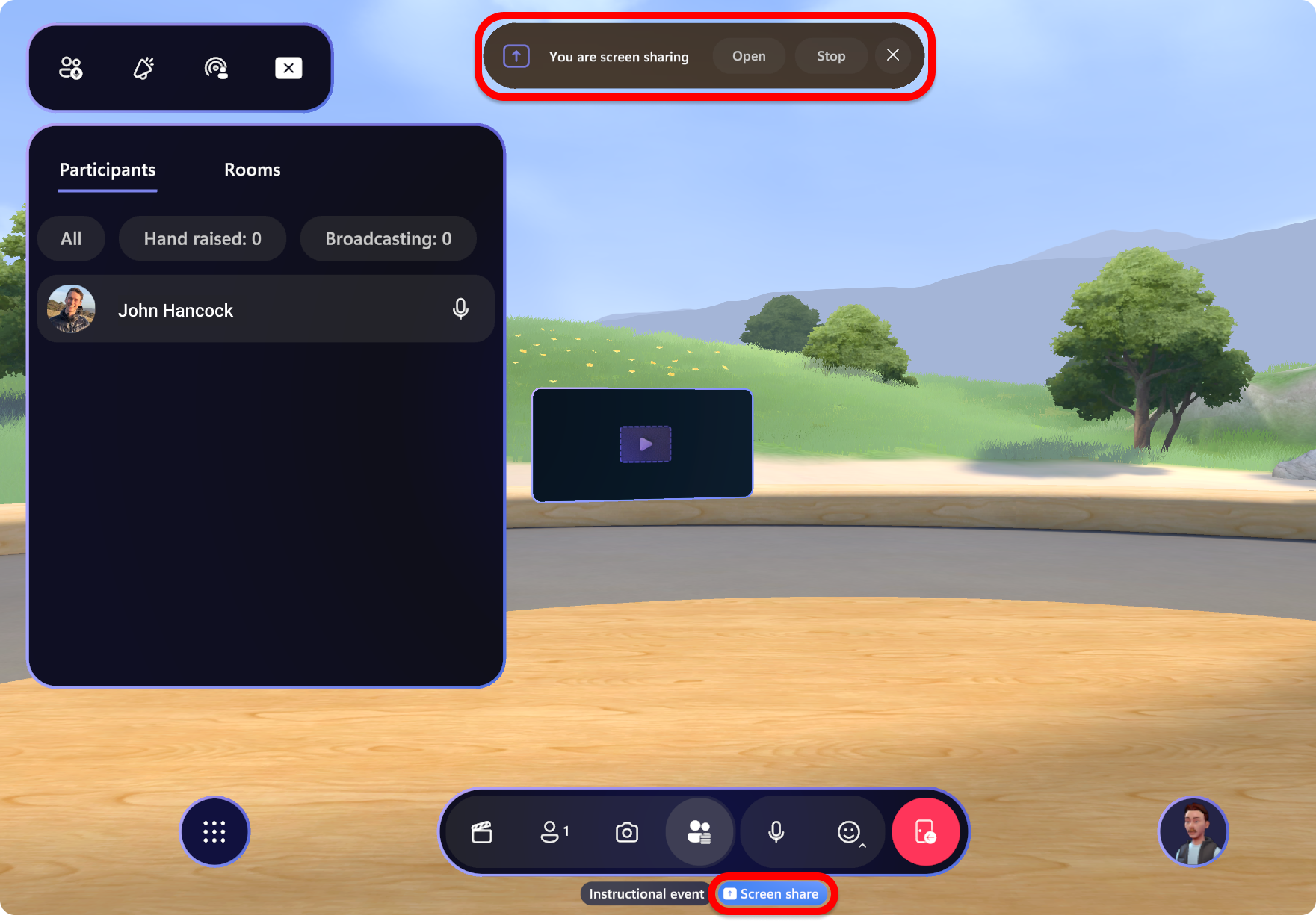
Salga o deje de compartir la pantalla seleccionando el botón Compartir de nuevo en la parte superior del panel host.
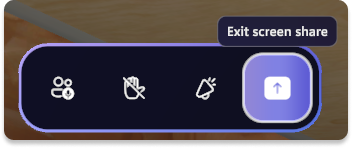
Panel social
Consulte los participantes del evento y use varios controles disponibles para administrar participantes individuales.
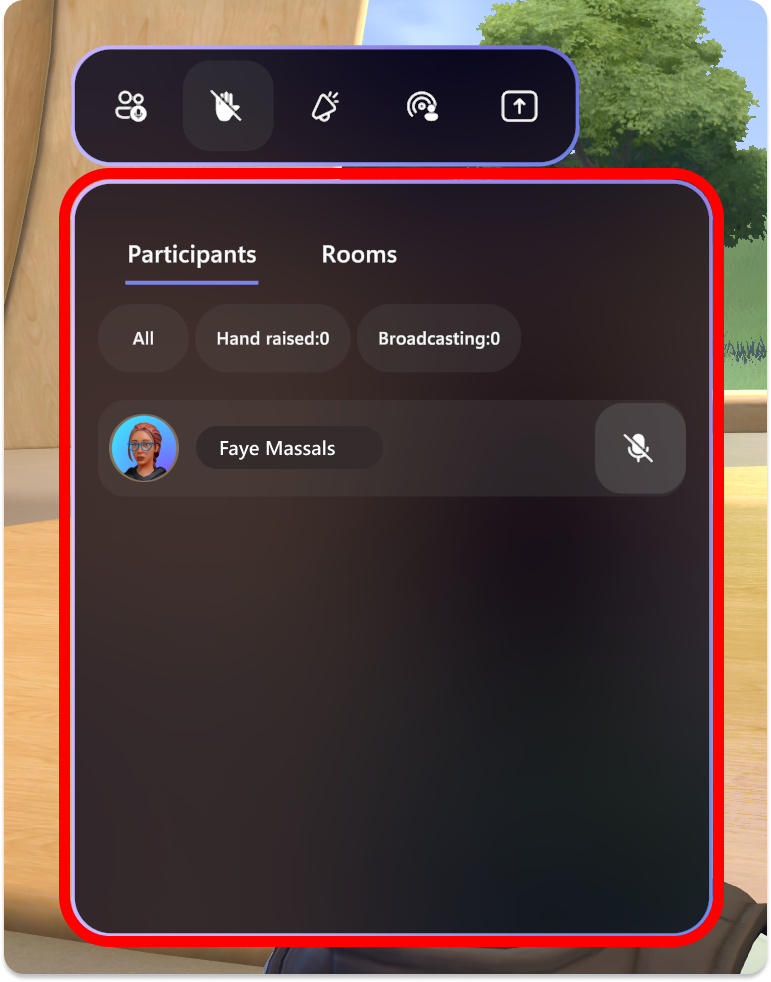
En la parte superior del panel, tiene dos pestañas entre las que elegir:
- Participantes: ver a los participantes en su habitación, que pueden ordenarse por All, Hand raised o Broadcast.
- Salas: vea una lista de todas las salas de su evento multiroom, incluida la sala host. Para cada sala, hay un número de asistentes para ver cuántas personas hay en cada sala.
Panel de control
El panel control se usa para controlar el contenido o los objetos que se agregaron al personalizar un evento o una plantilla. Para obtener más información, consulte cómo personalizar el evento.
Objetos de control en el panel Control
Seleccione el botón Panel de control situado en la parte inferior derecha de la barra de menús.
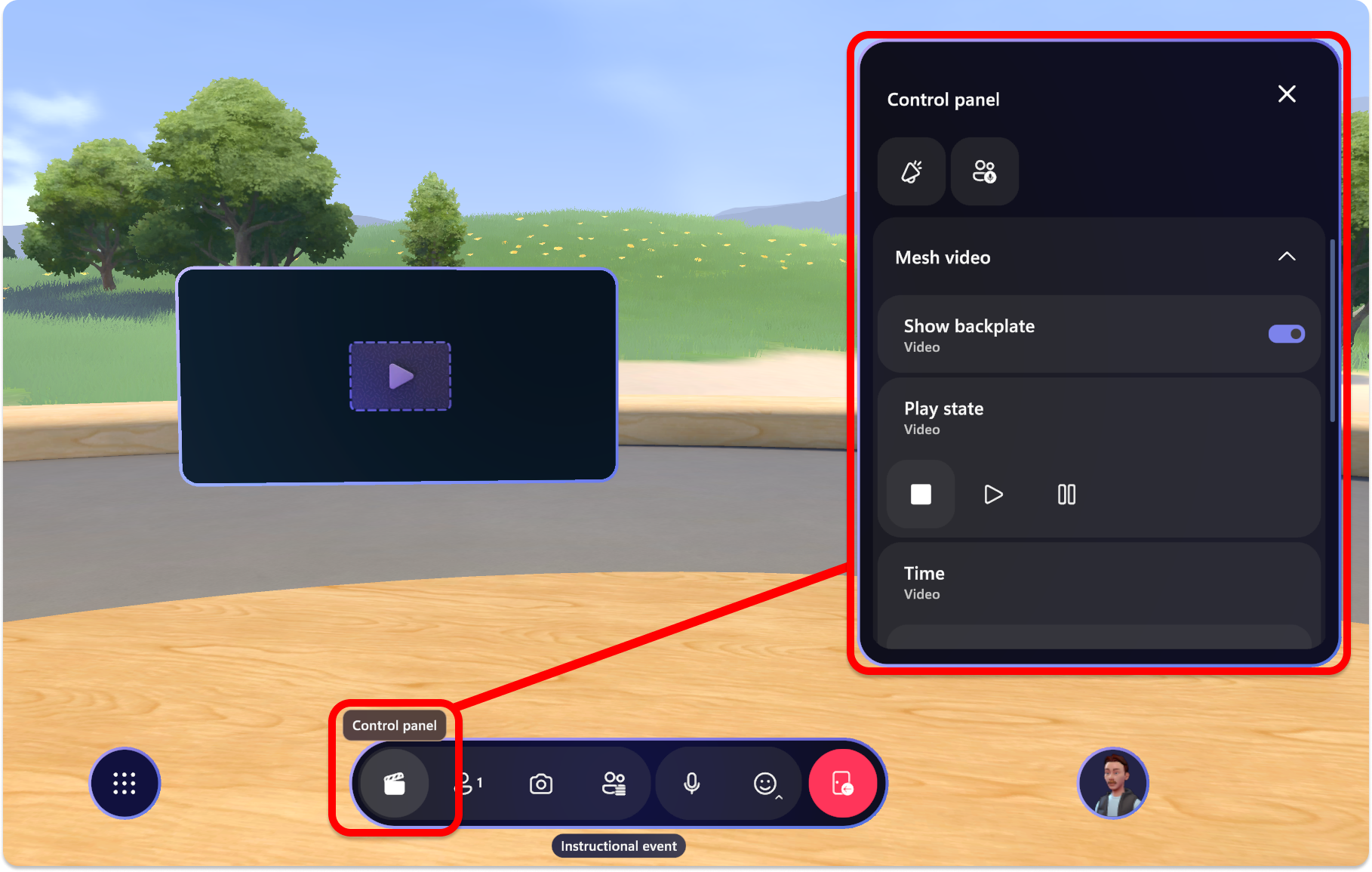
En el panel Control, verá todos los objetos y el contenido que agregó a su evento o plantilla.
En el panel Control, seleccione un objeto e interactúe con sus controles según sea necesario durante el evento.
En el ejemplo siguiente, en la sección Estado de reproducción del objeto Video , podemos seleccionar el botón Reproducir para reproducir el vídeo.