Utilizar un bot de chat clásico como capacidad en el bot Bot Framework
Nota
Este artículo incluye información aplicable solo a bots de chat clásicos de Microsoft Copilot Studio. Esta característica no está disponible la nueva experiencia de Microsoft Copilot Studio.
Cuando use un copiloto de Microsoft Copilot Studio como capacidad con un bot de Bot Framework, el bot de Bot Framework determinará si algo que diga el usuario coincide con las frases desencadenadoras del copiloto de Microsoft Copilot Studio. Si hay una coincidencia, el bot de Bot Framework pasa la conversación al bot de Microsoft Copilot Studio. El copiloto de Microsoft Copilot Studio extrae cualquier entidad y desencadena el tema coincidente.
También puede pasar una variable a un tema de capacidad de Microsoft Copilot Studio como entrada desde Bot Framework Composer y utilizar las salidas que devuelve.
Importante
Debe tener una prueba o una licencia de Microsoft Copilot Studio completa para usar bots de Microsoft Copilot Studio como cualificaciones. Esta capacidad no está disponible con la licencia de Microsoft Copilot Studio de Teams.
Para configurar su copiloto de Microsoft Copilot Studio como capacidad:
- Añade el bot de Bot Framework a la lista de permitidos para el copiloto de Microsoft Copilot Studio.
- Descarga el manifiesto de capacidades para el copiloto de Microsoft Copilot Studio.
- Use el manifiesto de capacidades descargado en Bot Framework Composer para crear una conexión entre los bots.
- Usar el emulador de Bot Framework para confirmar que el bot funciona como una capacidad.
Requisitos previos
- Entender cómo funcionan las capacidades de Bot Framework.
- Comprender cómo usar Bot Framework Composer.
- Comprender cómo usar capacidades en Bot Framework Composer
- Obtener el id. de la aplicación del bot de Bot Framework.
Agregue el bot de Bot Framework a la lista de permitidos para su copiloto de Microsoft Copilot Studio
Agregue el id. de la aplicación del bot de Bot Framework a la lista de permitidos para el copiloto de Microsoft Copilot Studio que desea utilizar como capacidad. Los bots deben estar en el mismo inquilino.
En Bot Framework Composer, abre el bot que usará la capacidad. Seleccione Configurar y, a continuación, Recursos de desarrollo. Copie el id. en Id. de la aplicación de Microsoft.
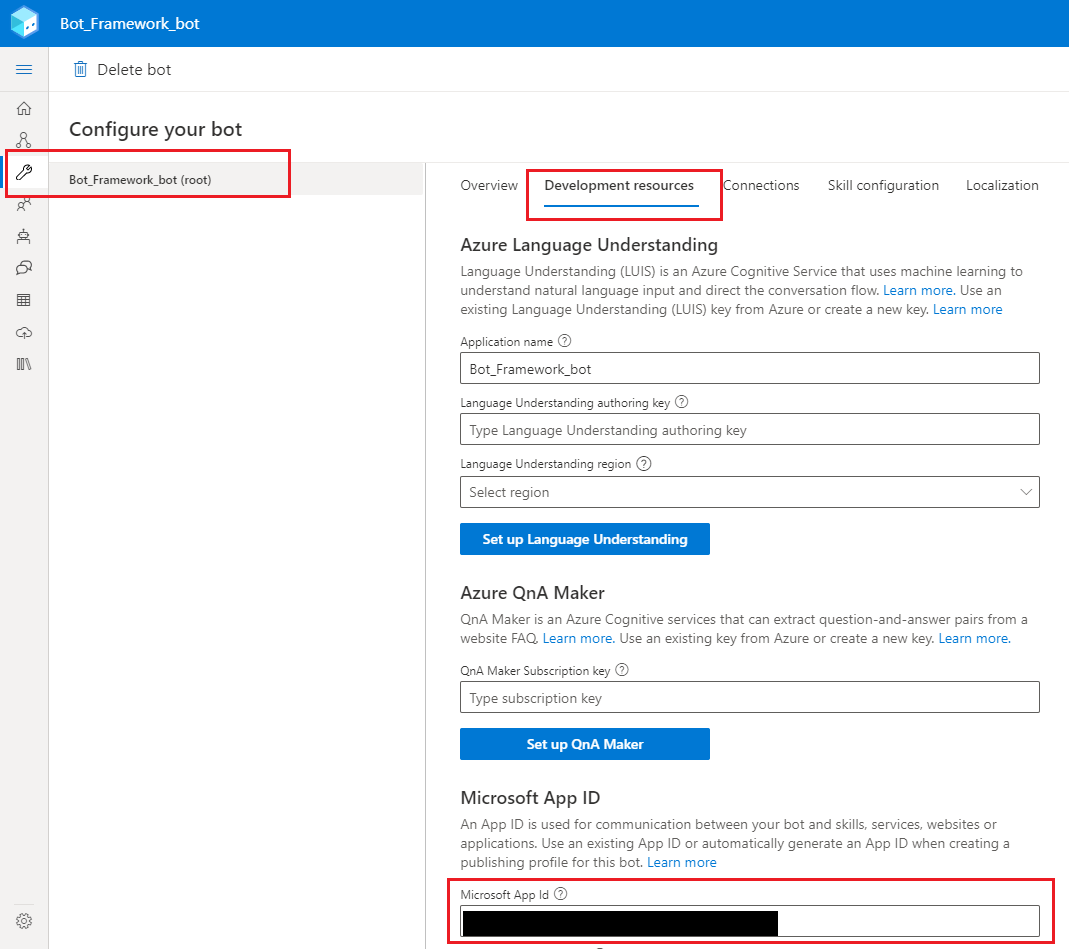
En Microsoft Copilot Studio, abra el copiloto que quieras usar como capacidad.
En el menú de navegación, vaya a Configuración y seleccione Seguridad. Luego seleccione Lista de permitidos.

Seleccione Agregar autor de llamada permitido.
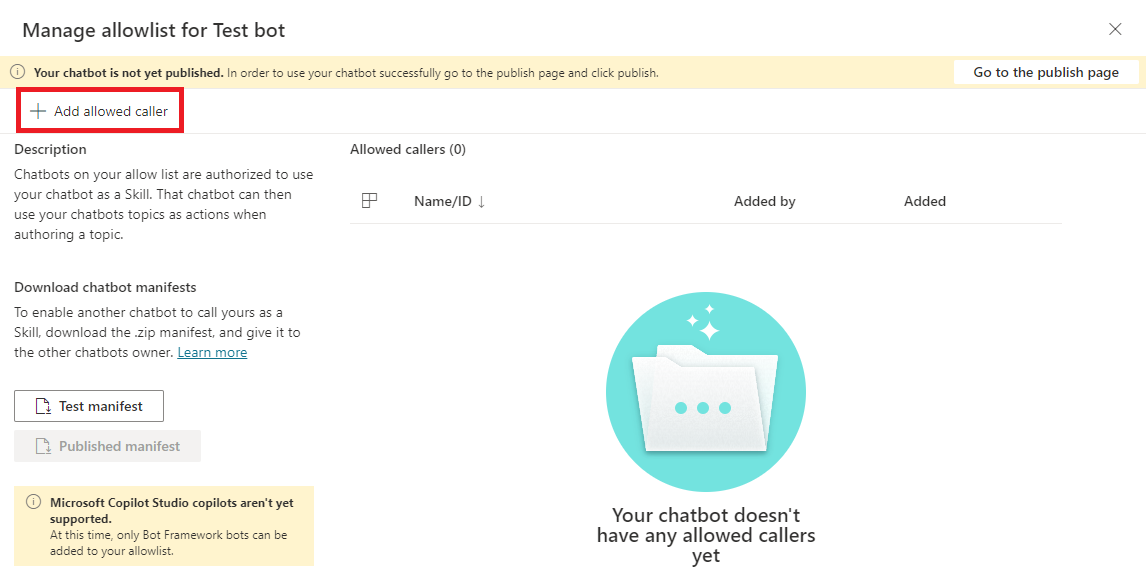
Pegue su identificador de aplicación del bot de Bot Framework y seleccione Siguiente.
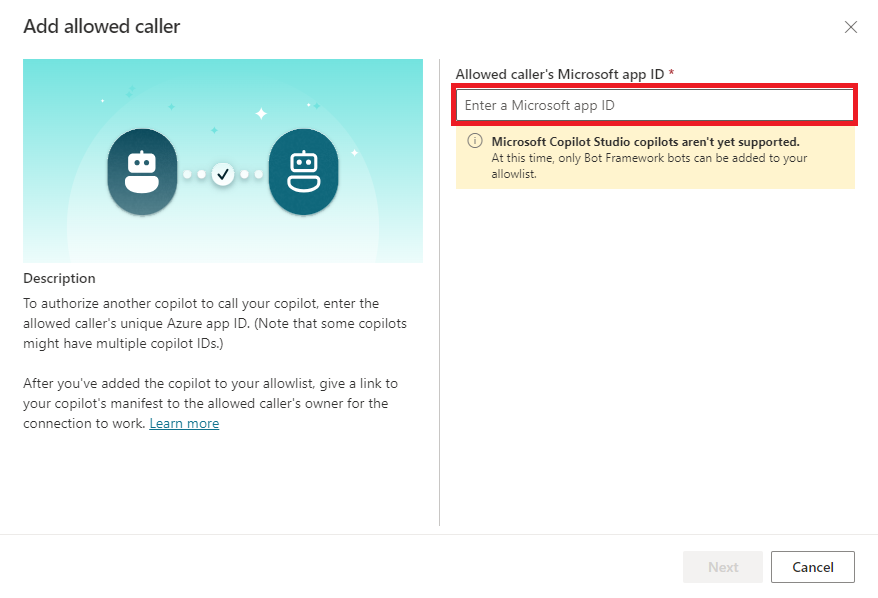
Precaución
Un copiloto de Microsoft Copilot Studio no puede actuar como una capacidad para otros copilotos de Microsoft Copilot Studio. Si intenta agregar un id. de la aplicación que pertenece a un bot de Power Virtual Agent a la lista de permitidos, obtendrá un error. Solo puede agregar un id. de aplicación para un bot de Bot Framework.
Microsoft Copilot Studio valida el id. de la aplicación del bot de Bot Framework y confirma que pertenece a un bot en el mismo inquilino.
(Opcional) Agregue un Nombre para mostrar para el bot que ha agregado a la lista de permitidos.

Seleccione Guardar.
El bot de Bot Framework se muestra por su nombre para mostrar si escribió uno, o por su id. de la aplicación si no escribió un nombre para mostrar. Para eliminarlo o editarlo en cualquier momento, seleccione el ícono a la derecha del nombre para mostrar o el id. de la aplicación.

Nota
Los bots Bot Framework agregados a la lista de permitidos no son exportados como parte del contenido del bot.
Descargar el manifiesto de capacidad del copiloto para el copiloto de Microsoft Copilot Studio
Los bots de Bot Framework pueden usar un manifiesto de capacidad de Microsoft Copilot Studio para configurar una conexión con el copiloto que produjo el manifiesto.
Todos los copilotos de Microsoft Copilot Studio tienen manifiestos de capacidad. Estos son archivos JSON que incluyen el nombre, la interfaz y las frases desencadenadoras de una capacidad.
Un bot de Bot Framework puede usar un manifiesto de capacidad para saber cuándo desencadenar el bot de Microsoft Copilot Studio (por ejemplo, en respuesta a algo que un usuario le dice al bot).
Los manifiestos de capacidad de Microsoft Copilot Studio siguen la versión 2.2 del esquema de manifiesto de capacidad de Bot Framework y constan de archivos intents.lu y manifest.json.
Un bot de Bot Framework puede decidir que un copiloto de Microsoft Copilot Studio debería manejar la solicitud del usuario, en función de los datos del manifiesto. Pasa al copiloto todo lo que dijo el usuario. Entonces el copiloto de Microsoft Copilot Studio hace coincidir lo que el usuario ha dicho con un tema de Microsoft Copilot Studio, extrae las entidades necesarias para el llenado de espacios y desencadena el tema de Microsoft Copilot Studio.
Los manifiestos de capacidades de Microsoft Copilot Studio se generan y actualizan automáticamente. Un copiloto de Microsoft Copilot Studio tiene dos manifiestos de capacidades:
Manifiesto de prueba: permite que el bot de Bot Framework se conecte a la versión de prueba de su copiloto de Microsoft Copilot Studio. Use el manifiesto de prueba para validar los cambios en su capacidad antes de publicarlo.
- El manifiesto de prueba está disponible de inmediato para cada nuevo bot de Microsoft Copilot Studio creado.
- Se actualiza automáticamente para reflejar los cambios cada vez que guarda su copiloto.
Manifiesto publicado: permite que el bot de Bot Framework se conecte a la versión publicada de su copiloto de Microsoft Copilot Studio.
- El manifiesto publicado solo está disponible para copilotos de Microsoft Copilot Studio que se han publicado al menos una vez.
- Se actualiza automáticamente para reflejar los cambios cada vez que publica su copiloto.
Nota
El manifiesto publicado no está disponible para copilotos de Microsoft Copilot Studio que nunca se han publicado.
Para generar el Manifiesto publicado de su bot, debe publicar su copiloto de Microsoft Copilot Studio.
Ambos manifiestos de capacidades se muestran en el panel Administrar lista de permitidos.

Los manifiestos de capacidades también se muestran en la página Detalles del copiloto. En el menú de navegación, seleccione Configuración y, a continuación, seleccione Detalles. La pestaña Detalles muestra otros metadatos, como Id. de entorno, Id. de inquilino e Id. de aplicación de bot.

Para descargar un manifiesto, selecciónelo. Se descarga como archivo .zip etiquetado <bot name>_manifest para el manifiesto publicado o <bot name>_test__manifest para el manifiesto de prueba.
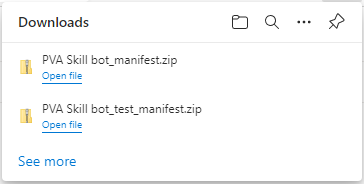
Nota
El manifiesto de capacidad no incluye temas del sistema y cuadros de diálogo de Composer agregados a un copiloto de Microsoft Copilot Studio. Solo se incluyen los temas creados por los autores de copilotos y los activadores de intenciones de Composer que los autores agregan al bot.
Conéctese a una capacidad de Microsoft Copilot Studio en Composer
Use los manifiestos de capacidad de bot de Microsoft Copilot Studio para crear una conexión de capacidad en su bot de Bot Framework en Composer:
En un proyecto de Bot Framework Composer, seleccione Agregar y luego Conectarse a una capacidad.
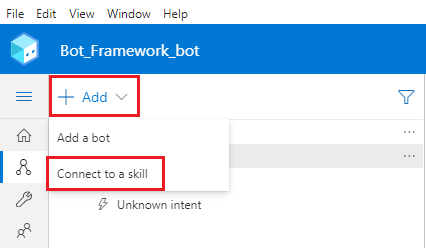
Busque y seleccione un archivo .zip de manifiesto de Microsoft Copilot Studio y, a continuación, seleccione Siguiente.
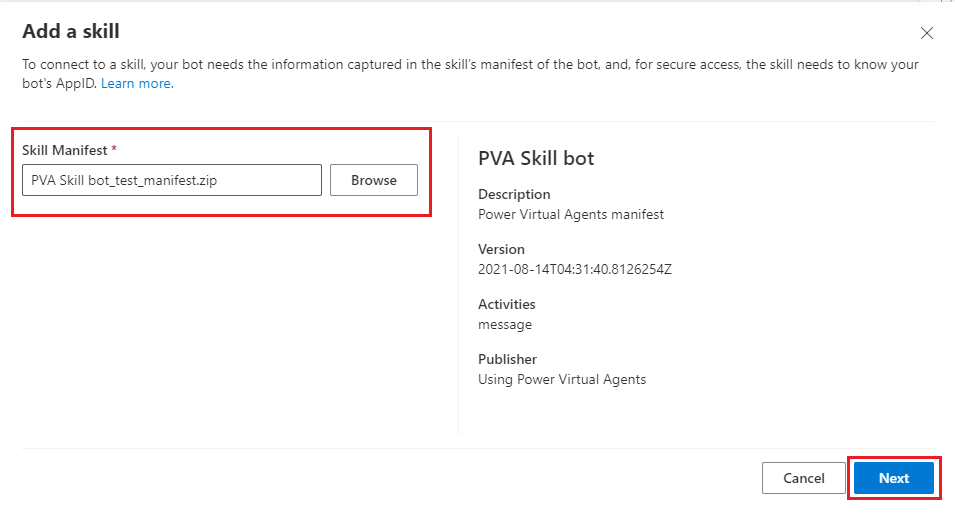
Seleccione los temas, o intenciones, en su copiloto de Microsoft Copilot Studio que desee agregar a su bot de Bot Framework y, a continuación, Siguiente.
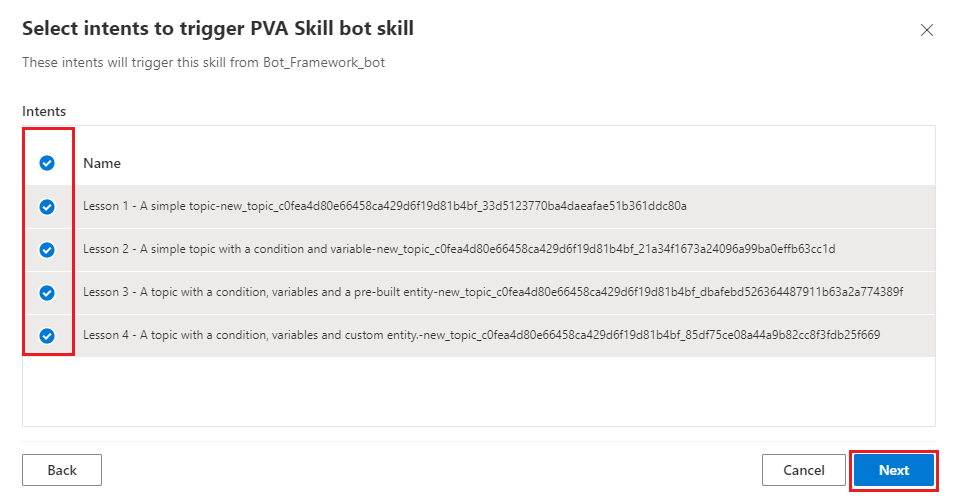
Revise y edite las frases desencadenadoras para su copiloto de Microsoft Copilot Studio y seleccione Siguiente.

Asegúrese de que la opción Usar Orchestrator para proyectos de varios bots está seleccionada y, a continuación, seleccione Continuar.
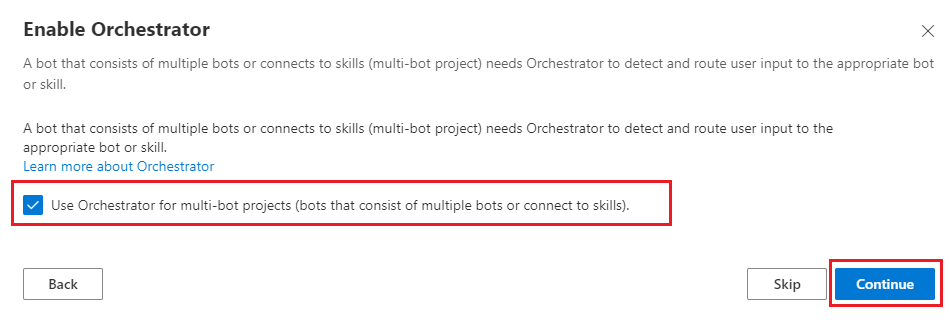
Verifique que se agrega la capacidad de Microsoft Copilot Studio a su bot de Bot Framework correctamente y que un nuevo desencadenador con el nombre del copiloto de Microsoft Copilot Studio aparece en el proyecto en Composer.

Ubique el tema en el manifiesto de capacidades
Use un evento para desencadenar un tema de Microsoft Copilot Studio en la capacidad. Para llamar a un tema específico desde Composer, consulte el tema por el nombre del evento asociado en el manifiesto de capacidad.
Seleccione la acción Conectar a una capacidad.
Bajo Nombre del diálogo de capacidades, seleccione Mostrar manifiesto de capacidad.
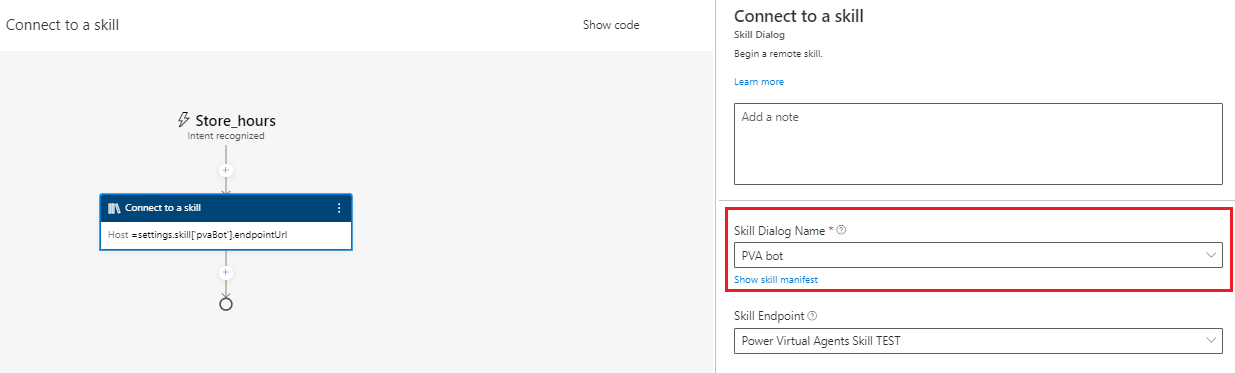
Encuentre actividades en el manifiesto. Esta propiedad contiene propiedades anidadas que representan los temas disponibles en su copiloto de Microsoft Copilot Studio.
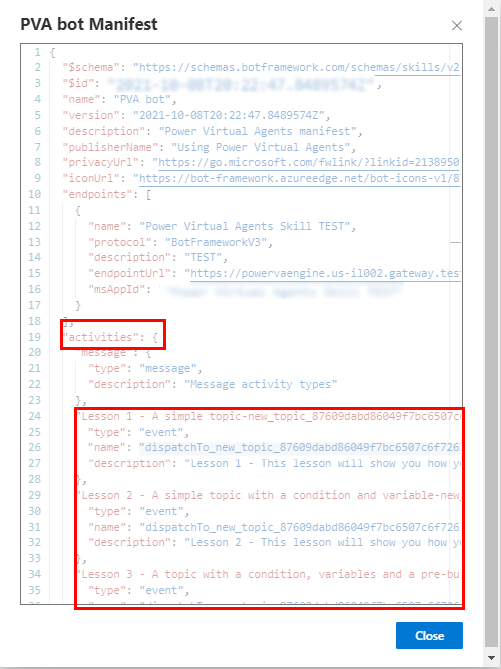
Encuentra el tema al que quieres llamar y busca su propiedad nombre. Cuando la capacidad de Microsoft Copilot Studio recibe un evento con este nombre, desencadena el tema.
En el siguiente ejemplo, el nombre de la actividad del evento es
dispatchTo_new_topic_87609dabd86049f7bc6507c6f7263aba_33d.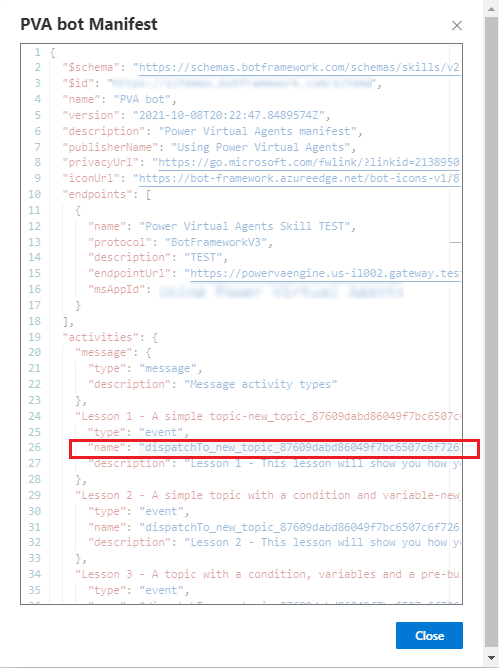
Llamar a un tema de capacidad de Microsoft Copilot Studio
En lugar de confiar en lo que dice un usuario para desencadenar un tema de capacidad de Microsoft Copilot Studio, puede llamarlo directamente. Solo los temas de Microsoft Copilot Studio que se enumeran en el manifiesto de capacidad se pueden llamar directamente.
En el lienzo de creación de Composer, seleccione Agregar y, a continuación, Acceder a recursos externos y luego seleccione Conectarse a una capacidad.
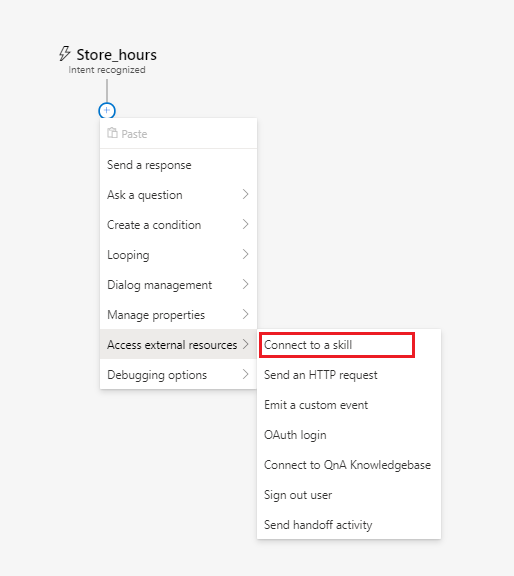
En la lista Nombre del diálogo de capacidades, seleccione su copiloto de Microsoft Copilot Studio.
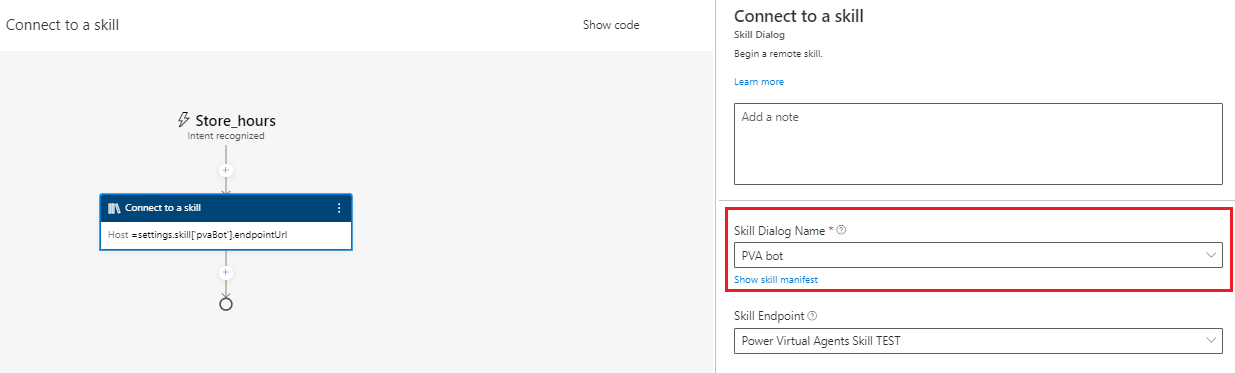
Busque el nombre de la actividad del evento para el tema del bot de Microsoft Copilot Studio al que quiere llamar. Copie el valor, omitiendo las comillas, y guárdelo para usarlo en los siguientes pasos.
Seleccione Cerrar.
En la sección Actividad, seleccione Mostrar código.
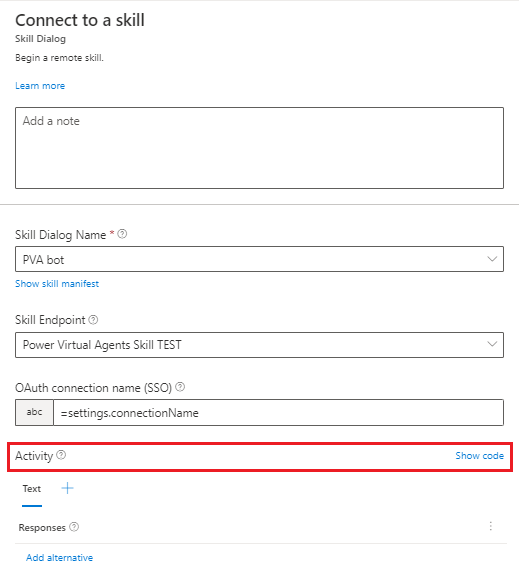
Escriba o pegue el siguiente código. Reemplace
TOPIC_ACTIVITY_NAMEcon el nombre de la actividad del evento de tu tema. Asegúrese de que no haya comillas en la propiedad nombre.[Activity type = event name = TOPIC_ACTIVITY_NAME ]
Pasar una variable de entrada a una capacidad de tema de Microsoft Copilot Studio
Bot Framework Composer puede pasar una variable a un tema de capacidad de Microsoft Copilot Studio como entrada. Para aprender cómo crear temas de Microsoft Copilot Studio que acepten variables de entrada, consulte Trabajar con variables.
Si un tema de Microsoft Copilot Studio que puede recibir una variable de entrada aparece en su manifiesto de capacidad, puede pasarle una variable Composer.
En el lienzo de creación de Composer, seleccione Agregar y, a continuación, Acceder a recursos externos y luego seleccione Conectarse a una capacidad.
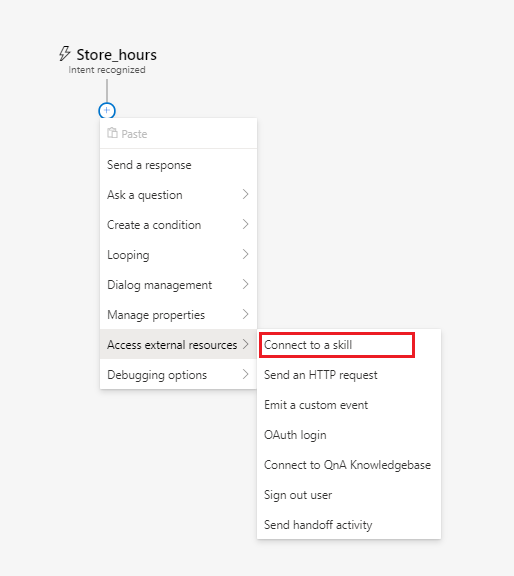
En la lista Nombre del diálogo de capacidades, seleccione su copiloto de Microsoft Copilot Studio.
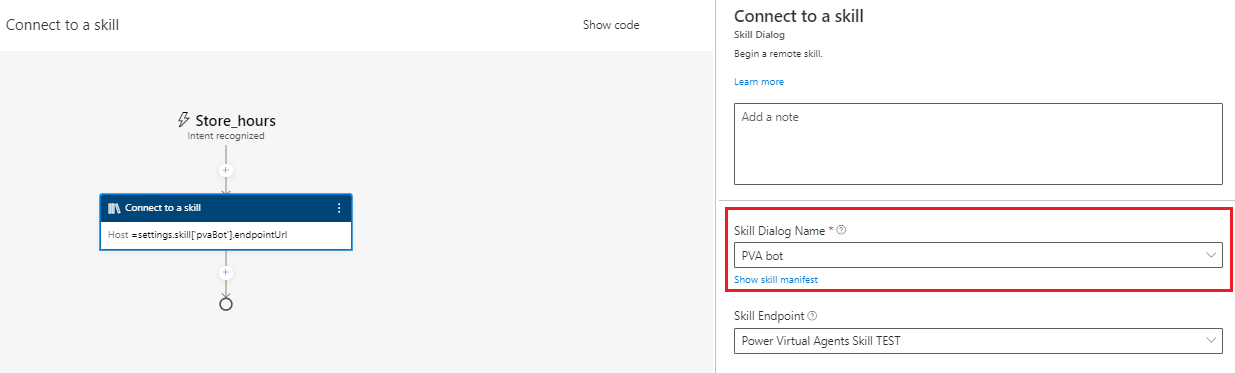
Busque el nombre de la actividad del evento para el tema del copiloto de Microsoft Copilot Studio al que quiere llamar. Copie el valor, omitiendo las comillas, y guárdelo para usarlo en los siguientes pasos.
Encuentra la propiedad valor del tema. La propiedad valor contiene la propiedad $ref. Copie ese valor y guárdelo para usarlo en el siguiente paso.
Advertencia
Si un tema de Microsoft Copilot Studio no tiene entradas, no tendrá una propiedad valor.

Encuentre la propiedad definiciones, luego busque una propiedad anidada que coincida con el valor $ref que encontró en el paso anterior. Tenga en cuenta los nombres y tipos de las entradas del tema de Microsoft Copilot Studio. Los usará en los siguientes pasos.

Seleccione Cerrar.
En la sección Actividad, seleccione Mostrar código.
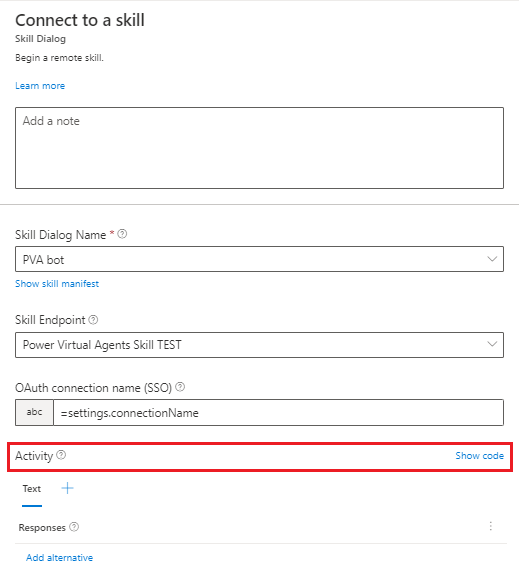
Escriba o pegue el siguiente código. Reemplace estos valores:
- Reemplace
TOPIC_ACTIVITY_NAMEcon el nombre de la actividad del evento de tu tema. - Reemplace
PVA_INPUT_VARIABLEcon una variable de entrada de su tema. - Reemplace
COMPOSER_INPUT_VARIABLEcon una variable Composer que proporcionará un valor.
[Activity Type = event Name = TOPIC_ACTIVITY_NAME Value = ${addProperty(json("{}"), 'PVA_INPUT_VARIABLE', COMPOSER_INPUT_VARIABLE)} ]En el siguiente ejemplo, la variable Composer
dialog.storeLocationproporciona un valor a la variable de entradapva_StoreLocationen el tema de copiloto de Microsoft Copilot StudiodispatchTo_new_topic_127cdcdbbb4a480ea113c5101f309089_21a34f16.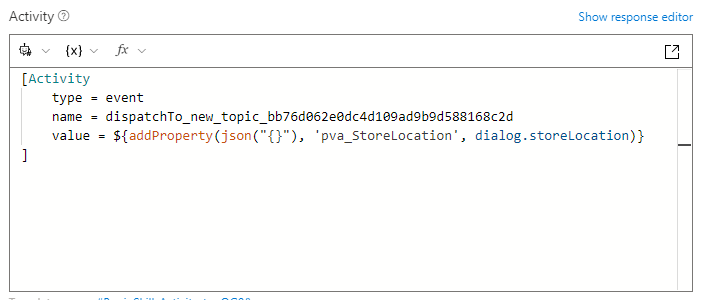
- Reemplace
Recibir una variable de salida de una capacidad de tema de Microsoft Copilot Studio
Es posible recibir salidas de un tema de capacidad de Microsoft Copilot Studio en Composer. Para aprender a crear los temas de Microsoft Copilot Studio que devuelven salidas, consulte Trabajar con variables.
En el lienzo de creación de Composer, seleccione Agregar y, a continuación, Acceder a recursos externos y luego seleccione Conectarse a una capacidad.
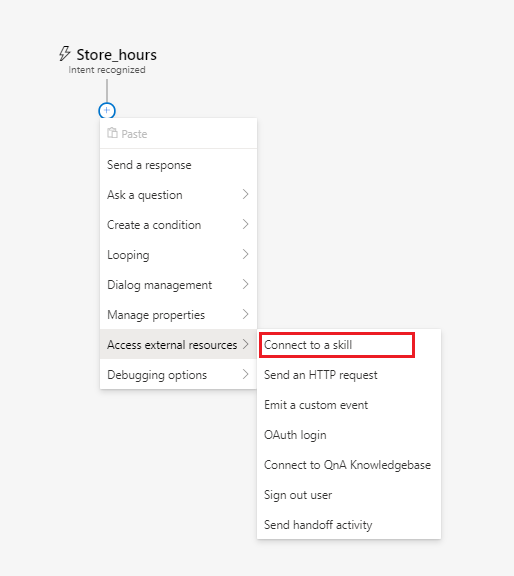
En la lista Nombre del diálogo de capacidades, seleccione su copiloto de Microsoft Copilot Studio.
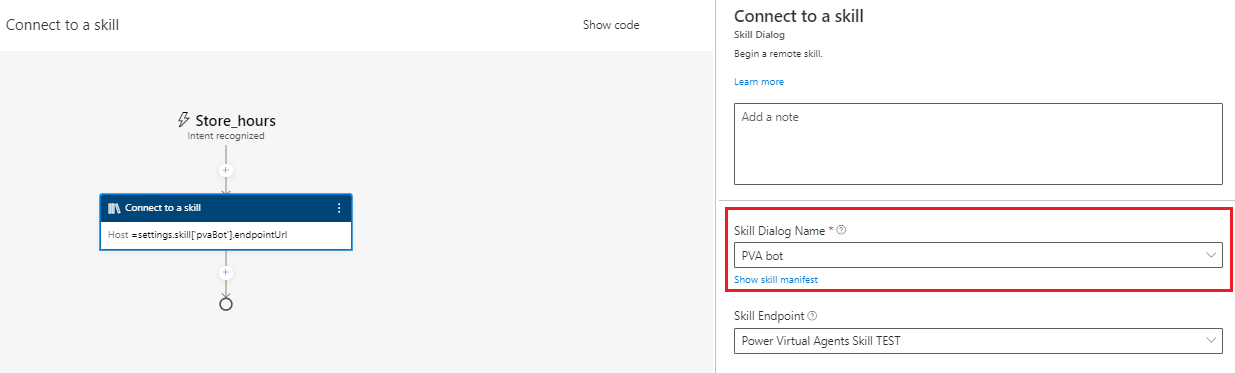
Busque el nombre de la actividad del evento para el tema del bot de Microsoft Copilot Studio al que quiere llamar. Copie el valor, omitiendo las comillas, y guárdelo para usarlo en los siguientes pasos.
Busque la propiedad resultValue del tema. La propiedad resultValue contiene la propiedad $ref. Copie ese valor y guárdelo para usarlo en el siguiente paso.
Advertencia
Si un tema de Microsoft Copilot Studio no tiene salidas, no tendrá una propiedad resultValue.

Encuentre la propiedad definiciones, luego busque una propiedad anidada que coincida con el valor $ref que encontró en el paso anterior. Tenga en cuenta los nombres y tipos de las variables de salida del tema de Microsoft Copilot Studio. Los usará en los siguientes pasos.
En el siguiente ejemplo, el tema Microsoft Copilot Studio devuelve dos salidas de tipo cadena, pva_State y pva_Item.

Seleccione Cerrar.
En la sección Actividad, seleccione Mostrar código.
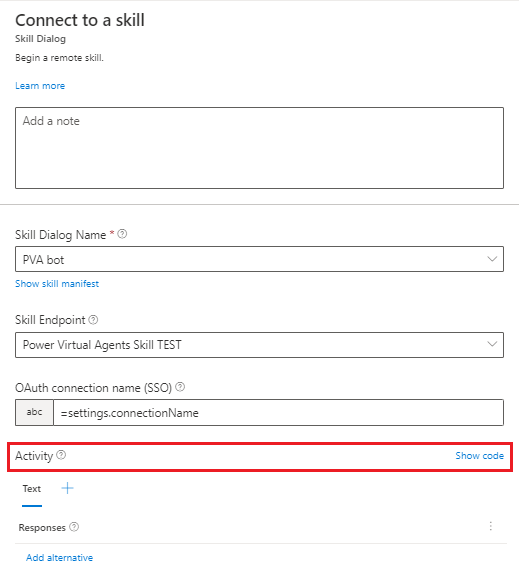
Escriba o pegue el siguiente código. Reemplace
TOPIC_ACTIVITY_NAMEcon el nombre de la actividad del evento de tu tema. Asegúrese de que no haya comillas en la propiedad nombre.[Activity type = event name = TOPIC_ACTIVITY_NAME ]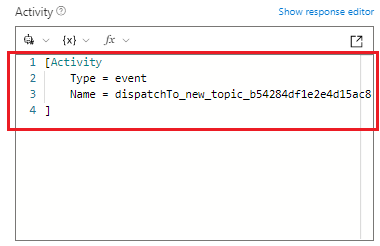
Bajo el área de código, establezca Propiedad a una variable Composer para recibir y almacenar los valores de salida del tema de capacidad de Microsoft Copilot Studio.

En el lienzo de creación de Composer, seleccione Agregar, luego seleccione Administrar propiedades y luego seleccione Establecer propiedades.
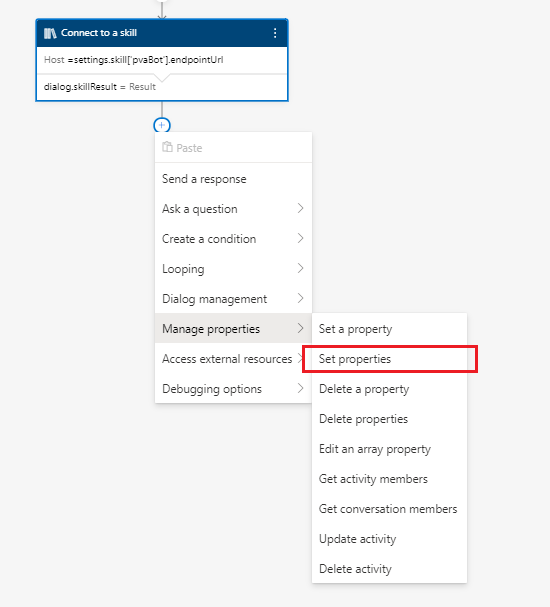
Establezca Propiedad en el valor de Composer que debe almacenar el valor extraído. Entonces establece Valor a la variable Composer en la que almacenó las salidas de tema.
En el siguiente ejemplo, los valores de salida de dialog.skillResult.pvaState y dialog.skillResult.pvaItem se extraen en nuevas variables Composer dialog.State y dialog.Item.
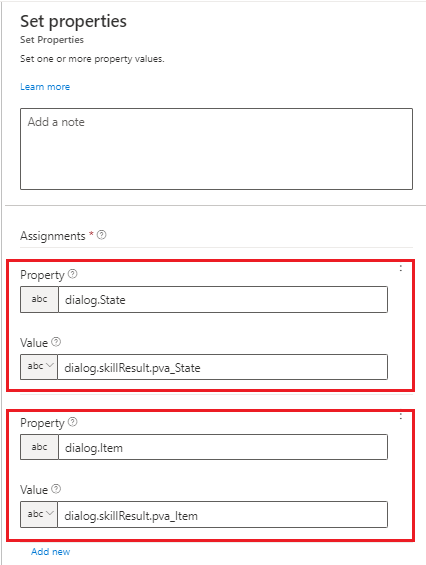
Probar su copiloto de Microsoft Copilot Studio como una capacidad con un bot de Bot Framework
Use el Bot Framework Emulator para probar que su bot de Bot Framework está llamando de manera adecuado a un copiloto de Microsoft Copilot Studio como capacidad.
Importante
Su bot de Bot Framework debe agregarse a la lista de permitidos del copiloto de Microsoft Copilot Studio para que funcione la conexión de la capacidad.