Redactar un mensaje de correo electrónico en la aplicación Copilot para ventas
Cuando redacta un nuevo mensaje o responde a sus clientes por correo electrónico, Copilot para ventas utiliza la IA para sugerirle contenidos, ahorrándole tiempo y esfuerzo a la hora de redactar el mensaje perfecto para hacer avanzar un acuerdo. Elija entre categorías de respuesta predefinidas o introduzca su propio texto, y la IA genera el contenido sugerido. Puede usar el contenido sugerido tal cual o modificarlo para satisfacer sus necesidades.
Nota
- Esta función está disponible solo cuando está habilitada por su Administrador. Más información: Activar características de IA de Copilot
- El contenido generado por IA es solo una sugerencia. Es su responsabilidad revisar y editar el contenido sugerido para asegurarse de que sea preciso y apropiado antes de enviar su correo electrónico.
- Si el correo electrónico está conectado a un registro de CRM y las actividades asociadas tienen archivos adjuntos que superan un total de 28 MB, pueden surgir problemas al redactar el correo electrónico. Para evitarlo, elimine los archivos adjuntos de las actividades o reduzca su tamaño para que el tamaño total de los archivos adjuntos sea inferior a 28 MB por borrador de solicitud.
- Si ha abierto un correo electrónico cifrado, la capacidad de redactar un correo electrónico con Copilot para ventas no está disponible.
Requisitos de licencia
La experiencia que se describe en este artículo solo se muestra a los clientes de Dynamics 365 Sales que acceden a las capacidades incluidas disponibles con su licencia Sales Copilot existente. Las organizaciones que hayan adquirido Copilot para ventas verán la experiencia totalmente integrada en Microsoft Outlook. Para obtener más información, consulte Redactar un mensaje de correo electrónico utilizando la información de ventas en Outlook.
Anatomía del contenido sugerido
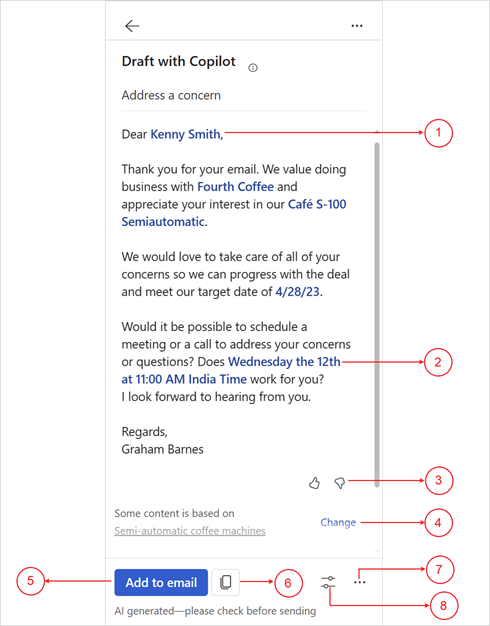
| Anotación | Descripción |
|---|---|
| 1 | La información de CRM se muestra en azul. Más información: Ver origen de datos en contenido sugerido |
| 2 | Hora de reunión sugerida.© Más información: Agregar o quitar sugerencia de reunión |
| 3 | Compartir comentarios usando la flecha de Me gusta o No me gusta. Más información: Compartir comentarios |
| 4 | Cambie la oportunidad utilizada en el contenido sugerido. Más información: Mejorar el contenido sugerido con otra oportunidad |
| 5 | Agregue el contenido sugerido al correo. |
| 6 | Copie el contenido sugerido y péguelo en el correo electrónico o en el chat de Teams. |
| 7 | Menú Más opciones para:
|
| 8 | Menú Ajuste de borrador para: |
Idiomas compatibles
Para ver una lista de idiomas admitidos, consulte Idiomas admitidos.
El correo electrónico y el mensaje personalizado deben estar en uno de los idiomas admitidos para generar el contenido sugerido.
Cree una respuesta de correo electrónico utilizando categorías predefinidas
Puede obtener respuestas sugeridas cuando responde a un correo electrónico de un cliente o mientras lee uno.
En Outlook:
Abra un correo electrónico de cliente y seleccione Responder. En el mensaje de banner en la parte superior del borrador del correo electrónico, seleccione Usar Copilot ahora.
Cuando esté leyendo un correo electrónico, abra el panel Copilot para ventas.
En la tarjeta Información clave de correo electrónico, seleccione la flecha hacia abajo situada junto a Redactar un correo electrónico y, a continuación, seleccione una categoría predefinida.
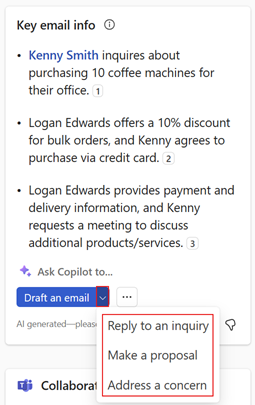
Revise el contenido sugerido.
Para generar una sugerencia diferente, seleccione Más opciones y luego seleccione Volver a intentarlo.
También puede restaurar el contenido sugerido a la versión anterior o, si es necesario, Refinar el contenido sugerido.
Seleccione Agregar a correo para pegar el contenido en el cuerpo de correo electrónico.
Nota
El contenido existente en el cuerpo del correo electrónico no se reemplaza. El contenido sugerido se antepone a cualquier contenido existente en el cuerpo del correo electrónico.
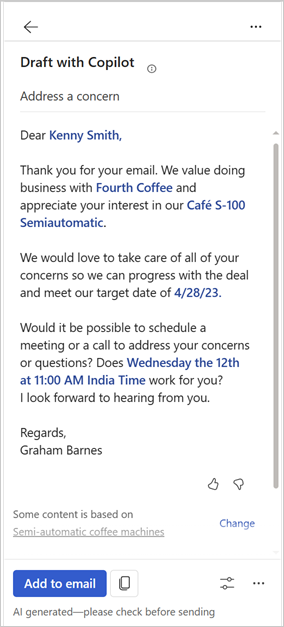
Edite el contenido del correo electrónico según sea necesario y luego envíelo.
Crear un mensaje de correo electrónico utilizando un mensaje personalizado
Si las categorías de respuesta predefinidas no se ajustan a sus requisitos, puede introducir un mensaje personalizado para generar contenido sugerido.
Puede recibir contenido de correo electrónico sugerido cuando responde a un correo electrónico de un cliente, lee un correo electrónico o redacta un nuevo correo electrónico.
Nota
- La información de CRM no se muestra cuando se usa un mensaje personalizado para generar contenido de correo electrónico sugerido.
- También puede generar contenido sugerido para correos electrónicos que contengan direcciones de correo electrónico internas. Si todas las direcciones de correo electrónico son internas, solo verá la opción para introducir un mensaje personalizado. Si agrega una dirección de correo electrónico externa, estarán disponibles categorías de respuesta predefinidas.
- Si proporciona la hora, el tono o el idioma de la reunión en el mensaje personalizado, la IA genera el contenido sugerido en función de la información proporcionada.
En Outlook:
Al responder al correo electrónico de un cliente o redactar un nuevo correo electrónico, seleccione Usar Copilot ahora en el mensaje de banner en la parte superior del borrador del correo electrónico.
Cuando esté leyendo un correo electrónico, abra el panel Copilot para ventas.
En la tarjeta Información clave del correo electrónico, seleccione Redactar un correo electrónico.
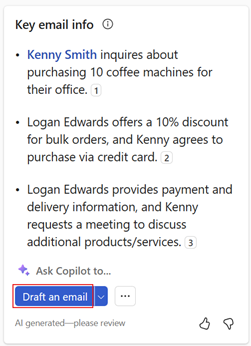
Nota
Las categorías de respuesta predefinidas no están disponibles al redactar un nuevo correo electrónico. Solo puede introducir un mensaje personalizado o crear un correo electrónico para resumir su reunión de ventas.
En el cuadro de texto, ingrese una frase para describir el tipo de respuesta que desea enviar.
Para usar un mensaje sugerido, seleccione
 y luego elija un mensaje. Más información: Utilice indicaciones sugeridas
y luego elija un mensaje. Más información: Utilice indicaciones sugeridasPara utilizar un mensaje guardado, seleccione
 y luego elija el mensaje que desea utilizar. Más información: Guardar y reusar indicaciones personalizadas
y luego elija el mensaje que desea utilizar. Más información: Guardar y reusar indicaciones personalizadas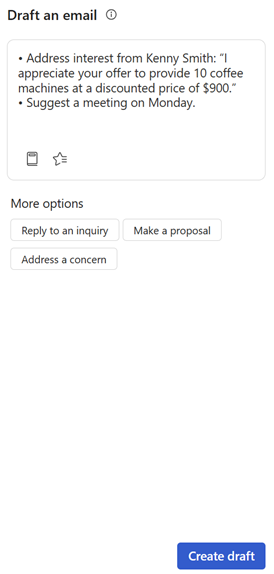
Seleccione Crear borrador.
Revise el contenido sugerido.
Para generar una sugerencia diferente, seleccione Más opciones y luego seleccione Volver a intentarlo.
También puede restaurar el contenido sugerido a la versión anterior o, si es necesario, Refinar el contenido sugerido.
Seleccione Agregar a correo para pegar el contenido en el cuerpo de correo electrónico.
Nota
El contenido existente en el cuerpo del correo electrónico no se reemplaza. El contenido sugerido se antepone a cualquier contenido existente en el cuerpo del correo electrónico.
Edite el contenido del correo electrónico según sea necesario y luego envíelo.
Prácticas recomendadas de mensajes personalizados
A continuación se muestran algunas prácticas recomendadas para escribir mensajes personalizados:
Sea conciso: aunque el motor de IA puede manejar indicaciones más largas, las indicaciones más cortas son más fáciles de usar y pueden ayudarlo a obtener respuestas específicas.
Sea específico: cuanto más específico sea en su solicitud, más específica será la respuesta. Por ejemplo, en lugar de preguntar "¿Cuál es su comida favorita?" podría preguntar "¿Cuál es su tipo favorito de comida mexicana?"
Use contexto: asegúrese de incluir contexto relevante en sus indicaciones para ayudar a la IA a comprender mejor lo que está preguntando.
Evite el uso de pronombres personales: no incluya pronombres personales (por ejemplo, "yo", "mi", "mi") en sus indicaciones.
Manténgalo apropiado: la IA utiliza un modelo de lenguaje de propósito general y puede generar respuestas a una amplia variedad de indicaciones. Siempre es una buena idea mantener las indicaciones apropiadas para un audiencia general.
Usar indicaciones sugeridas
Cuando introduce una solicitud personalizada, se generan mensajes sugeridos según el contexto de su correo electrónico. Puede seleccionar un mensaje sugerido para agregarlo al cuadro de texto del mensaje personalizado. También puede agregar más detalles u otras indicaciones.
Abra Copilot para ventas y seleccione Redactar un correo electrónico.
Seleccionar
 para ver sugerencias rápidas.
para ver sugerencias rápidas.Seleccione la sugerencia que desea usar.
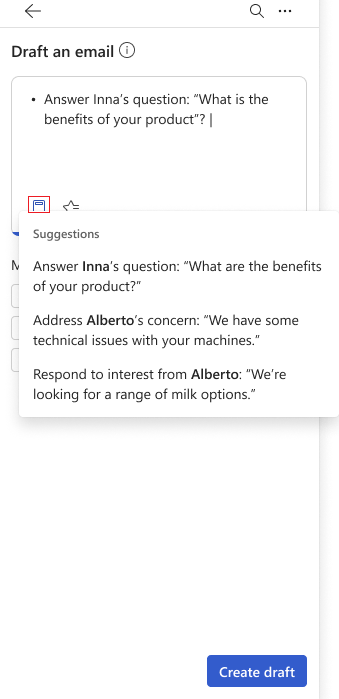
Agregue más detalles u otras indicaciones.
Seleccione Crear borrador.
Guardar y reutilizar mensajes personalizados
Cuando crea un mensaje de correo electrónico utilizando un mensaje personalizado, puede guardar el mensaje para usarlo en el futuro. Esto le ayuda a ahorrar tiempo y esfuerzo cuando necesita enviar mensajes similares a varios destinatarios. Puede guardar hasta tres mensajes y reutilizarlas cuando sea necesario.
Guardar un mensaje personalizado
En la parte superior del contenido sugerido, coloque el cursor sobre el mensaje y luego seleccione el icono de estrella
 .
.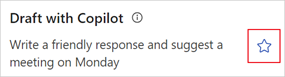
El mensaje se guarda y se muestra en Favoritos cuando crea un nuevo mensaje de correo electrónico utilizando un mensaje personalizado.
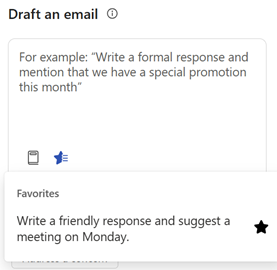
Utilizar un mensaje guardado
Abra Copilot para ventas y seleccione Redactar un correo electrónico.
Seleccione
 y después seleccione la indicación que quiera usar.
y después seleccione la indicación que quiera usar.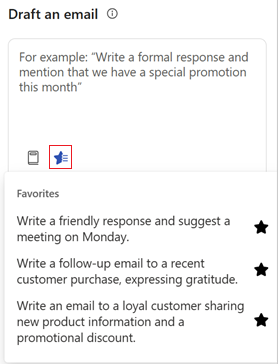
Quitar un mensaje guardado
Puede guardar un máximo de tres mensajes. Si desea guardar más mensajes, debe eliminar un mensaje existente.
Abra Copilot para ventas y seleccione Redactar un correo electrónico.
En la sección Favoritos, seleccione el icono de estrella
 para el mensaje que desea eliminar.
para el mensaje que desea eliminar.Alternativamente, puede generar contenido sugerido usando el mensaje guardado y luego seleccionar el icono de estrella
 al lado del mensaje.
al lado del mensaje.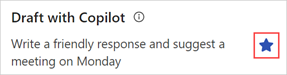
Mejorar el contenido sugerido con otra oportunidad
Si usó una categoría de respuesta (Hacer una propuesta o Abordar una inquietud) que usa un registro de oportunidad para generar el contenido sugerido, se muestra un mensaje que indica que el contenido generado se basa en la oportunidad. Si hay varias oportunidades relacionadas con el contacto, tendrá la opción de seleccionar otra oportunidad para regenerar el contenido.
Si hay múltiples oportunidades relacionadas con el contacto, la IA selecciona la oportunidad más relevante. Puede sleccionar otra oportunidad, si la oportunidad seleccionada anteriormente no es correcta, y luego regenerar el contenido sugerido.
Si no hay más oportunidades abiertas identificadas por el modelo de IA, no se muestra ninguna opción para seleccionar una oportunidad.
Genere la respuesta sugerida utilizando una categoría de respuesta adecuada. En el mensaje en la parte inferior de la respuesta sugerida, seleccione Cambiar.
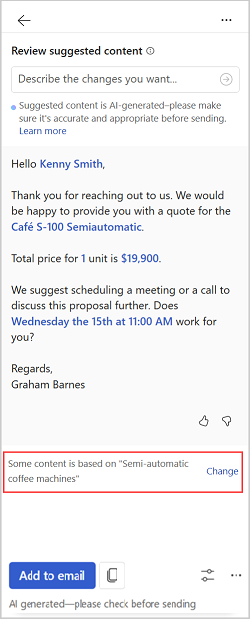
En Oportunidad relevante, seleccione la oportunidad a la que desea que haga referencia el contenido generado.
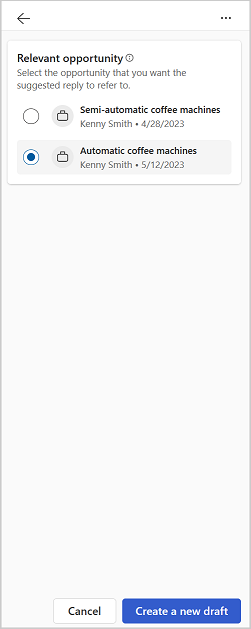
Nota
Copilot para ventas muestra oportunidades relacionadas con los contactos del correo electrónico.
La información que se muestra debajo de las oportunidades se muestra personalizada por su Administrador. Más información: Seleccione campos clave para la mini vista
Seleccione Crear un grupo borrador.
Se genera una nueva respuesta basada en la oportunidad seleccionada.
Ver origen de datos en contenido sugerido
Vea información sobre los datos extraídos de su CRM y Office 365, como contacto, oportunidades, cuenta y correo electrónico en el contenido sugerido.
Los datos de CRM utilizados en el contenido sugerido se muestran en color azul. Seleccione el contenido para ver más información sobre los datos CRM. También puede abrir un registro en CRM para ver sus detalles completos seleccionando  en la tarjeta de registro de CRM.
en la tarjeta de registro de CRM.
Los datos de correo electrónico utilizados en el contenido sugerido se muestran con números de cita. Seleccione el número de citación para ver información sobre el contenido del correo electrónico utilizado.
La siguiente información se muestra en el contenido sugerido:
De CRM:
Contacto
Account
Oportunidad
Producto
Actividad
De Office 365:
Disponibilidad
Email
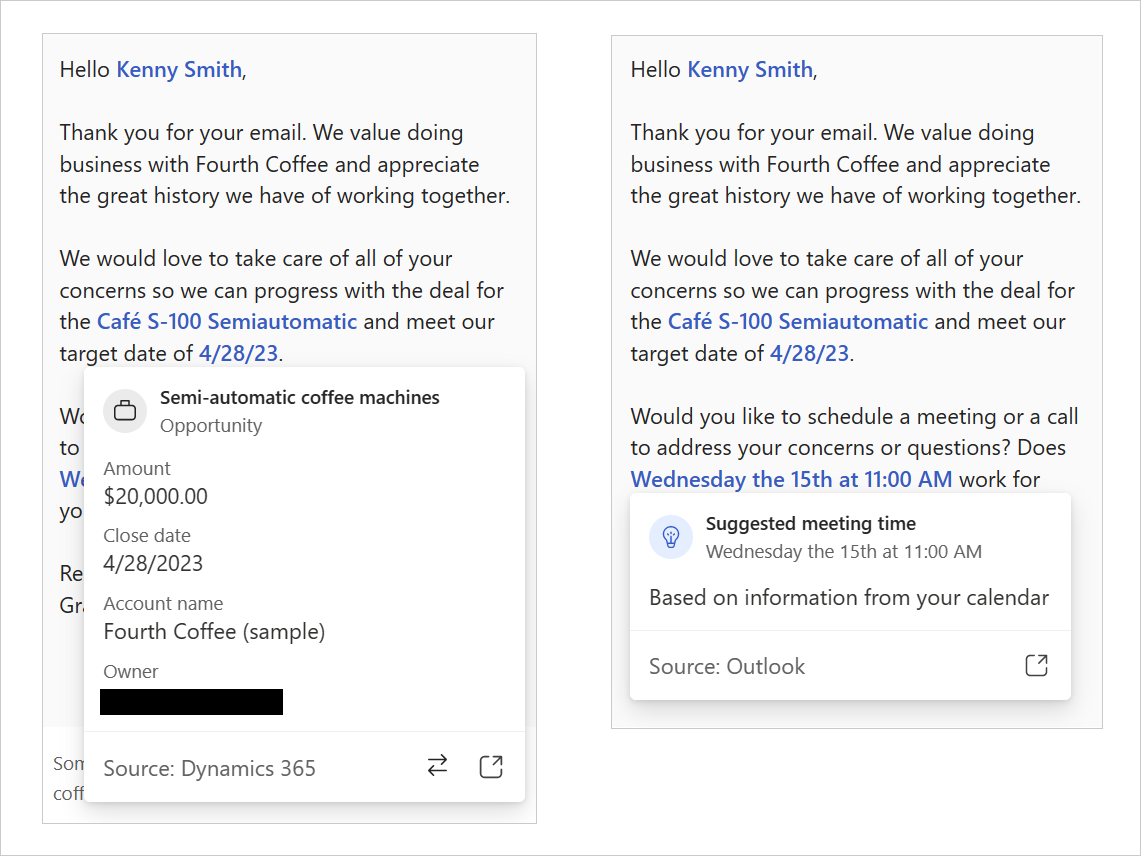
Perfeccionar el contenido sugerido
Una vez que haya generado el contenido sugerido, puede refinar aún más los resultados al proporcionar un nuevo mensaje que se basa en la sugerencia anterior. Esto le permite ajustar sus respuestas de correo electrónico según sus necesidades y preferencias. Por ejemplo: hazlo formal, hazlo más corto o sugiere una reunión la próxima semana.
Genere la respuesta sugerida utilizando una categoría de respuesta adecuada.
Seleccione Ajustar borrador.
En Agregar detalles, ingrese los cambios que desea realizar en el contenido y luego seleccione Actualizar. Por ejemplo, proporcione un 10 % de descuento en la próxima compra.
Revise el contenido sugerido.
Para generar una sugerencia diferente, seleccione Más opciones y luego seleccione Volver a intentarlo.
También puede restaurar el contenido sugerido a la versión anterior o, si es necesario, refinar el contenido sugerido.
Seleccione Agregar a correo para pegar el contenido en el cuerpo de correo electrónico.
Nota
El contenido existente en el cuerpo del correo electrónico no se reemplaza. El contenido sugerido se antepone a cualquier contenido existente en el cuerpo del correo electrónico.
Edite el contenido del correo electrónico según sea necesario y luego envíelo.
Establecer la duración del contenido sugerido
Puede establecer la duración del contenido sugerido para que sea corta, media o larga. La longitud predeterminada es media.
Genere la respuesta sugerida utilizando una categoría de respuesta adecuada.
Seleccione Ajustar borrador.
En Duración, seleccione la duración del contenido que quiera usar y seleccione Actualizar.
Revise el contenido sugerido.
Para generar una sugerencia diferente, seleccione Más opciones y luego seleccione Volver a intentarlo.
También puede restaurar el contenido sugerido a la versión anterior o, si es necesario, Refinar el contenido sugerido.
Seleccione Agregar al correo electrónico para pegar el contenido en el cuerpo del correo electrónico o Copiar contenido cuando está leyendo un correo electrónico.
El contenido existente en el cuerpo del correo electrónico no se reemplaza. El contenido sugerido se antepone a cualquier contenido existente en el cuerpo del correo electrónico.
Edite el contenido del correo electrónico según sea necesario y luego envíelo.
Ajustar el tono del contenido sugerido
Por defecto, el contenido se genera en un tono profesional. Una vez que tengas el contenido sugerido, puedes ajustar el tono para que se adapte a tu relación con el cliente o lo que te resulte cómodo. Esto te ayuda a ser más productivo y a escribir mejores correos electrónicos. Por ejemplo, puede cambiar el tono de profesional a formal.
Nota
Si utiliza un mensaje personalizado para generar el contenido sugerido, puede especificar el tono del contenido sugerido en el mensaje.
Genere la respuesta sugerida utilizando una categoría de respuesta adecuada.
Seleccione Ajustar borrador.
En Ajustar tono, seleccione el tono que quiera usar y seleccione Actualizar.
Revise el contenido sugerido.
Para generar una sugerencia diferente, seleccione Más opciones y luego seleccione Volver a intentarlo.
También puede restaurar el contenido sugerido a la versión anterior o, si es necesario, Refinar el contenido sugerido.
Seleccione Agregar al correo electrónico para pegar el contenido en el cuerpo del correo electrónico o Copiar contenido cuando está leyendo un correo electrónico.
Nota
El contenido existente en el cuerpo del correo electrónico no se reemplaza. El contenido sugerido se antepone a cualquier contenido existente en el cuerpo del correo electrónico.
Edite el contenido del correo electrónico según sea necesario y luego envíelo.
Restaurar el contenido sugerido
Puede restaurar el contenido sugerido a la versión anterior cuando genera un nuevo contenido sugerido seleccionando Intentar de nuevo o refinándolo.
No puede restaurar el contenido sugerido a la versión anterior en los siguientes escenarios:
Usted cambia la oportunidad y crea un nuevo borrador.
Usted cambia la reunión y crea un nuevo borrador.
Cuando solo se genera el primer borrador.
Puede restablecer solo el borrador anterior. Por ejemplo, puede restaurar el borrador n.° 2 desde el borrador n.° 3, pero no al borrador n.° 1.
Para restaurar el contenido sugerido a su versión anterior, seleccione Más opciones y luego seleccione Restaurar última versión.
Agregar o quitar sugerencias de reuniones
De forma predeterminada, la hora de la reunión no se incluye en el contenido sugerido. Si un cliente ha solicitado una reunión a una hora determinada y lo ha mencionado en un correo electrónico, la hora de la reunión se incluye en el contenido sugerido. La hora de la reunión que se muestra en el contenido sugerido corresponde a su zona horaria.
Las horas de trabajo y la disponibilidad del calendario se tienen en cuenta antes de agregar una hora de reunión al borrador. Si la reunión se programa fuera del horario laboral, como los fines de semana o durante las noches de los días laborables, la IA sugiere la hora disponible más cercana durante el horario laboral. Del mismo modo, si la hora se muestra como bloqueada en el calendario, se sugiere una hora alternativa disponible.
Nota
- Esta característica no es compatible con los idiomas coreano y tailandés.
- Si utiliza un mensaje personalizado para generar el contenido sugerido, puede especificar una hora de reunión para que se incluya en el contenido sugerido.
Agregar una sugerencia de hora de reunión
Si desea mantener una reunión con un cliente, puede incluir una hora de reunión en el contenido sugerido. En función de su calendario, se sugieren las tres primeras franjas horarias disponibles para la reunión. Puede elegir una o más franjas horarias de reunión para incluirlas en el contenido sugerido.
Genere el contenido sugerido mediante una categoría de respuesta adecuada.
Seleccione Ajustar borrador.
En Sugerir una hora de reunión, seleccione la hora de reunión que desee incluir en el contenido sugerido.
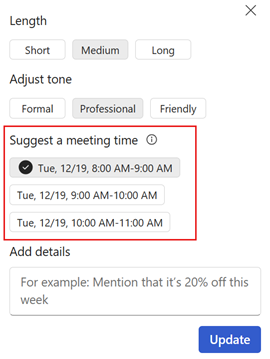
Seleccione Actualizar.
Quitar la sugerencia de hora de reunión
Genere el contenido sugerido mediante una categoría de respuesta adecuada.
Seleccione Ajustar borrador.
En Sugerir una hora de reunión, borre la hora de reunión seleccionada.
Seleccione Actualizar.
Establecer el idioma del contenido sugerido
El idioma del contenido sugerido se determina de la siguiente manera:
- Si está respondiendo a un correo electrónico, el idioma del contenido sugerido es el mismo que el idioma del correo electrónico.
- Si está redactando un nuevo correo electrónico y utilizando un mensaje personalizado para generar el contenido sugerido, el idioma del contenido sugerido es el mismo que el idioma del mensaje personalizado.
- Si utiliza una solicitud personalizada para generar el contenido sugerido, puede especificar el idioma del contenido sugerido en la solicitud.
En algunos casos, es posible que desees generar el contenido sugerido en un idioma diferente. Por ejemplo, es posible que desee generar el contenido sugerido en el idioma del cliente.
Puede configurar el idioma del contenido sugerido para que sea uno de los idiomas admitidos. El idioma predeterminado se establece en inglés.
Genere la respuesta sugerida utilizando una categoría de respuesta adecuada.
Seleccione Ajustar borrador.
En Idioma del borrador, seleccione el idioma que quiera usar y seleccione Actualizar.
Revise el contenido sugerido.
Para generar una sugerencia diferente, seleccione Más opciones y luego seleccione Volver a intentarlo.
También puede restaurar el contenido sugerido a la versión anterior o, si es necesario, Refinar el contenido sugerido.
Seleccione Agregar al correo electrónico para pegar el contenido en el cuerpo del correo electrónico o Copiar contenido cuando está leyendo un correo electrónico.
El contenido existente en el cuerpo del correo electrónico no se reemplaza. El contenido sugerido se antepone a cualquier contenido existente en el cuerpo del correo electrónico.
Edite el contenido del correo electrónico según sea necesario y luego envíelo.
Crear un correo electrónico de resumen de la reunión de ventas
Después de reunirse con sus clientes, a menudo envía un correo electrónico con un resumen de su interacción, elementos de acción relevantes o próximos pasos y una fecha de seguimiento. La creación manual de un resumen de la reunión y la compilación de todas las notas y elementos de acción realizados durante la reunión lleva algo de tiempo y, a menudo, se pierde.
Con Copilot para ventas, puede resumir su reunión de Teams transcrita más reciente con sus contactos de ventas y enviarla por correo electrónico cada vez que redacte un nuevo correo electrónico o responda al correo electrónico de su cliente.
Importante
Asegúrese de que la aplicación Copilot para ventas esté instalada y de que la reunión esté transcrita para generar un resumen de la reunión. Más información: Generar un resumen de reunión
En Outlook:
Abra la reunión en Outlook y seleccione Contactar a los asistentes>Responder a todos con correo electrónico en la pestaña Reuniones. En el mensaje en la parte superior del borrador del correo electrónico, seleccione Usar Copilot ahora.
Cuando esté redactando un nuevo correo electrónico, abra el panel Copilot para ventas o seleccione Usar Copilot ahora en el mensaje de banner en la parte superior del correo electrónico.
En la tarjeta Información clave del correo electrónico, seleccione Redactar un correo electrónico.
En la sección Más opciones, seleccione Resumir una reunión de ventas. En la lista se muestran cinco reuniones transcritas recientemente. Seleccione la reunión que desee resumir.
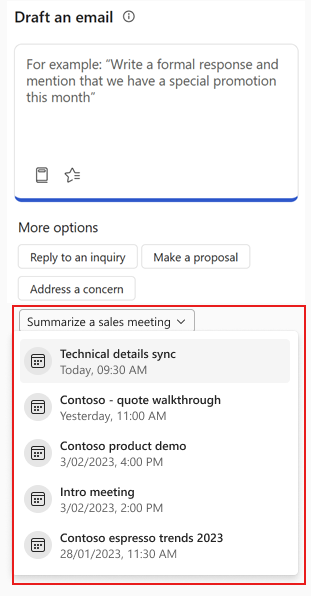
Revise el contenido sugerido.
Para generar una sugerencia diferente, seleccione Más opciones y luego seleccione Volver a intentarlo.
Si es necesario, cambie la reunión que se utiliza para crear el resumen.
Seleccione Agregar a correo para pegar el contenido en el cuerpo de correo electrónico.
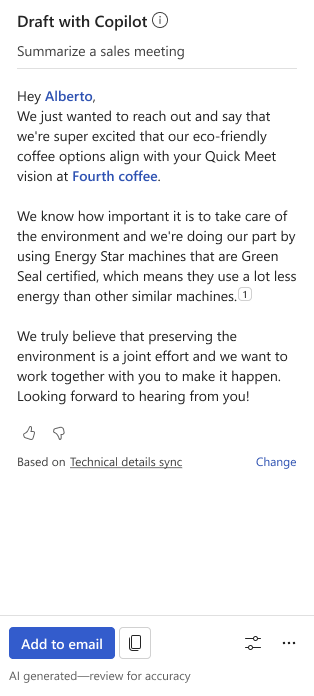
Nota
El contenido existente en el cuerpo del correo electrónico no se reemplaza. El contenido sugerido se antepone a cualquier contenido existente en el cuerpo del correo electrónico.
Edite el contenido del correo electrónico según sea necesario y luego envíelo.
Cambiar la reunión utilizada para crear un resumen
Puede elegir entre las reuniones de Teams grabadas recientemente que mantuvo con contactos de ventas en un correo electrónico.
En el mensaje en la parte inferior del contenido sugerido, seleccione Cambiar.
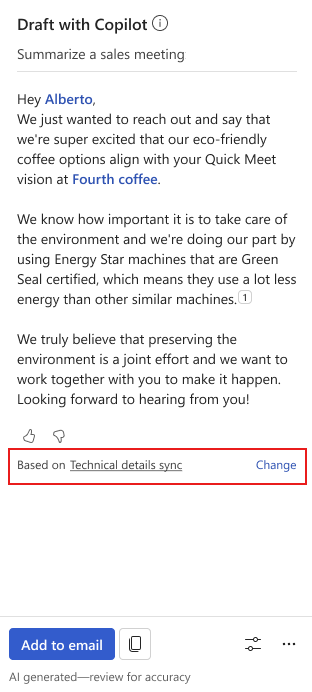
En Seleccione una reunión para resumir, seleccione la reunión que desea resumir en el contenido generado.
Propina
Puede pasar el cursor sobre una reunión y seleccionar
 para abrir el resumen de la reunión en Teams.
para abrir el resumen de la reunión en Teams.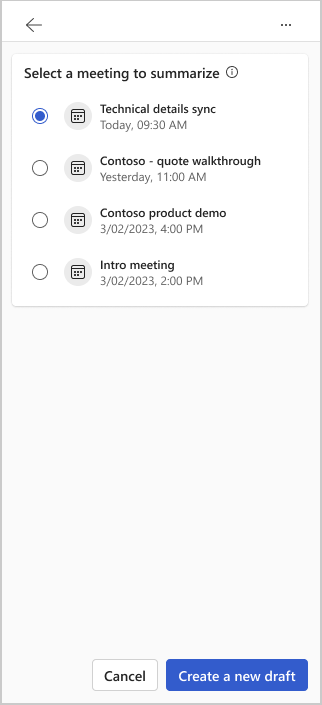
Seleccione Crear un grupo borrador.
Se genera nuevo contenido basado en la reunión seleccionada.
Compartir comentarios
Si tiene algún comentario sobre el contenido sugerido, puede compartirlo seleccionando el ícono apropiado en la parte inferior de cada sugerencia. Sus comentarios son valiosos y los usamos para mejorar la funcionalidad.
Nota
Asegúrese de no ingresar ninguna información personal mientras comparte comentarios.
En la parte inferior del contenido sugerido, seleccione
 o
o  .
.Después de seleccionar un icono, obtendrá un enlace Díganos más.
Seleccione el vínculo para abrir el formulario de comentarios.
Introduzca sus respuestas en el formulario de comentarios y luego seleccione Enviar.
Moderación de texto
La moderación de texto utiliza la clasificación asistida por máquina para ayudar a detectar contenido potencialmente inapropiado y rechazarlo cuando usa un mensaje personalizado para generar contenido sugerido o refinar el contenido sugerido ya generado. Transmite la probabilidad de cada categoría. La característica utiliza un modelo entrenado para identificar un posible lenguaje abusivo, despectivo o discriminatorio. Esto incluye jerga, palabras abreviadas, palabras ofensivas y mal escritas intencionalmente.
Si ingresa texto que contiene contenido no deseado o inapropiado (posible presencia de lenguaje que podría considerarse sexualmente explícito, sugerente, adulto u ofensivo), el contenido sugerido no se genera y se muestra un mensaje de error.
¿Cómo se genera el contenido sugerido?
Copilot para ventas utiliza IA para generar contenido de correo electrónico sugerido. Copilot, entrenado con una gran cantidad de muestras de texto de Internet, genera contenido nuevo que se ve y suena como el texto escrito por una persona.
El contenido original se genera cada vez, pero no siempre es real. Además, la tecnología subyacente utiliza IA entrenada en una amplia gama de fuentes de Internet. Algunas sugerencias pueden incluir contenido cuestionable o inapropiado. Es su responsabilidad editar las sugerencias generadas para que su respuesta sea precisa y adecuada.
¿Qué datos se recopilan para sugerir respuestas por correo electrónico?
Cuando abre el panel Copilot para ventas mientras lee o responde un correo electrónico, la IA tiene en cuenta la siguiente información para generar una respuesta:
Los contactos, el asunto y el cuerpo del correo electrónico
Datos de CRM conectados a través de Copilot para ventas
La categoría de respuesta que ha seleccionado o el mensaje personalizado que ha introducido
Si el contacto de correo electrónico no coincide con un contacto en CRM, no se envían datos de CRM al motor de IA.