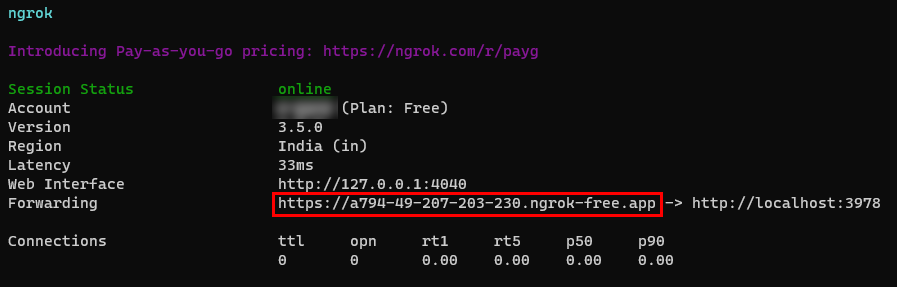Compilación de webhooks salientes
Importante
Los conectores de Microsoft 365 (anteriormente denominados conectores de Office 365) están a punto de desuso y la creación de nuevos conectores de Microsoft 365 pronto se bloqueará. Para obtener más información sobre la programación y cómo la aplicación Flujos de trabajo proporciona una experiencia más flexible y segura, consulte Retirada de conectores de Microsoft 365 en Microsoft Teams.
¿Cómo puede crear un webhook en Teams?
Para publicar automáticamente en un chat o canal cuando se recibe una solicitud de webhook, use las plantillas de flujo de trabajo predefinidas o cree un flujo de trabajo desde cero mediante el desencadenador Cuando se recibe una solicitud de webhook de Teams . Para obtener más información, vea Publicar un flujo de trabajo cuando se recibe una solicitud de webhook en Microsoft Teams.
Para obtener más información sobre el desencadenador Cuando se recibe una solicitud de webhook de Teams , consulte Microsoft Teams - Webhook.
Si ya ha creado conectores de Office 365:
Creación de un conector de Power Automate: Power Automate mejora las aplicaciones de flujos de trabajo ampliamente utilizadas en Teams. Es el enfoque escalable y seguro para transmitir datos mediante programación dentro y fuera de Teams. Si adopta este método, puede crear plantillas de flujo de trabajo para publicar alertas desde el producto en canales de Teams. Este enfoque simplifica la adopción por parte del usuario del nuevo método. Para obtener más información, consulte Power Automate para desarrolladores empresariales, ISV y asociados.
Actualizar la aplicación de Teams: puede mejorar la aplicación actual de Teams. Por ejemplo, puede permitir que los usuarios configuren mensajes proactivos basados en eventos de desencadenador dentro del sistema. Para obtener más información, consulte cómo los bots pueden publicar en canales a través de mensajes proactivos.
Problemas conocidos
- La aplicación Flujos de trabajo no puede publicar en canales privados como un bot de flujo. Sin embargo, puede publicar en nombre de un usuario.
- Los flujos de trabajo solo admiten tarjetas adaptables. No admite el formato de tarjeta de mensaje anterior que usan los conectores de Office 365. Los flujos de trabajo no admiten el uso del formato de tarjeta de mensaje. Para obtener más información, vea cómo convertir el formato de tarjeta de mensaje del conector a tarjeta adaptable.
- Los flujos de trabajo no ofrecen conectores de terceros, como DataDog y Jenkins.
- Los flujos de trabajo solo se pueden crear en el entorno predeterminado.
Limitaciones
Los flujos de trabajo solo están vinculados a usuarios específicos (denominados propietarios del flujo de trabajo) y no a un equipo o canal de Teams. Los flujos de trabajo pueden convertirse en flujos huérfanos en ausencia de un propietario si no se asigna ningún copropietario. Para mantener la continuidad en el proceso empresarial automatizado por el flujo, los administradores pueden agregar uno o varios copropietarios y concederles control total sobre el flujo de trabajo. También pueden agregar autenticación para las conexiones, si las hubiera, y habilitar el flujo si se ha deshabilitado. Para obtener más información, consulte Administración de flujos huérfanos.
Los webhooks ayudan a Microsoft Teams a integrarse con aplicaciones externas. En Teams, los webhooks salientes actúan como bot y buscan mensajes en canales mediante @mention. Los webhooks salientes permiten a los usuarios enviar mensajes a servicios web sin realizar todo el proceso de creación de bots a través de Microsoft Bot Framework. Los webhooks salientes publican datos de Teams en cualquier servicio capaz de aceptar la carga json.
Características clave de los webhooks salientes
- Enviar notificaciones a cualquier servicio web externo.
- Responda con mensajes de texto enriquecidos, incluidas tarjetas e imágenes.
- Recibir mensajes en canales públicos y no dentro del ámbito personal o privado.
- Enviar HTTP POST al servicio web y obtener respuesta.
Nota:
Los webhooks salientes no pueden acceder a ninguna otra API, como recuperar la lista o la lista de canales de un equipo.
Esta guía paso a paso le ayuda a crear webhooks salientes en Teams. Verá la siguiente salida:

Requisitos previos
Asegúrese de instalar las herramientas siguientes y de configurar el entorno de desarrollo:
| Instalar | Para usar... | |
|---|---|---|
| Microsoft Teams | Microsoft Teams para colaborar con todos los usuarios con los que trabaje a través de aplicaciones para chat, reuniones y llamadas a todos en un solo lugar. | |
| Visual Studio 2022 | Puede instalar la versión empresarial en Visual Studio 2022 e instalar las cargas de trabajo ASP.NET y desarrollo web. Use la versión más reciente. | |
| Túnel de desarrollo | Las características de aplicaciones de Teams (bots conversacionales, extensiones de mensajes y webhooks entrantes) necesitan conexiones entrantes. Un túnel conecta el sistema de desarrollo a Teams. Dev tunnel es una herramienta eficaz para abrir de forma segura tu host local a Internet y controlar quién tiene acceso. El túnel de desarrollo está disponible en Visual Studio 2022, versión 17.7.0 o posterior. o también puede usar ngrok como túnel para conectar el sistema de desarrollo a Teams. No es necesario para las aplicaciones que solo incluyen pestañas. Este paquete se instala en el directorio del proyecto (mediante npm devDependencies). |
Nota:
Después de descargar ngrok, regístrese e instale authtoken.
Configuración del entorno local
Abra Microsoft-Teams-Samples.
Seleccione Código.
En el menú desplegable, seleccione Abrir con GitHub Desktop.

Seleccione Clonar.
Crear webhooks salientes
Creación de un túnel
Abra Visual Studio.
Seleccione Crear un nuevo proyecto.

En el cuadro de búsqueda, escriba ASP.NET. En los resultados de la búsqueda, seleccione ASP.NET Core aplicación web.
Seleccione Siguiente.
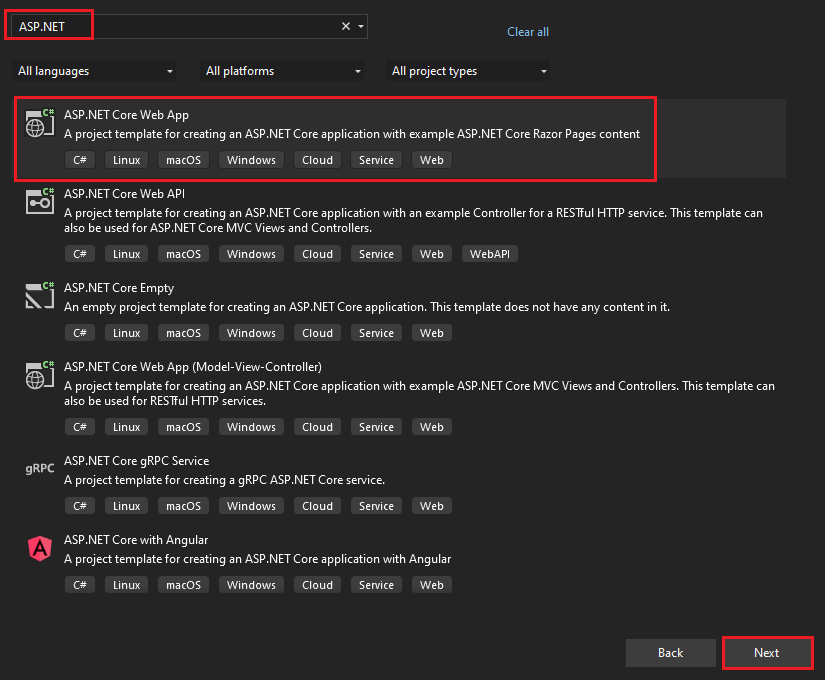
Escriba Nombre del proyecto y seleccione Siguiente.
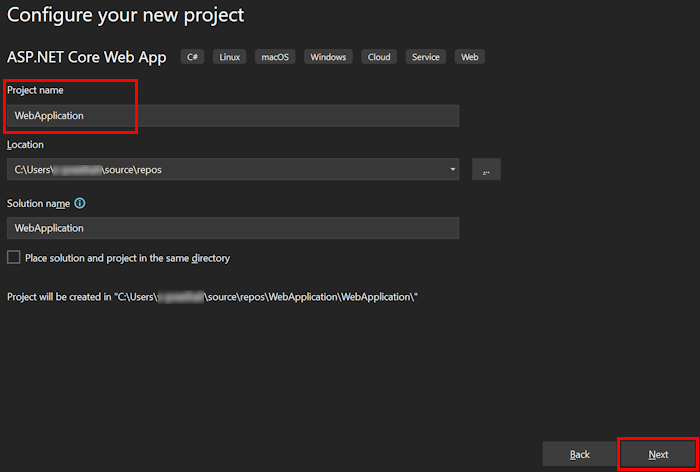
Seleccione Crear.
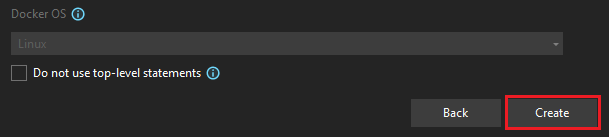
Aparece una ventana de información general.

En la lista desplegable de depuración, seleccione Túneles de desarrollo (sin túnel activo)>Crear un túnel....

Aparecerá una ventana emergente.
Actualice los detalles siguientes en la ventana emergente:
- Cuenta: escriba una cuenta de Microsoft o GitHub.
- Nombre: escriba un nombre para el túnel.
- Tipo de túnel: en la lista desplegable, seleccione Temporal.
- Acceso: en la lista desplegable, seleccione Público.
Seleccione Aceptar.
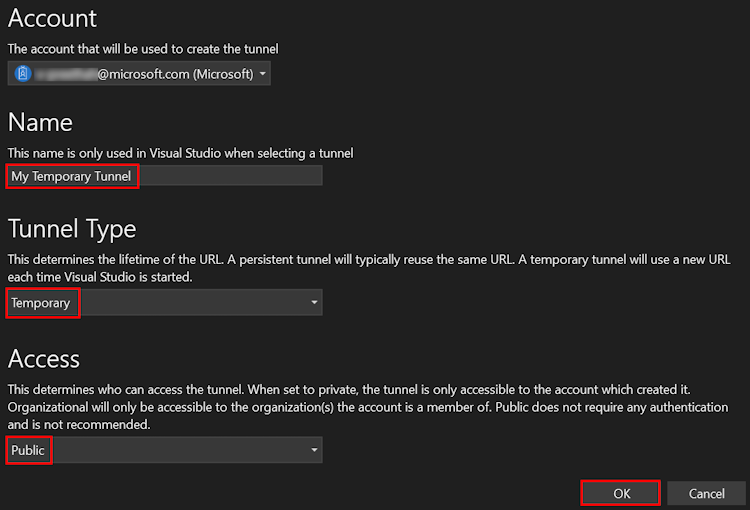
Aparece una ventana emergente que muestra que el túnel de desarrollo se ha creado correctamente.
Seleccione Aceptar.
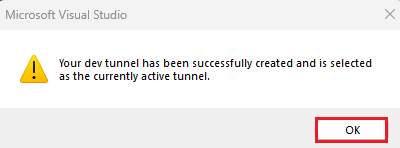
Puede encontrar el túnel que ha creado en la lista desplegable de depuración de la siguiente manera:
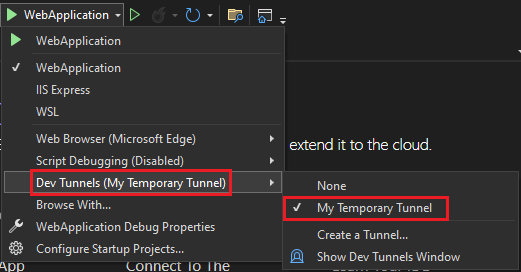
Seleccione F5 para ejecutar la aplicación en el modo de depuración.
Si aparece un cuadro de diálogo Advertencia de seguridad , seleccione Sí.

Aparecerá una ventana emergente.
Seleccione Continuar.
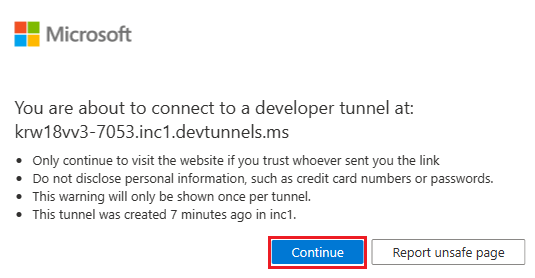
La página principal del túnel de desarrollo se abre en una nueva ventana del explorador y el túnel de desarrollo ya está activo.
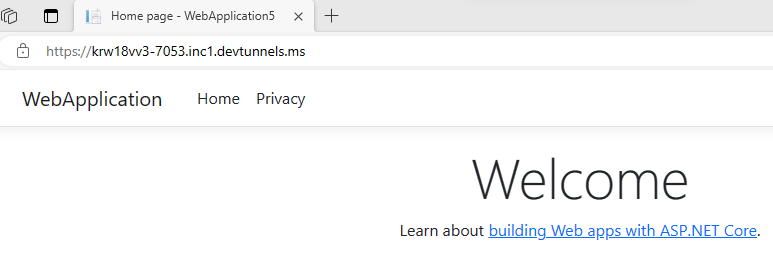
Vaya a Visual Studio y seleccione Ver > salida.
En el menú desplegable Consola de salida , seleccione Túneles de desarrollo.
La consola de salida muestra la dirección URL del túnel de desarrollo.

Vaya a Teams y seleccione Teams en el panel izquierdo.
Vaya a un equipo que desee, seleccione Más opciones (•••) y, a continuación, seleccione Administrar equipo.
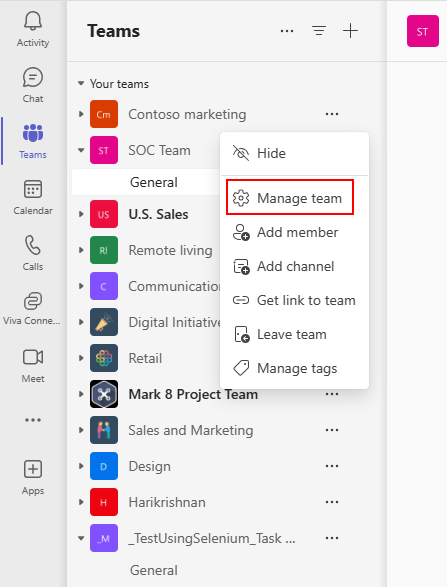
Seleccione la pestaña Aplicaciones en la barra de navegación.

Seleccione Crear un webhook saliente en la esquina inferior derecha de la ventana.
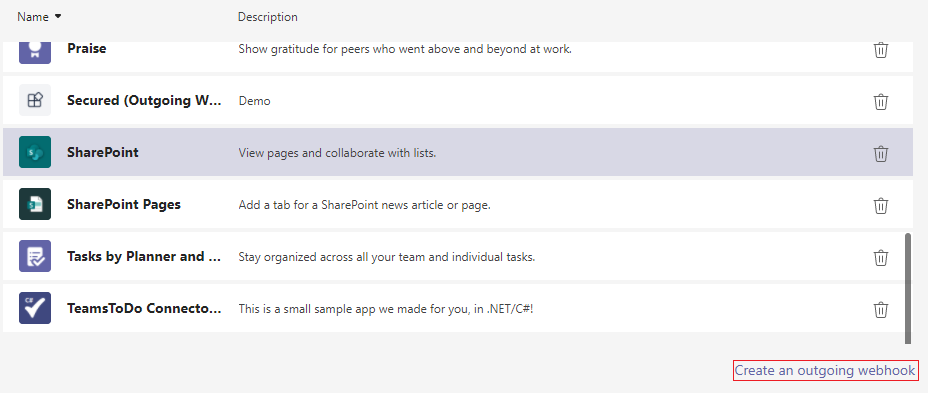
Escriba los detalles siguientes:
Nombre: título del webhook en @mention la pestaña.
Dirección URL de devolución de llamada: dirección URL generada a partir de ngrok que acepta cargas JSON y recibe solicitudes POST de Teams. Para usar o
api/Sampleapi/authenticatedSample, haga lo siguiente:Para el ejemplo de API, copie y pegue la
dev tunneldirección URL ongroky anexela con/api/sample.Para api authenticatedSample, copie y pegue la
dev tunneldirección URL ongroky anexela con/authenticatedSample?id=contoso.
Descripción: cadena detallada que aparece en la tarjeta de perfil y en el panel de la aplicación de nivel de equipo.
Imagen de perfil (opcional): icono de aplicación para el webhook.
Seleccione Crear. El webhook saliente se agrega al canal del equipo actual.

Aparece un
Hash-based Message Authentication Code (HMAC)cuadro de diálogo. Puede usar el token de seguridad en AuthProvider.cs archivo para autenticar las llamadas entre Teams y cualquier servicio externo designado.Nota:
El webhook saliente está disponible para los usuarios del equipo, solo si la dirección URL es válida y los tokens de autenticación de cliente y servidor son iguales. Por ejemplo, un protocolo de enlace HMAC.

Compilación y ejecución del servicio
Abra Visual Studio.
Vaya a Archivo>Abrir>proyecto o solución....
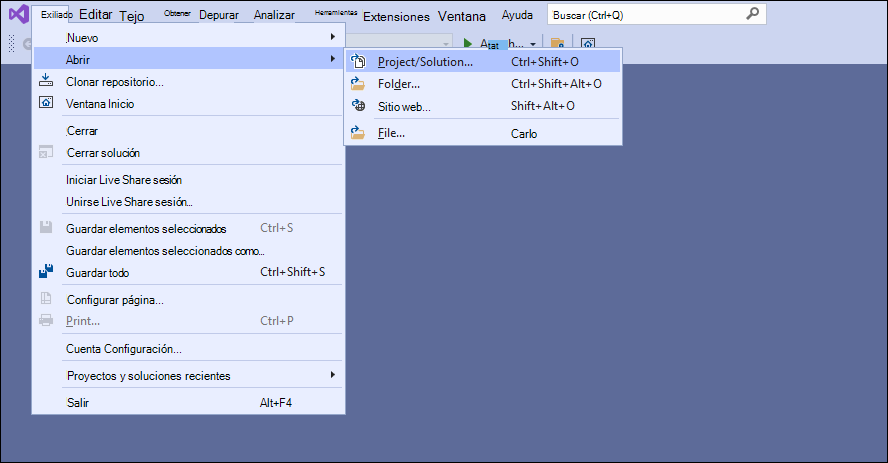
En la carpeta csharp , seleccione WebhookSampleBot.sln archivo.

Vaya a AuthProvider.cs archivo. Actualice
contosoyM365x70471008agregue HMAC.
Pulse F5 para ejecutar el proyecto.
Seleccione Sí si aparece el siguiente cuadro de diálogo:

Una página web muestra información de host local.

Interacción con la aplicación en Teams
Vaya a Teams y seleccione Teams en el panel izquierdo.
Vaya a General>Nueva conversación.
Para invocar un webhook saliente en el canal, @mention el nombre del webhook saliente y seleccione el icono Enviar .
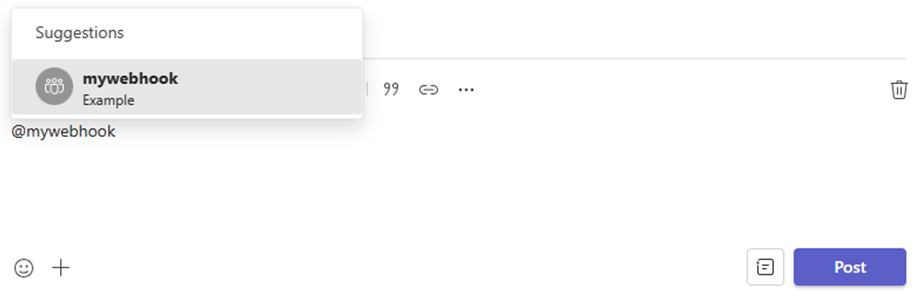
Nota:
Puede enviar mensajes de texto, tarjetas prominentes y tarjetas adaptables como datos adjuntos con el webhook saliente.
El chat de reunión muestra un nuevo mensaje.
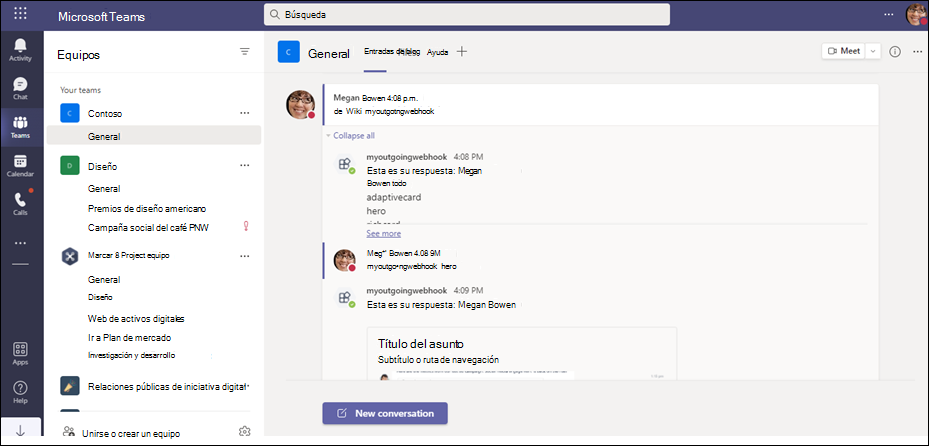
Desafío completo
¿Se te ocurrió algo como esto?

¡Enhorabuena!
Ha completado el tutorial para empezar a trabajar con una aplicación de webhook saliente.
¿Tiene algún problema con esta sección? Si es así, envíenos sus comentarios para que podamos mejorarla.