Cerrar sesión en Microsoft Teams
Es una buena idea permanecer conectado a Microsoft Teams para asegurarse de que no se pierda las llamadas entrantes, los mensajes de chat, los inicios de reuniones y otras notificaciones. La nueva aplicación de escritorio de Teams admite varias cuentas en paralelo, lo que elimina la necesidad de cerrar sesión y volver a iniciarla. Obtenga más información sobre Nuevos equipos.
Sin embargo, en ocasiones es posible que los usuarios necesiten cerrar sesión en Teams, por ejemplo, cuando usan un dispositivo compartido con otra persona. Los usuarios finales siempre deben iniciar el cierre de sesión, desde dentro de la aplicación teams, y Microsoft recomienda no usar scripts personalizados que intenten cerrar la sesión de los usuarios mediante programación. Las cosas son un poco diferentes para el modo de dispositivo compartido: inicio de sesión global y cierre de sesión en frontline , que se describe más adelante en este artículo.
Cerrar la sesión de Teams en la web
Para cerrar la sesión de Teams en un explorador, los usuarios deben seleccionar su imagen de perfil en la parte superior de la aplicación y, a continuación, seleccionar Cerrar sesión. Se cerrará la sesión de todas las aplicaciones de Microsoft 365 en un perfil de explorador determinado. La próxima vez que inicien sesión en Teams u otras aplicaciones de Microsoft 365, se mostrará su nombre de usuario en la página de inicio de sesión. En la mayoría de los casos, tendrán que volver a escribir sus credenciales y pueden quitar su cuenta de la lista haciendo clic en "Olvidar".
Si se trata de un equipo compartido y no desea que los nombres de usuario sean visibles para otros usuarios, le recomendamos que use exploradores en modo InPrivate/Incógnito.
Cerrar la sesión de Teams en el escritorio (Windows o macOS)
Para cerrar la sesión de la aplicación de escritorio de Teams, los usuarios deben seleccionar su imagen de perfil en la parte superior de la aplicación y, a continuación, seleccionar Cerrar sesión. Si se agregaron varias cuentas, tendrán que cerrar la sesión de cada cuenta individualmente.
Uso compartido de cuentas entre aplicaciones
Los sistemas operativos modernos permiten compartir cuentas entre diferentes aplicaciones en un dispositivo. Esto se conoce como inicio de sesión único (SSO), y se ha diseñado para ayudar a los usuarios a desplazarse sin problemas entre diferentes aplicaciones con la misma cuenta. El inicio de sesión único tiene un impacto importante en el cierre de sesión: cuando los usuarios cierran sesión en la aplicación de escritorio de Teams, los datos asociados a su cuenta se quitan de la aplicación teams, pero la cuenta en sí no se quita del dispositivo. Los usuarios tendrán que volver a introducir sus credenciales si vuelven a iniciar sesión en Teams con la misma cuenta, pero otras aplicaciones del dispositivo pueden seguir teniendo acceso a su cuenta. Esto significa que cerrar la sesión de Teams no impide que otros usuarios tengan acceso a los datos asociados a su cuenta.
Modo "Solo esta aplicación" en Windows
En Windows, es posible que los usuarios vean una opción para iniciar sesión en "solo esta aplicación". Cuando esta opción está seleccionada y los usuarios cierran la sesión de Teams posteriormente, su cuenta se quita del equipo. Sin embargo, su nombre de usuario puede seguir apareciendo en las páginas de inicio de sesión.
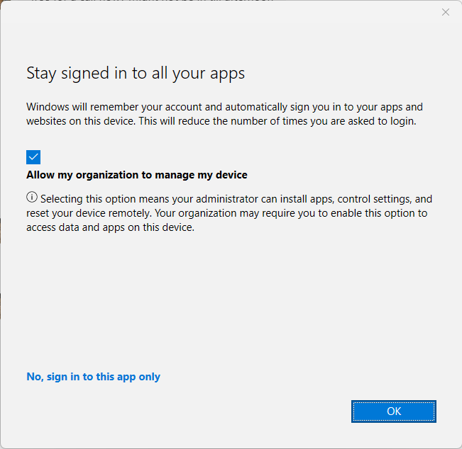
Nota
Cuando los usuarios seleccionen "solo esta aplicación" al iniciar sesión en Teams, otras aplicaciones de los equipos no podrán usar esta cuenta. Prácticamente, esto significa que es posible que los vínculos a archivos o sitios web en los que se hace clic en Teams no se abran correctamente en las aplicaciones de Microsoft 365 o en el explorador, y que se pida a los usuarios que vuelvan a iniciar sesión. Es decir, "solo esta aplicación" impide que el SSO funcione correctamente entre Windows, Teams y otras aplicaciones, y como tal no se recomienda al iniciar sesión en Teams.
Procedimientos recomendados para varios usuarios en un dispositivo de escritorio compartido
Si diferentes usuarios comparten un equipo de escritorio, se recomienda configurarlo con cuentas independientes para iniciar sesión en Windows o macOS y entrenar a los usuarios para que bloqueen el equipo cuando se vayan. Esto permite a cada usuario disfrutar de SSO entre aplicaciones en una sesión de sistema operativo determinada y mantener su cuenta y datos separados de otros usuarios».
En los casos en los que se comparte un único equipo de escritorio entre varios frontline workers, se recomienda usar equipos en la nube, como se describe aquí: Trabajador de frontline para dispositivos Windows en Microsoft Intune.
Cerrar sesión de Teams en dispositivos móviles
En dispositivos móviles, los usuarios pueden cerrar sesión en Teams pulsando su icono de perfil, seleccionando Configuración y, a continuación, Cerrar sesión. Una vez que haya cerrado la sesión, tendrá que volver a escribir sus credenciales la próxima vez que inicie Teams.
Modo de dispositivo compartido: inicio de sesión global y cierre de sesión en frontline
El modo de dispositivo compartido (SDM) de Microsoft permite que los dispositivos móviles estén optimizados para que los frontline workers lo comprueben y comprueben rápidamente. Cuando un dispositivo está habilitado para SDM, el cierre de sesión funciona de forma diferente en Teams.
Con SDM, los usuarios pueden elegir cualquier dispositivo de un grupo de dispositivos compartidos e iniciar sesión como de costumbre para "hacerlo suyo" durante la duración de su turno. Al final del turno, deberían pulsar en Cerrar sesión como de costumbre, pero con SDM se iniciará un cierre de sesión global en el dispositivo, lo que debería eliminar la cuenta y los datos del usuario del dispositivo, para que pueda devolverse al grupo de dispositivos.
Android: Para obtener información sobre cómo configurar dispositivos Android en modo de dispositivo compartido, consulta Cómo usar un modo de dispositivo compartido en Android.
iOS: Para configurar el modo de dispositivo compartido en iOS, consulte Cómo usar el modo de dispositivo compartido en iOS.
