Agregar métodos abreviados de teclado personalizados a los complementos de Office
Los métodos abreviados de teclado, también conocidos como combinaciones de teclas, permiten que los usuarios del complemento funcionen de forma más eficaz. Los métodos abreviados de teclado también mejoran la accesibilidad del complemento para los usuarios con discapacidades al proporcionar una alternativa al mouse.
Hay tres pasos para agregar métodos abreviados de teclado a un complemento.
- Configure el manifiesto del complemento para usar un entorno de ejecución compartido.
- Defina métodos abreviados de teclado personalizados y las acciones que ejecutarán.
- Asigne acciones personalizadas a sus funciones mediante la API Office.actions.associate .
Requisitos previos
Actualmente, los métodos abreviados de teclado solo se admiten en las siguientes plataformas y en la compilación de Excel y Word.
Office en la web
Nota:
La característica de método abreviado de teclado se está implementando actualmente para Word en la web. Si prueba la característica en Word en la web en este momento, es posible que los accesos directos no funcionen si se activan desde el panel de tareas del complemento. Se recomienda comprobar periódicamente los conjuntos de requisitos de métodos abreviados de teclado para averiguar cuándo se admite completamente la característica.
Office en Windows
- Excel: versión 2102 (compilación 13801.20632) y versiones posteriores
- Word: versión 2408 (compilación 17928.20114) y versiones posteriores
Office en Mac
- Excel: versión 16.55 (21111400) y versiones posteriores
- Word: versión 16.88 (24081116) y posteriores
Además, los métodos abreviados de teclado solo funcionan en plataformas que admiten los siguientes conjuntos de requisitos. Para obtener información sobre los conjuntos de requisitos y cómo trabajar con ellos, vea Especificar aplicaciones de Office y requisitos de API.
- SharedRuntime 1.1
- KeyboardShortcuts 1.1 (obligatorio si el complemento proporciona a sus usuarios la opción de personalizar métodos abreviados de teclado)
Sugerencia
Para empezar con una versión de trabajo de un complemento con métodos abreviados de teclado ya configurados, clone y ejecute el ejemplo Usar métodos abreviados de teclado para acciones de complemento de Office . Cuando esté listo para agregar métodos abreviados de teclado a su propio complemento, continúe con este artículo.
Definición de métodos abreviados de teclado personalizados
El proceso para definir métodos abreviados de teclado personalizados para el complemento varía en función del tipo de manifiesto que use el complemento. Seleccione la pestaña del tipo de manifiesto que está usando.
Sugerencia
Para obtener más información sobre los manifiestos para complementos de Office, consulte Manifiesto de complementos de Office.
Nota:
La implementación de métodos abreviados de teclado con el manifiesto de aplicación unificado para Microsoft 365 está en versión preliminar para desarrolladores públicos. Esto no debe usarse en complementos de producción. Le invitamos a probarlo en entornos de prueba o desarrollo. Para obtener más información, consulte esquema de manifiesto de aplicación de versión preliminar para desarrolladores públicos.
Si el complemento usa el manifiesto de aplicación unificado para Microsoft 365, los métodos abreviados de teclado personalizados y sus acciones se definen en el manifiesto.
En el proyecto del complemento, abra el archivo manifest.json .
Agregue el siguiente objeto a la matriz "extensions.runtimes". Tenga en cuenta lo siguiente sobre este marcado.
- Los objetos "actions" especifican las funciones que puede ejecutar el complemento. En el ejemplo siguiente, un complemento podrá mostrar y ocultar un panel de tareas. Estas funciones se crearán en una sección posterior. Actualmente, los métodos abreviados de teclado personalizados solo pueden ejecutar acciones de tipo "executeFunction".
- Aunque la propiedad "actions.displayName" es opcional, es necesario si se creará un método abreviado de teclado personalizado para la acción. Esta propiedad se usa para describir la acción de un método abreviado de teclado. La descripción que proporcione aparece en el cuadro de diálogo que se muestra a un usuario cuando hay un conflicto de acceso directo entre varios complementos o con Microsoft 365. Office anexa el nombre del complemento entre paréntesis al final de la descripción. Para obtener más información sobre cómo se controlan los conflictos con los métodos abreviados de teclado, vea Evitar combinaciones de teclas en uso por otros complementos.
"runtimes": [ { "id": "TaskPaneRuntime", "type": "general", "code": { "page": "https://localhost:3000/taskpane.html" }, "lifetime": "long", "actions": [ { "id": "ShowTaskpane", "type": "executeFunction", "displayName": "Show task pane (Contoso Add-in)" }, { "id": "HideTaskpane", "type": "executeFunction", "displayName": "Hide task pane (Contoso Add-in)" } ], } ]Agregue lo siguiente a la matriz "extensiones". Tenga en cuenta lo siguiente sobre el marcado.
- El conjunto de requisitos SharedRuntime 1.1 se especifica en el objeto "requirements.capabilities" para admitir métodos abreviados de teclado personalizados.
- Cada objeto "shortcuts" representa una sola acción invocada por un método abreviado de teclado. Especifica las combinaciones de teclas admitidas para varias plataformas, como Office en la Web, en Windows y en Mac. Para obtener instrucciones sobre cómo crear combinaciones de teclas personalizadas, consulte Directrices para combinaciones de teclas personalizadas.
- Se debe especificar una combinación de teclas predeterminada. Se usa en todas las plataformas admitidas si no hay una combinación específica configurada para una plataforma determinada.
- El valor de la propiedad "actionId" debe coincidir con el valor especificado en la propiedad "id" del objeto "extensions.runtimes.actions" aplicable.
"keyboardShortcuts": [ { "requirements": { "capabilities": [ { "name": "SharedRuntime", "minVersion": "1.1" } ] }, "shortcuts": [ { "key": { "default": "Ctrl+Alt+Up", "mac": "Command+Shift+Up", "web": "Ctrl+Alt+1", "windows": "Ctrl+Alt+Up" }, "actionId": "ShowTaskpane" }, { "key": { "default": "Ctrl+Alt+Down", "mac": "Command+Shift+Down", "web": "Ctrl+Alt+2", "windows": "Ctrl+Alt+Up" }, "actionId": "HideTaskpane" } ] } ]
Asignación de acciones personalizadas a sus funciones
En el proyecto, abra el archivo JavaScript cargado por la página HTML en el <elemento FunctionFile> .
En el archivo JavaScript, use la API Office.actions.associate para asignar cada acción especificada en un paso anterior a una función de JavaScript. Agregue el siguiente Código JavaScript al archivo. Tenga en cuenta lo siguiente sobre el código.
- El primer parámetro es el nombre de una acción que ha asignado a un método abreviado de teclado. La ubicación del nombre de la acción depende del tipo de manifiesto que use el complemento.
- Manifiesto de aplicación unificada para Microsoft 365: el valor de la propiedad "extensions.keyboardShortcuts.shortcuts.actionId" en el archivo manifest.json .
- Manifiesto de solo complemento: el valor de la propiedad "actions.id" en el archivo JSON de accesos directos.
- El segundo parámetro es la función que se ejecuta cuando un usuario presiona la combinación de teclas asignada a una acción.
Office.actions.associate("ShowTaskpane", () => { return Office.addin.showAsTaskpane() .then(() => { return; }) .catch((error) => { return error.code; }); });Office.actions.associate("HideTaskpane", () => { return Office.addin.hide() .then(() => { return; }) .catch((error) => { return error.code; }); });- El primer parámetro es el nombre de una acción que ha asignado a un método abreviado de teclado. La ubicación del nombre de la acción depende del tipo de manifiesto que use el complemento.
Directrices para combinaciones de teclas personalizadas
Use las siguientes directrices para crear combinaciones de teclas personalizadas para los complementos.
- Un método abreviado de teclado debe incluir al menos una tecla modificadora (OpciónAlt/, Ctrl/Cmd, Mayús) y solo otra tecla. Estas claves deben estar unidas con un
+carácter. - La clave modificadora Cmd se admite en la plataforma macOS.
- En macOS, la tecla Alt se asigna a la clave Option . En Windows, la tecla Cmd se asigna a la tecla Ctrl .
- La tecla Mayús no se puede usar como la única tecla modificadora. Debe combinarse con alt/opción o Ctrl/Cmd.
- Las combinaciones de teclas pueden incluir caracteres "A-Z", "a-z", "0-9" y las marcas de puntuación "-", "_" y "+". Por convención, las letras minúsculas no se usan en los métodos abreviados de teclado.
- Cuando dos caracteres están vinculados a la misma tecla física en un teclado estándar, son sinónimos de un método abreviado de teclado personalizado. Por ejemplo, Alt+a y Alt+A son el mismo acceso directo, así como Ctrl+- y Ctrl+_ ("-" y "_" están vinculados a la misma clave física).
Nota:
Los métodos abreviados de teclado personalizados deben presionarse simultáneamente. Las sugerencias de clave, también conocidas como métodos abreviados de teclado secuenciales (por ejemplo, Alt+H, H), no se admiten en complementos de Office.
Accesos directos del explorador que no se pueden invalidar
Cuando se usan métodos abreviados de teclado personalizados en la web, algunos métodos abreviados de teclado que usa el explorador no se pueden invalidar mediante complementos. La lista siguiente es un trabajo en curso. Si detecta otras combinaciones que no se pueden invalidar, háganoslo saber mediante la herramienta de comentarios en la parte inferior de esta página.
- Ctrl+N
- Ctrl+Turno+N
- Ctrl+T
- Ctrl+Turno+T
- Ctrl+W
- Ctrl+PgUp/PgDn
Evitar combinaciones de teclas en uso por otros complementos
Hay muchos métodos abreviados de teclado que Microsoft 365 ya usa. Evite registrar métodos abreviados de teclado para el complemento que ya están en uso. Sin embargo, puede haber algunas instancias en las que sea necesario invalidar los métodos abreviados de teclado existentes o controlar los conflictos entre varios complementos que han registrado el mismo método abreviado de teclado.
En el caso de un conflicto, el usuario verá un cuadro de diálogo la primera vez que intente usar un método abreviado de teclado en conflicto. Tenga en cuenta que el origen del texto de la opción de complemento que se muestra en este cuadro de diálogo varía en función del tipo de manifiesto que use el complemento. - Manifiesto de aplicación unificada para Microsoft 365: el valor de la propiedad "extensions.runtimes.actions.displayName" en el archivo manifest.json . - Manifiesto de solo complemento: el valor de la propiedad "actions.name" en el archivo JSON de accesos directos.
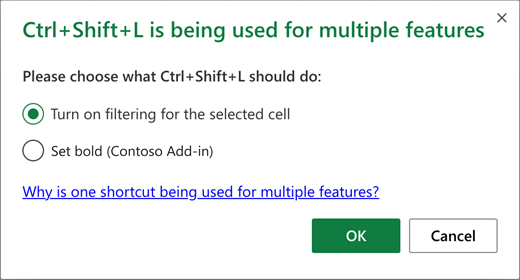
El usuario puede seleccionar qué acción realizará el método abreviado de teclado. Después de realizar la selección, la preferencia se guarda para futuros usos del mismo acceso directo. Las preferencias de acceso directo se guardan por usuario y por plataforma. Si el usuario desea cambiar sus preferencias, puede invocar el comando Reset Office Add-ins shortcut preferences (Restablecer preferencias de acceso directo de complementos de Office ) desde el cuadro de búsqueda Cuéntame . Al invocar el comando, se borran todas las preferencias de acceso directo del complemento del usuario y se volverá a solicitar al usuario con el cuadro de diálogo de conflicto la próxima vez que intente usar un acceso directo en conflicto.
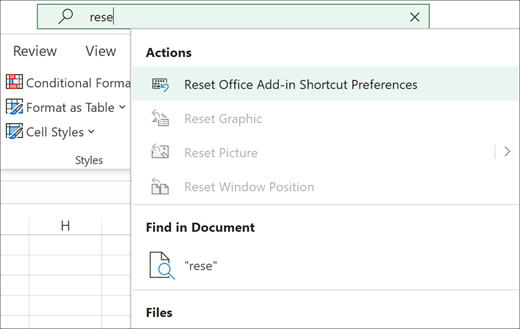
Para obtener la mejor experiencia de usuario, se recomienda minimizar los conflictos de métodos abreviados de teclado con estos procedimientos recomendados.
- Use solo métodos abreviados de teclado con el siguiente patrón: Ctrl+Mayús+Alt+x, donde x es otra tecla.
- Evite usar métodos abreviados de teclado establecidos en Excel y Word. Para obtener una lista, consulte lo siguiente:
- Cuando el foco del teclado está dentro de la interfaz de usuario del complemento, Ctrl+Espacio y Ctrl+Mayús+F10 no funcionarán, ya que se trata de accesos directos de accesibilidad esenciales.
- En un equipo Windows o Mac, si el comando Restablecer preferencias de acceso directo de complementos de Office no está disponible en el menú de búsqueda, el usuario puede agregar manualmente el comando a la cinta personalizando la cinta a través del menú contextual.
Localizar la descripción de un método abreviado de teclado
Es posible que tenga que localizar los métodos abreviados de teclado personalizados en los siguientes escenarios.
- El complemento admite varias configuraciones regionales.
- El complemento admite diferentes alfabetos, sistemas de escritura o diseños de teclado.
Las instrucciones sobre cómo localizar los métodos abreviados de teclado varían en función del tipo de manifiesto que use el complemento.
Para obtener información sobre cómo localizar los métodos abreviados de teclado personalizados con el manifiesto de aplicación unificado para Microsoft 365, consulte Localización de cadenas en el manifiesto de la aplicación.
Activar la personalización de accesos directos para usuarios específicos
Nota:
Las API descritas en esta sección requieren el conjunto de requisitos KeyboardShortcuts 1.1 .
Los usuarios del complemento pueden reasignar las acciones del complemento a combinaciones de teclado alternativas.
Use el método Office.actions.replaceShortcuts para asignar las combinaciones de teclado personalizadas de un usuario a las acciones de los complementos. El método toma un parámetro de tipo {[actionId:string]: string|null}, donde los actionIds son un subconjunto de los identificadores de acción que se deben definir en el JSON de manifiesto extendido del complemento. Los valores son las combinaciones de teclas preferidas del usuario. El valor también puede ser null, que quitará cualquier personalización para eso actionId y revertirá a la combinación de teclado predeterminada especificada.
Si el usuario ha iniciado sesión en Microsoft 365, las combinaciones personalizadas se guardan en la configuración de itinerancia del usuario por plataforma. La personalización de accesos directos no se admite actualmente para usuarios anónimos.
const userCustomShortcuts = {
ShowTaskpane: "Ctrl+Shift+1",
HideTaskpane: "Ctrl+Shift+2"
};
Office.actions.replaceShortcuts(userCustomShortcuts)
.then(() => {
console.log("Successfully registered shortcut.");
})
.catch((error) => {
if (error.code == "InvalidOperation") {
console.log("ActionId doesn't exist or shortcut combination is invalid.");
}
});
Para averiguar qué métodos abreviados ya están en uso para el usuario, llame al método Office.actions.getShortcuts . Este método devuelve un objeto de tipo [actionId:string]:string|null}, donde los valores representan la combinación de teclado actual que el usuario debe usar para invocar la acción especificada. Los valores pueden proceder de tres orígenes diferentes.
- Si hubo un conflicto con el acceso directo y el usuario ha elegido usar una acción diferente (ya sea nativa u otro complemento) para esa combinación de teclado, el valor devuelto será
nullpuesto que el acceso directo se ha invalidado y no hay ninguna combinación de teclado que el usuario pueda usar actualmente para invocar esa acción de complemento. - Si el acceso directo se ha personalizado mediante el método Office.actions.replaceShortcuts , el valor devuelto será la combinación de teclado personalizada.
- Si el acceso directo no se ha invalidado ni personalizado, el valor devuelto varía en función del tipo de manifiesto que use el complemento.
- Manifiesto de aplicación unificada para Microsoft 365: el acceso directo especificado en el archivo manifest.json del complemento.
- Manifiesto de solo complemento: el acceso directo especificado en el archivo JSON de accesos directos del complemento.
A continuación se muestra un ejemplo.
Office.actions.getShortcuts()
.then((userShortcuts) => {
for (const action in userShortcuts) {
let shortcut = userShortcuts[action];
console.log(action + ": " + shortcut);
}
});
Como se describe en Evitar combinaciones de teclas en uso por otros complementos, se recomienda evitar conflictos en los accesos directos. Para detectar si una o varias combinaciones de teclas ya están en uso, páselas como una matriz de cadenas al método Office.actions.areShortcutsInUse . El método devuelve un informe que contiene combinaciones de teclas que ya están en uso en forma de una matriz de objetos de tipo {shortcut: string, inUse: boolean}. La shortcut propiedad es una combinación de teclas, como "Ctrl+Mayús+1". Si la combinación ya está registrada en otra acción, la inUse propiedad se establece en true. Por ejemplo, [{shortcut: "Ctrl+Shift+1", inUse: true}, {shortcut: "Ctrl+Shift+2", inUse: false}]. El siguiente fragmento de código es un ejemplo.
const shortcuts = ["Ctrl+Shift+1", "Ctrl+Shift+2"];
Office.actions.areShortcutsInUse(shortcuts)
.then((inUseArray) => {
const availableShortcuts = inUseArray.filter((shortcut) => {
return !shortcut.inUse;
});
console.log(availableShortcuts);
const usedShortcuts = inUseArray.filter((shortcut) => {
return shortcut.inUse;
});
console.log(usedShortcuts);
});
Implementación de métodos abreviados de teclado personalizados en aplicaciones compatibles de Microsoft 365
Puede implementar un método abreviado de teclado personalizado que se usará en aplicaciones de Microsoft 365 compatibles, como Excel y Word. Si la implementación para realizar la misma tarea es diferente en cada aplicación, debe usar el Office.actions.associate método para llamar a una función de devolución de llamada diferente para cada aplicación. A continuación puede ver un ejemplo del código.
const host = Office.context.host;
if (host === Office.HostType.Excel) {
Office.actions.associate("ChangeFormat", changeFormatExcel);
} else if (host === Office.HostType.Word) {
Office.actions.associate("ChangeFormat", changeFormatWord);
}
...