Aprenda a leer los elementos de línea de los archivos de conciliación del Centro de partners
Roles adecuados: Administrador de facturación
Descargue los archivos de conciliación del Centro de partners para ver los cargos de cada período de facturación. Compruebe los cargos de las suscripciones de cada cliente y los eventos que les afectan, como agregar licencias a medio plazo. Para obtener información detallada sobre la factura, consulte lectura de la factura.
Información sobre los campos del archivo de conciliación
Estos son los archivos de conciliación y lo que muestran:
| Campo Archivo de conciliación | Includes |
|---|---|
| Basado en licencias heredadas | Costos y cantidades de productos heredados de Office y Dynamics durante un período de facturación |
| Basado en uso heredado | Costos y uso de productos heredados de Azure durante un período de facturación |
| Uso de nueva clasificación diaria del comercio | Uso diario y cargos de nuevos productos basados en el uso del plan de Azure para un período de facturación |
| Nueva conciliación de facturas comerciales | Costos agregados, cantidades y uso para todos los nuevos productos comerciales durante un período de facturación |
Descripción de los tipos de cargo en archivos de conciliación o elementos de línea
Obtenga información sobre los distintos tipos de cargos en los datos de conciliación en el ChargeTypeatributo .
Corrección de problemas de formato de fecha en archivos de conciliación
Los elementos de línea de conciliación pueden tener problemas de formato si no se usa la configuración regional en-us .
Para solucionar los problemas de formato, siga estos pasos:
- Abra el archivo de conciliación (en formato .csv) en Microsoft Excel.
- Seleccione la primera columna del archivo.
- Abra el "Asistente para convertir texto en columnas".
- Seleccione Datos en la cinta de opciones y, a continuación, seleccione Texto en columnas.
- Elija Tipo de archivo delimitado y, a continuación, seleccione Siguiente.
- Active Coma como delimitador (si la pestaña ya está seleccionada, puede dejar seleccionada esta opción) y, a continuación, seleccione Siguiente.
- Elija Fecha:MDY para el formato de datos de columna y, a continuación, seleccione Siguiente.
- Seleccione Texto para todas las columnas de cantidad y, a continuación, seleccione Finalizar.
Descargar archivos de conciliación mediante programación
Para garantizar una auditoría financiera y un informe precisos, es fundamental tener archivos de conciliación detallados. Estos archivos suelen contener grandes cantidades de datos transaccionales, lo que puede resultar difícil de descargar directamente desde el portal.
Para que este proceso sea más sencillo, use la API de conciliación de facturas facturadas . Este método le ayuda a recuperar datos detallados de factura de forma eficaz, incluso para archivos grandes.
¿Dónde puedo descargar el archivo de forma asincrónica?
Para mejorar la experiencia de descarga y aumentar la eficacia, el Centro de partners ahora procesa los nuevos archivos de conciliación comercial de forma asincrónica. Para descargar un archivo:
Inicie sesión en
<bpt xmlns="urn:oasis:names:tc:xliff:document:1.2" id="1"><a href="https://partner.microsoft.com/dashboard/home" data-linktype="external"></bpt> Centro de partners<ept xmlns="urn:oasis:names:tc:xliff:document:1.2" id="1"></a></ept> y seleccione el área de trabajo<bpt xmlns="urn:oasis:names:tc:xliff:document:1.2" id="2"><strong></bpt> Facturación<ept xmlns="urn:oasis:names:tc:xliff:document:1.2" id="2"></strong></ept> .Vaya al menú de tareas Facturación (NCE) >Facturación | Página de información general de facturación (NCE)
Elija el año y la moneda deseados (si hay varias monedas disponibles) en la esquina superior derecha.
Seleccione el número de factura.
Busque el archivo de conciliación en el panel lateral.
Seleccione Descargar informe. Aparece una notificación en la parte superior de la página que indica que se está procesando el archivo.
Vaya a la página de informes (NCE) para monitorizar el progreso de la descarga. Puede supervisar el estado de la solicitud en la columna de estado del elemento de línea de solicitud.
Comprender el estado de las solicitudes es clave para una administración eficaz del flujo de trabajo. Este es un desglose claro y conciso de cada estado y las acciones que puede realizar:
Definiciones de estado
en cola: la solicitud ha sido enviada y está en espera para ser procesada.
procesamiento: el sistema está trabajando activamente en la solicitud, recopilando y compilando los datos necesarios.
Completado: el informe está listo y disponible para su descarga. Puede acceder a él inmediatamente y continuar con las tareas.
Error: se produjo un error durante la generación de informes debido a problemas técnicos o una entrada no válida. Intente enviar la solicitud de nuevo o póngase en contacto con el soporte técnico para obtener ayuda.
No se encontraron datos: el sistema no pudo encontrar datos relevantes en función de sus criterios. Revise y ajuste sus criterios e inténtelo de nuevo.
Pasos accionables basados en el estado
en espera: su solicitud está en el sistema y se procesará a su debido tiempo. No se necesita ninguna otra acción.
procesamiento: mientras espera, asegúrese de que está preparado para usar el informe una vez que esté listo. Durante este paso, se ha reservado el tiempo de análisis o la preparación de las acciones de seguimiento necesarias.
Completado: descargue el informe rápidamente y continúe con el análisis o las tareas.
Error: revise los parámetros de entrada de la solicitud y asegúrese de que son correctos. Si el problema persiste, póngase en contacto con el equipo de soporte técnico.
No se encontraron datos: ajuste los parámetros para que se alineen mejor con los datos disponibles e inténtelo de nuevo.
Al comprender estos estados y las acciones recomendadas, administre las solicitudes y garantice el acceso oportuno a la información que necesita.
Si el archivo supera el límite de filas en Excel
Si no puede abrir el archivo .csv en Microsoft Excel porque supera el límite de filas de Excel, tiene estas opciones para abrir el archivo:
- Abrir un archivo de conciliación en Power Query de Excel: Power Query permite importar y transformar datos de archivos .csv sin tener que enfrentarse a la restricción del límite de filas de Excel. Es útil para grandes conjuntos de datos que requieren limpieza y manipulación de datos antes del análisis.
- Abrir un archivo de conciliación en Power BI: Power BI es una herramienta eficaz para controlar grandes conjuntos de datos. Proporciona funcionalidades sólidas de visualización e informes, por lo que resulta ideal para un análisis completo de datos.
Abrir un archivo de conciliación en Excel Power Query
Descargue el archivo de conciliación desde el Centro de partners.
Abra un nuevo libro en blanco en Microsoft Excel.
Vaya a la pestaña Datos y, a continuación, seleccione Obtener datos>del archivo>desde texto o CSV e importe el archivo de conciliación de .csv (valores separados por comas).
Después de un tiempo, puede ver una ventana con la vista previa del archivo.
En esa ventana, seleccione el menú >desplegable Cargar en.
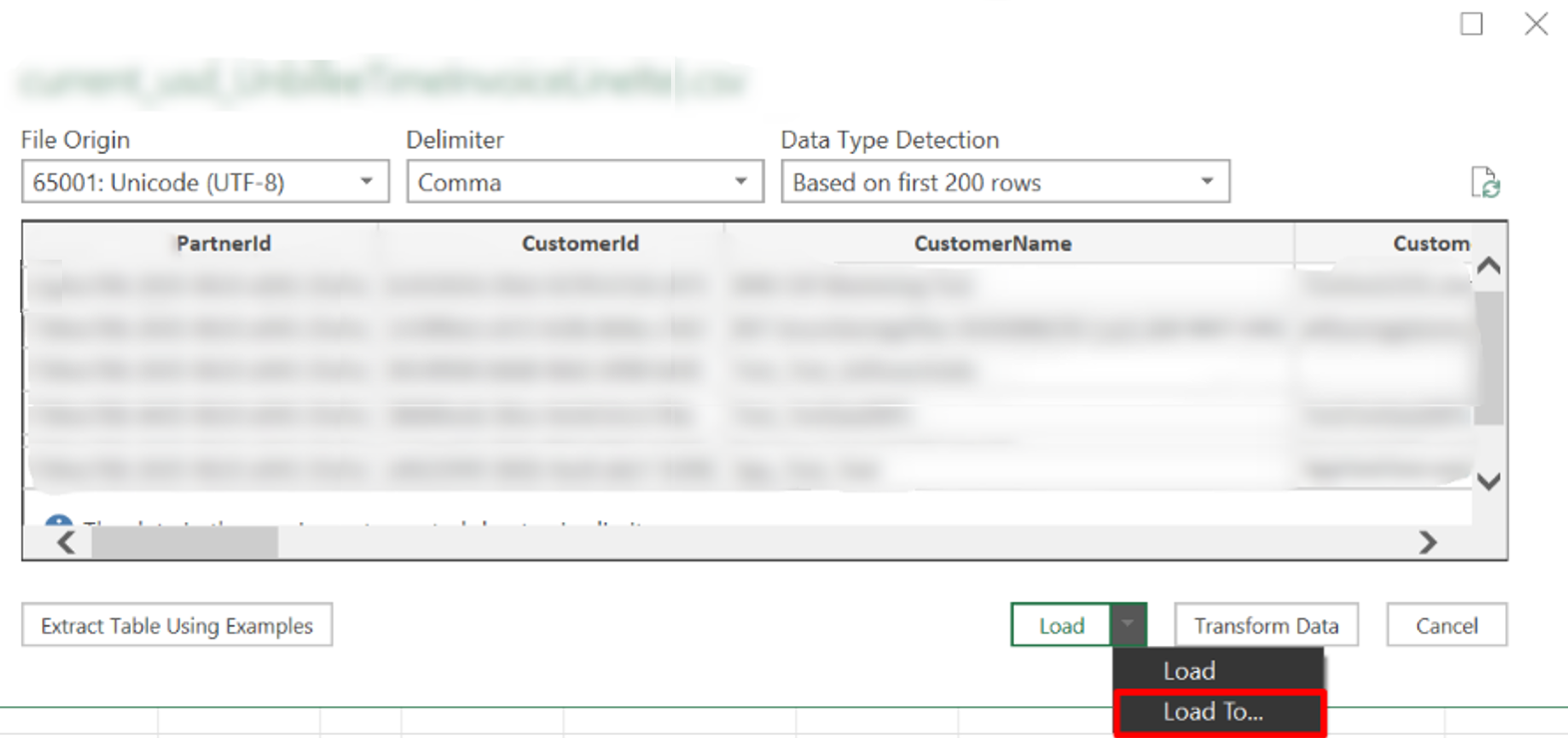 Captura de pantalla de la ventana Vista previa de archivos, con la lista desplegable junto a Cargar abierta y la selección Cargar en dentro de la lista desplegable seleccionada.
Captura de pantalla de la ventana Vista previa de archivos, con la lista desplegable junto a Cargar abierta y la selección Cargar en dentro de la lista desplegable seleccionada.
En el cuadro de diálogo Importar datos, seleccione las opciones como se indica en la captura de pantalla siguiente.
 Captura de pantalla de la ventana Importar datos, con dos elementos resaltados: Crear conexiones y Agregar estos datos al modelo de datos.
Captura de pantalla de la ventana Importar datos, con dos elementos resaltados: Crear conexiones y Agregar estos datos al modelo de datos.
Seleccione Aceptar para iniciar el proceso de carga. Espere hasta que haya terminado.
Consulte el nombre de archivo y el número de filas en el lado derecho. Haga doble clic en esta área para abrir el Editor de Power Query.
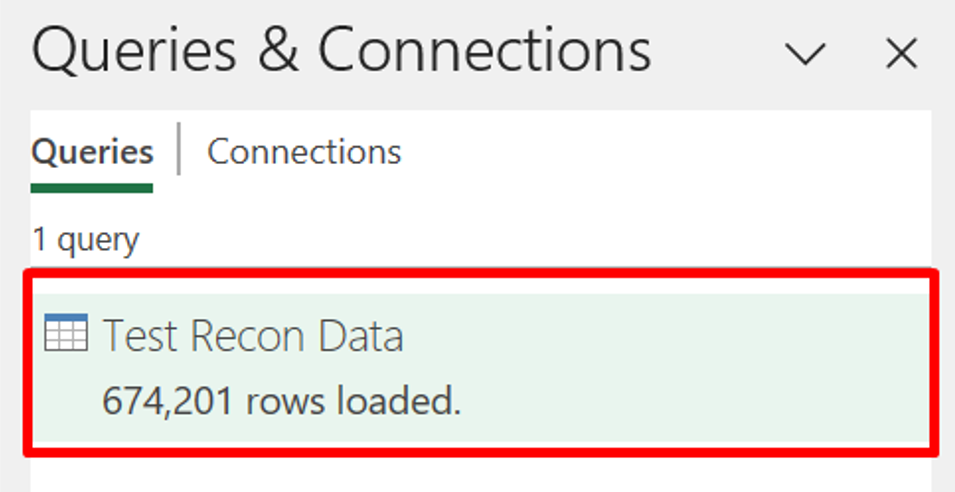 Captura de pantalla de la ventana Consultas y conexiones, con un ejemplo de un informe llamado Test Recon Data resaltado.
Captura de pantalla de la ventana Consultas y conexiones, con un ejemplo de un informe llamado Test Recon Data resaltado.
A medida que se desplaza hacia abajo, verá que las nuevas filas se agregan dinámicamente.
Sugerencia
Corrija los problemas de carga de datos causados por saltos de línea:
- Vaya a la "Editor avanzado" en la pestaña "Inicio".
- Busque la función "Csv.Document".
- Actualice el valor "QuoteStyle" a "QuoteStyle.csv".
Para buscar un elemento de línea específico, use la opción de filtro como se muestra en la captura de pantalla. Además, agregue elementos de línea o realice cálculos con las características "Agrupar por" o "Estadísticas".
Por ejemplo, para buscar el número de días facturables en el ciclo de cargo, use la característica Columna personalizada para calcular la duración entre las fechas de inicio y finalización del cargo. Power Query también proporciona una variedad de características para distintos cálculos.
Después de aplicar los filtros necesarios en Power Query, transfiera los datos a Excel siguiendo estos pasos.
Apertura de un archivo de conciliación en Power BI
Para abrir un archivo de conciliación en Power BI:
- Descargue el archivo de conciliación como lo haría normalmente.
- Descargue, instale y abra una instancia de Microsoft Power BI.
- Seleccione Obtener datos en la pestaña Inicio de Power BI.
- Elija Texto/CSV en la lista de orígenes de datos comunes.
- Abra el archivo de conciliación cuando se le solicite.
Cantidad negativa mostrada
Algunos elementos de línea de conciliación muestran cargos negativos por los siguientes motivos:
- Para reflejar los cambios en la suscripción debido a cancelaciones, actualizaciones o modificaciones de licencia.
- Para tener en cuenta los créditos recibidos de las infracciones del Acuerdo de Nivel de Servicio (SLA), la migración de la plataforma Azure o los ajustes de precios.
Comprenda estas cantidades negativas haciendo referencia al ChargeType atributo en los elementos de línea de conciliación. Por ejemplo, si el ChargeType es "customerCredit", indica un reembolso debido a infracciones del Acuerdo de Nivel de Servicio, crédito de Azure o ajustes de precios.
¿Cómo se calcula el costo total para las nuevas compras basadas en licencias comerciales?
Para determinar los costes de una suscripción basada en licencias, use siempre el EffectiveUnitPrice, no el UnitPrice. Este es el motivo y cómo funciona:
El EffectiveUnitPrice refleja el coste final por unidad después de tener en cuenta lo siguiente:
Promociones: descuentos o ofertas especiales aplicadas para reducir los precios.
precios escalonados: precios basados en volumen en los que las tarifas aumentan o disminuyen según cambian las cantidades.
Ajustes, como los créditos obtenidos por los partners: créditos obtenidos mediante servicios gestionados que reducen los costos.
ajustes de facturación prorrateados: los costes se pueden ajustar en función del número de días facturados dentro de un ciclo de cobro. El número de días facturados se cuenta desde el momento en que se produce un evento de facturación hasta el final del ciclo de cargo. Por ejemplo, si se produce un evento de facturación en el día 10 de un ciclo de cargo de 30 días, se le factura durante los 20 días restantes.
Nota:
La UnitPrice de la suscripción permanece fija durante todo el período de facturación. Es posible que se produzcan cambios en el UnitPrice dentro de los elementos de línea de conciliación, pero no afecten a los costes reales. Use siempre EffectiveUnitPrice para realizar cálculos de costes precisos.
¿Por qué mis datos de conciliación de facturas muestran un cargo periódico por un producto sin cargos diarios?
Si ve cargos periódicos por productos como planes de ahorro de Azure o reservas sin tarifas de uso diario, esto es lo que sucede y cómo controlarlo:
Puntos clave para comprender
Compromiso de precio fijo: se le factura una cantidad fija cada mes, independientemente del uso. Por ejemplo, un plan de ahorro de Azure de 100 USD al mes factura 100 USD cada mes, incluso si usa cero horas del servicio.
Sin cargos adicionales hasta que se supere el límite: los costes adicionales se aplican solo si el uso supera el compromiso. Una vez que el uso supere el límite acordado, se aplica la tarifa de pago por uso. Por ejemplo, si el plan cubre 100 horas de uso de máquinas virtuales y usa 120 horas, se le cobrarán tarifas de pago por uso durante las 20 horas adicionales.
Cargos periódicos visibles: los planes de ahorro y las reservas de Azure se basan en el compromiso. Se le factura el importe acordado mensualmente para reservar capacidad, lo que garantiza la disponibilidad y las tarifas con descuento. Solo se aplican cargos adicionales cuando el uso supera el límite acordado. Por ejemplo, si acepta pagar 100 USD al mes por un servicio, este importe se factura cada mes independientemente del uso. Solo se aplican cargos adicionales cuando el uso supera el límite acordado.
Para supervisar eficazmente los costes, asegúrese de revisar periódicamente cómo está vinculada la reserva o el plan de ahorro de Azure a la suscripción de Azure. Tome el control de los costes de Azure actualmente revisando periódicamente los vínculos de suscripción y los límites de uso.
¿Cómo encuentra el identificador de suscripción de Azure para un producto?
Para averiguar el identificador de suscripción de Azure para cada recurso de Azure, siga estos pasos:
Sugerencia
Para identificar fácilmente los productos adquiridos a través de diferentes suscripciones de Azure o la misma suscripción de Azure, utilice grupos de recursos o etiquetas . Este enfoque garantiza la claridad mediante la vinculación de cada producto con su suscripción respectiva, incluso cuando las suscripciones tienen nombres idénticos. Permite a los administradores de facturación organizar los recursos, simplificar los informes y mejorar la claridad operativa.
Recurso de pago por uso
Para identificar el ID de suscripción de Azure para cualquier recurso de pago por uso,
Busque
SubscriptionIden el elemento de línea de conciliación de la factura.Compárelo con el valor
SubscriptionIddel elemento de línea de uso tasado diariamente.Desde
EntitlementIdla misma línea del uso clasificado diario es el identificador de suscripción de Azure.
Reserva de Azure
Para identificar el id. de la suscripción de Azure para una reserva de Azure,
Busque
ReservationOrderIden el elemento de línea de conciliación de la factura.Conéctelo con el valor "ReservationOrderId" dentro de
AdditionalInfocon el elemento de línea de uso tasado diariamente.Desde
EntitlementIdla misma línea del uso clasificado diario es el identificador de suscripción de Azure.
Plan de ahorro de Azure
Para identificar el ID de suscripción de Azure para un plan de ahorro de Azure,
Busque
ReservationOrderIden el elemento de línea de conciliación de la factura.Conéctelo a
BenefitOrderIden el elemento de línea de uso tasado diariamente.Desde
EntitlementIdla misma línea del uso clasificado diario es el identificador de suscripción de Azure.
Identificación de créditos de Azure en la conciliación de facturas y datos de uso clasificados diariamente
Comprender cómo realizar un seguimiento de los créditos de Azure es esencial para la conciliación eficaz y la administración de créditos de los productos de Azure. Aquí se muestra cómo puede encontrar estos créditos tanto en la conciliación de facturas como en los datos de uso clasificados diariamente.
Conciliación de facturas
Para identificar los créditos:
Use el
ChargeTypecampo y filtre los elementos de línea "customerCredit". ElCreditReasonCodeespecifica el tipo de crédito que ayuda a identificar el motivo detrás del crédito.SubtotalBusque yTotalcampos que muestren cantidades negativas para estos elementos de línea.Para obtener precisión, agrupe los elementos de línea "customerCredit" por estos campos:
ProductId,SKUId,AvailabilityId,OrderDateyCustomerNameoCustomerId. A continuación, sume el objetoTotalpara determinar el importe del crédito.Asegúrese de que
BillableQuantitysea la misma para los cargos y los ítems de línea de crédito para mantener la coherencia y la precisión en el proceso de administración de crédito.
Uso de clasificación diaria
Para filtrar y buscar importes de crédito:
Utilice
CustomerId,CreditType(por ejemplo, oferta de crédito de Azure) y 100 como valorCreditPercentagepara filtrar los elementos de línea.Sum the
BillingPreTaxTotalof these line items to find the credit amount. Este paso garantiza que capture con precisión el importe total del crédito antes de impuestos para los registros.
Nota:
Aunque los datos de uso clasificados diariamente proporcionan información detallada sobre el consumo de recursos, es posible que determinados créditos de Azure no aparezcan en los datos de uso clasificados diariamente. Consulte siempre los datos de conciliación de facturas para obtener información de crédito completa.
Siguiendo estos pasos, puede realizar un seguimiento preciso y administrar créditos de Azure, lo que garantiza una comprensión clara de los datos de conciliación.
¿Cómo reconcilia los cargos de pago por uso de telecomunicaciones?
Siga estos pasos para realizar un seguimiento de los cargos de los productos de telecomunicaciones diaria y mensualmente:
- Conciliación de uso calificada diariamente: compruebe los cargos diarios en
BillingPreTaxTotaly sus minutos de llamada en "NumMin" enAdditionalInfo. Este método garantiza que los cargos diarios y los minutos de llamada se registren y facturen con precisión.
Nota:
En los datos de uso tasado diariamente, Cantidad representa una aproximación y no los minutos exactos de llamadas utilizados.
| NombreCliente | ProductId | SkuId | ProductName | UsageDate | ChargeType | UnitPrice | Cantidad | UnitType | BillingPreTaxTotal | BillingCurrency | AdditionalInfo | EffectiveUnitPrice |
|---|---|---|---|---|---|---|---|---|---|---|---|---|
| Constoso | CFQ7TTC0JL2N | 1 | Plan de llamadas internacionales de Microsoft 365: saliente de EE. UU. | 17/09/2021 | Nuevo | 1 | 0.1524 | Por llamada | 0,15 | USD | { "NumMin": 0.2} | 0.984251969 |
| Constoso | CFQ7TTC0JL2S | 1 | Microsoft 365 Audioconferencia: saliente de EE. UU. | 9/18/2021 | Nuevo | 1 | 6.6275 | Por llamada | 6.623381835 | USD | { "NumMin": 24.1} | 0.999378625 |
| Constoso | CFQ7TTC0JL2S | 1 | Microsoft 365 Audioconferencia: saliente de EE. UU. | 9/21/2021 | Nuevo | 1 | 2.97 | Por llamada | 2.968154515 | USD | { "NumMin": 10.8} | 0.999378625 |
| Constoso | CFQ7TTC0JL2S | 1 | Microsoft 365 Audioconferencia: saliente de EE. UU. | 9/22/2021 | Nuevo | 1 | 0.0585 | Por llamada | 0.05846365 | USD | { "NumMin": 0.3} | 0.999378625 |
| Constoso | CFQ7TTC0JL2S | 1 | Microsoft 365 Audioconferencia: saliente de EE. UU. | 9/23/2021 | Nuevo | 1 | 0.4485 | Por llamada | 0.447924684 | USD | { "NumMin": 2.3} | 0.998717244 |
| Constoso | CFQ7TTC0JL2S | 1 | Microsoft 365 Audioconferencia: saliente de EE. UU. | 9/24/2021 | Nuevo | 1 | 0.0975 | Por llamada | 0.097374931 | USD | { "NumMin": 0.5} | 0.998717244 |
| Constoso | CFQ7TTC0JL2S | 1 | Microsoft 365 Audioconferencia: saliente de EE. UU. | 9/29/2021 | Nuevo | 1 | 0,156 | Por llamada | 0.15579989 | USD | { "NumMin": 0.8} | 0.998717244 |
| Constoso | CFQ7TTC0JL2S | 1 | Plan de llamadas internacionales de Microsoft 365: saliente de EE. UU. | 9/29/2021 | Nuevo | 1 | 0.2114 | Por llamada | 0.211128825 | USD | { "NumMin": 1.4} | 0.998717244 |
| Constoso | CFQ7TTC0JL2S | 1 | Microsoft 365 Audioconferencia: saliente de EE. UU. | 30/09/2021 | Nuevo | 1 | 0.178 | Por llamada | 0.177771669 | USD | { "NumMin": 8.9} | 0.998717244 |
| Total | 10.89 | 49.3 |
- Conciliación de facturas: compruebe el total de minutos de llamada y los costes por llamada. Examine
BillableQuantityySubtotal.
| CustomerName | ProductId | SkuId | ProductName | ChargeType | UnitPrice | Cantidad | Subtotal | TaxTotal | Total | Moneda | ChargeStartDate | ChargeEndDate | EffectiveUnitPrice | BillableQuantity |
|---|---|---|---|---|---|---|---|---|---|---|---|---|---|---|
| Contoso | CFQ7TTC0JL2N | 1 | Plan de llamadas internacionales de Microsoft 365: saliente de EE. UU. | new | 0.381 | 1 | 0.36 | 0 | 0.36 | USD | 01/09/2021 | 30/09/2021 | 0.225 | 1.6 |
| Contoso | CFQ7TTC0JL2S | 1 | Microsoft 365 Audioconferencia: saliente de EE. UU. | new | 0.352836167 | 1 | 10.53 | 0 | 10.53 | USD | 01/09/2021 | 30/09/2021 | 0.220755 | 47.7 |
| Total | 10.89 | 49.3 |
Si superas tu tiempo de conversación gratis, pagas por cada minuto adicional. Para conciliar los cargos y los minutos de llamada entre el uso diario y la factura mensual, use y ProductIdSkuId.
Compruebe los cargos y minutos por tipo de llamada: nacional, internacional o gratuito. La factura muestra el total de minutos de llamada y el importe total antes del impuesto. El subtotal es igual a la suma de BillingPreTaxTotaly BillableQuantity es igual a la suma de "NumMin".
Búsqueda de precios por niveles en los archivos de conciliación o elementos de línea
Comprender los precios por niveles en los datos de conciliación y analizarlos de forma eficaz es esencial para optimizar los costos y maximizar el valor del uso.
Vamos a profundizar en este concepto y explorar cómo se puede usar para su ventaja.
Precios escalonados: una analogía de escalones
Piense en los precios por niveles como una escalera en la que cada paso representa un nivel de uso diferente. A medida que use más, el costo por unidad disminuye, lo que fomenta un mayor consumo.
Campos de clave
Para encontrar el precios por niveles en los archivos de conciliación o los elementos de línea, examine los siguientes campos y asegúrese de que está optimizando el uso para beneficiarse de las mejores tarifas.
precio unitario: este precio es la tasa inicial por unidad para el primer nivel. Es como el precio estándar antes de cualquier descuento.
precio unitario efectivo: este precio muestra la tarifa real que paga por unidad después de tener en cuenta el uso total y los descuentos del nivel, lo que refleja el precio real después de los ajustes.
Descripción del ajuste del precio: detalles sobre las modificaciones aplicadas al costo total, entre las que se incluyen:
- créditos obtenidos por socios: recompensas ofrecidas a los socios por cumplir con criterios específicos después de proporcionar servicios gestionados a sus clientes.
- descuentos basados en volumen: tarifas reducidas para un uso mayor.
- descuentos promocionales: ofertas especiales que reducen el costo total.
- Otras modificaciones de precios: Otros ajustes que afectan al precio final.
Cálculo del costo final
Para determinar el costo final, tenga en cuenta el EffectiveUnitprice y los ajustes indicados en el PriceAdjustmentDescription.
Ejemplo
Imagine que usó 150 unidades en un período de facturación con los siguientes planes de tarifa:
nivel 1: 0-100 unidades a 10 USD por unidad
nivel 2: 101-200 unidades a 9 USD por unidad
precio unitario: 10 USD
Crédito obtenido por socio (PEC): 15 %
precio unitario efectivo: 7,65 USD (9 USD para nivel 2) – (9 USD x 15% = 1,35 USD para PEC)
Descripción del ajuste de precios: crédito obtenido por el partner 15%; Descuento de nivel 10%
Optimización del uso para mejorar los precios
Supervisar el uso: para abordar niveles superiores, realice un seguimiento periódico del uso de los recursos.
Planear estratégicamente: si está cerca de un nivel superior, considere la posibilidad de aumentar ligeramente el uso para ahorrar considerablemente.
Al abordar cada aspecto de los precios por niveles sistemáticamente, puede tomar decisiones fundamentadas para maximizar la eficiencia de los costos y alinear su uso con los planes de tarifa óptimos.
Descripción de los prefijos de ReservationOrderId
La administración eficaz de las reservas de Azure comienza con la comprensión de los prefijos de ReservationOrderId. Conocer estos prefijos le ayuda a identificar el origen de las reservas de Azure, lo que le permite organizar y optimizar mejor los recursos. Esto es lo que significa cada prefijo:
PCTest: este prefijo es para reservas adquiridas a través del Centro de Socios con fines de prueba. Resulta útil distinguir entre entornos de prueba y configuraciones de producción.
RIOderId: las reservas compradas desde el Centro de Socios para su uso en producción tienen este prefijo. Identificar estas reservas es fundamental para administrar entornos activos y garantizar una asignación de recursos adecuada.
Sin prefijo: si no hay ningún prefijo, la reserva se compró directamente a través de Microsoft Cost Management. Este enfoque es ideal para separar las reservas realizadas fuera del Centro de Partners.
Al familiarizarse con estos prefijos, puede simplificar el proceso de administración de reservas y tomar decisiones fundamentadas.
 Captura de pantalla de Excel Editor de Power Query, con dos elementos resaltados, Agrupar por y Estadísticas.
Captura de pantalla de Excel Editor de Power Query, con dos elementos resaltados, Agrupar por y Estadísticas.
 Captura de pantalla de excel Editor de Power Query. En la barra de menús, agregar columna está resaltado.
Captura de pantalla de excel Editor de Power Query. En la barra de menús, agregar columna está resaltado.
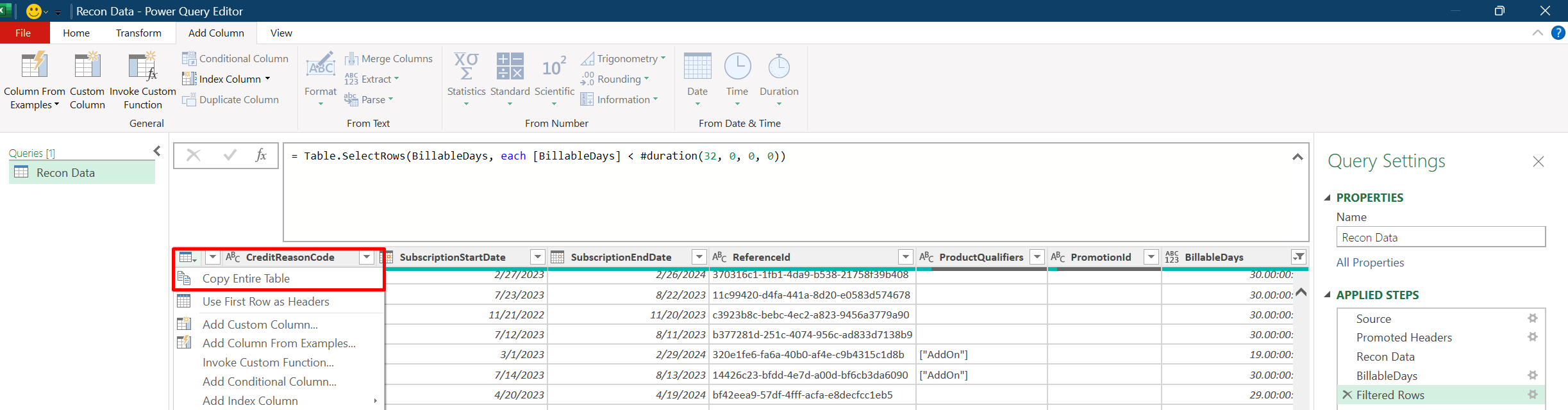 Captura de pantalla de excel Editor de Power Query. En la hoja de cálculo, se abre la lista desplegable CreditReasonCode. El elemento de menú: Copiar tabla completa está resaltado.
Captura de pantalla de excel Editor de Power Query. En la hoja de cálculo, se abre la lista desplegable CreditReasonCode. El elemento de menú: Copiar tabla completa está resaltado.