Introducción a Power Apps
La página de inicio de Power Apps ofrece diversas opciones para que cree sus propias aplicaciones, abra las aplicaciones que usted u otros usuarios hayan creado y realice tareas relacionadas. Estas tareas van desde las más sencillas, como la identificación de la licencia o licencias que le proporcionan acceso, hasta funcionalidades más avanzadas, como la creación de conexiones personalizadas para orígenes de datos específicos.
Si su organización tiene la IA habilitada, también incluye las nuevas funciones de Copilot.
Seleccione la pestaña correspondiente a continuación para saber más.
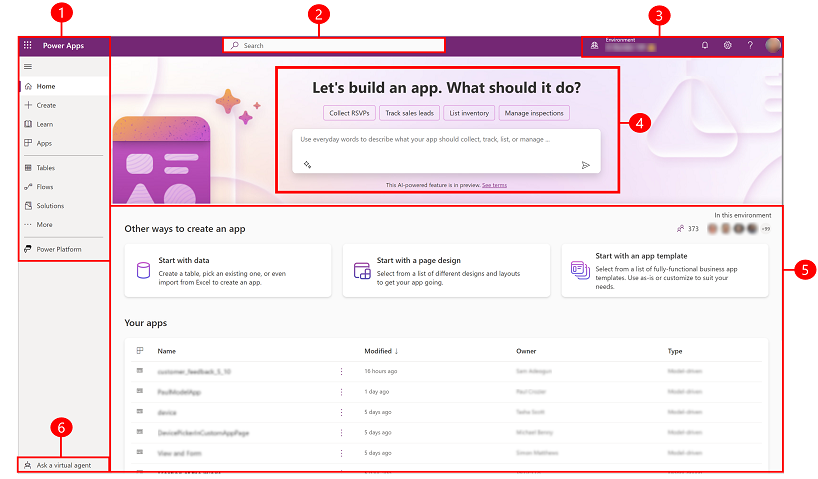
Leyenda:
- Panel de navegación izquierdo
- Buscar
- Información y configuración del entorno.
- Copilot en Power Apps
- Crear aplicaciones
- Obtener ayuda de un agente virtual
1 - Panel de navegación izquierdo
Encuentre lo que necesita con el panel de navegación izquierdo. Cuando inicia sesión en la página de inicio de Power Apps, el panel de navegación izquierdo muestra los siguientes elementos de menú:
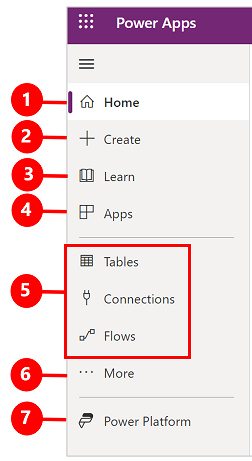
Leyenda:
- Inicio: Le lleva a la página de inicio de Power Apps.
- Crear: crea aplicaciones como aplicaciones de lienzo, aplicaciones basadas en modelos, chatbots y modelos de IA.
- Learn: el centro de aprendizaje le permite explorar documentos, material de formación, obtener ayuda de la comunidad de Power Apps y otros recursos que le ayudan a crear y compilar Power Apps.
- Planes: vea y edite sus planes. Más información: Utilizar el diseñador de planes (versión preliminar).
- Aplicaciones: Si ha creado una aplicación, o bien otra persona ha creado una y la ha compartido con usted, la puede reproducir o editar en las páginas Inicio o Aplicaciones. También puede filtrar la lista de aplicaciones por criterios tales como si se ha abierto recientemente.
- Sus páginas más utilizadas, como Tablas, Conexiones, Flujos: cuando inicia sesión por primera vez, las tres páginas principales que más utiliza se fijan en el panel de navegación izquierdo. Utilice la opción Más para desanclar cualquiera de estas páginas y anclar algo más.
- Más: Fije los elementos que más usa en la barra de navegación izquierda, como tablas, flujos y más.
- Power Platform: Explore otros productos o servicios de Power Platform.
Anclar y desanclar
Fije sus páginas más usadas en el panel de navegación para que pueda acceder rápidamente a las funciones que usa con frecuencia. Los enlaces a otras páginas están disponibles a través del enlace Más . Cuando fija un elemento, aparece en la sección central arriba de Más.
Cuando inicie sesión, el sistema ancla automáticamente las páginas más usadas y las más recientes en el panel de navegación izquierdo. Sin embargo, puede anclar y desanclar páginas y personalizarlas según sus preferencias.
Para anclar o desanclar una página desde el panel de navegación izquierdo, seleccione Más y, a continuación, seleccione el botón de  anclar o
anclar o  desanclar.
desanclar.
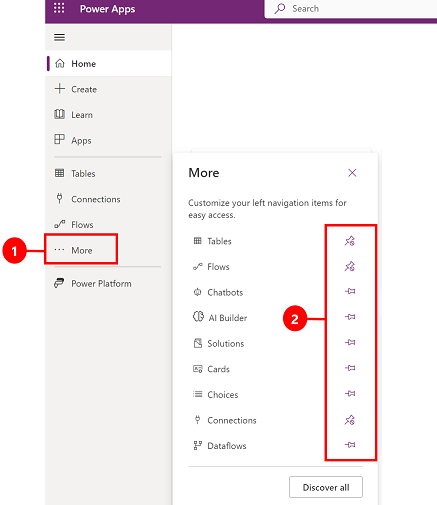
También puede desanclar un elemento seleccionando el botón más y luego seleccionando Desanclar.
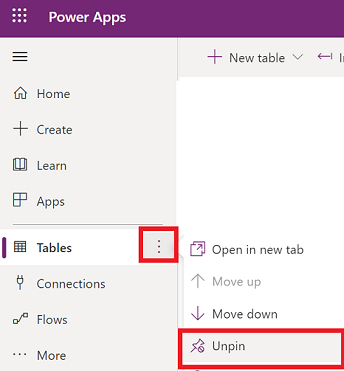
Detectar todo
Para ver todas sus Power Apps, en el panel de navegación izquierdo, seleccione Más>Descubrir todo.
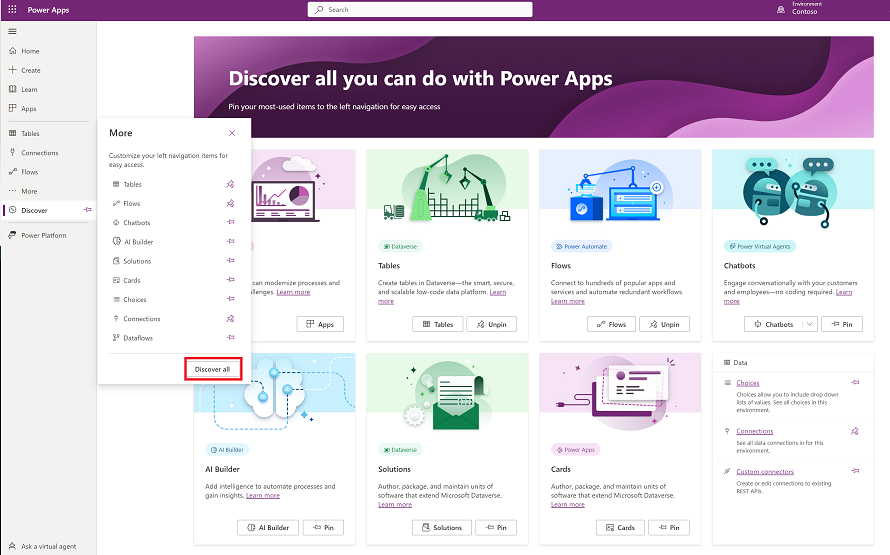
Seleccione Descubrir todo para ver la página Descubrir en el panel de navegación izquierdo. Para mantenerlo anclado, seleccione el botón  anclar.
anclar.
Subir o Bajar
Cuando tenga algunas páginas ancladas en el panel de navegación, puede comenzar a moverlas hacia arriba o hacia abajo.
Para mover una página hacia arriba o hacia abajo, seleccione el botón más situado junto a la página que desea mover y, a continuación, seleccione Subir o Bajar.
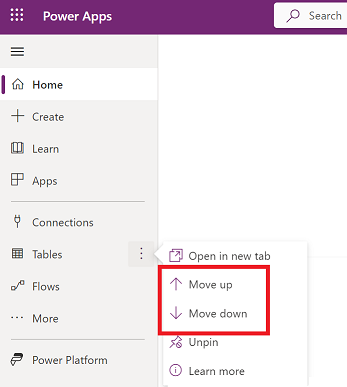
Power Platform
En el panel de navegación izquierdo, seleccione Power Platform para acceder a servicios de Power Platform como el centro de administración de Power Platform, Power BI y Power Automate.
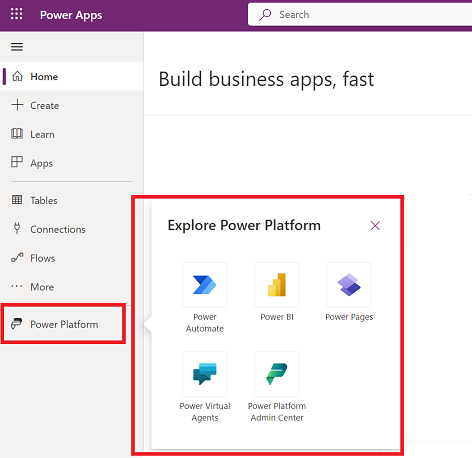
2- Buscar.
Utilice Buscar para encontrar aplicaciones, crear aplicaciones o buscar documentación de ayuda.
Para encontrar su aplicación, comience a escribir uno o más caracteres en la barra de búsqueda. Cuando encuentre la aplicación que quiera, seleccione el icono de banner para iniciar o modificar la aplicación.
3- Información y configuración del entorno
Ver la información y la configuración del entorno.
Elija un entorno
Para obtener mejores resultados, asegúrese de que la página principal se establece en el entorno adecuado. Más información: Elegir un entorno
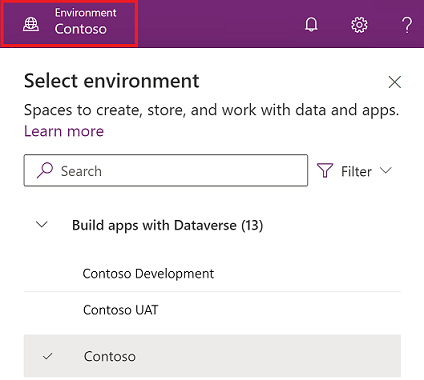
Los entornos se pueden administrar mediante el centro de administración de Power Platform.
Notifications
Seleccione el icono de la campana para ver las notificaciones. Las notificaciones se almacenan en el centro de notificaciones hasta que las descarte o hasta que expiren.
Configuración
Seleccione el icono de engranaje para realizar tareas tales como conectarse a orígenes de datos, identifique la licencia o licencias de Power Apps y abra la página donde puede realizar tareas administrativas.
Centro de administración: abre otra ventana y va al centro de administración de Power Platform.
Plan(es): Vea sus licencias. Más información: Información general sobre las licencias de
Configuración avanzada: administre su configuración de administrador. Más información: Gestione la configuración de Microsoft Dataverse.
Detalles de la sesión: vea los detalles de su sesión Power Apps, como el ID de la sesión, el ID del arrendatario, el ID del entorno y más.
Recursos para desarrolladores: acceda a los recursos para desarrolladores.
Configuración de Power Apps: vea o actualice su configuración de idioma y hora, notificaciones o directorios de acceso.
Temas: En la lista de temas, seleccione un tema para su organización.
Contraseña: cambie la contraseña.
Preferencias de contacto: actualice su información de contacto.
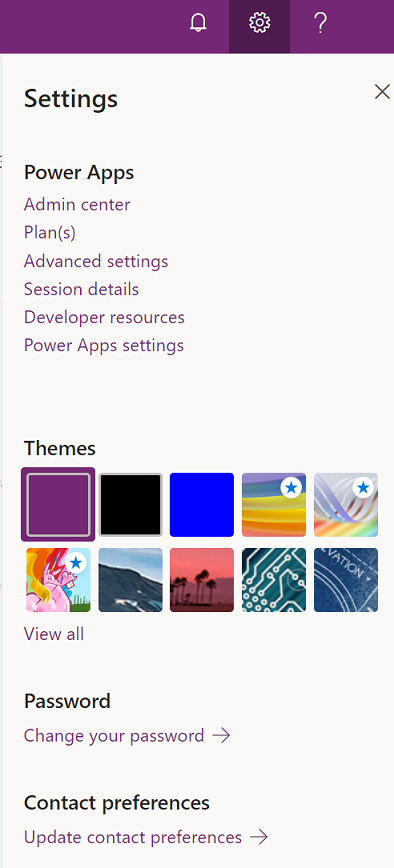
Ayuda
En el encabezado, seleccione el icono de signo de interrogación para encontrar más información sobre aplicaciones de lienzo o aplicaciones basadas en modelos.
![]()
Encontrará vínculos a este conjunto de documentación, formación de Power Apps sobre Microsoft Learn, la comunidad de Power Apps (donde puede compartir información con usuarios de otras organizaciones) y el blog de Power Apps (donde se anuncian las características más recientes).
4 - Copilot en Power Apps
Si su organización tiene Copilot en Power Apps (vista previa) habilitado, verá el asistente de Copilot en la pantalla de inicio de Power Apps. Para obtener más información, consulte Crear aplicaciones a través de una conversación (vista previa).
5 - Crear aplicaciones
Empiece a crear aplicaciones que ofrecen una completa lógica de negocios y capacidades de flujo de trabajo con el fin de transformar las operaciones empresariales manuales para procesos digitales y automatizados.
Para crear una aplicación, seleccione entre las siguientes opciones:
Comenzar con datos: le permite cargar un archivo Excel, crear su propia tabla, seleccionar una tabla de Dataverse o elegir entre origen de datos externos como SharePoint, Excel o SQL para comenzar a crear su aplicación.
Nota
Si su organización tiene IA habilitada, verás el asistente de IA cuando selecciones Empezar con datos. Para obtener más información, consulte Crear aplicaciones a través de la conversación.
Comience con un diseño de página: seleccione el tipo de aplicación que desea crear. También puede usar la opción Filtro ubicada en la parte superior derecha para restringir las plantillas por tipo de aplicación o características, como uso sin conexión, diseño receptivo o incrustar en otros productos Microsoft 365. Más información: Visión general de creación de aplicaciones en Power Apps
Comience con una plantilla de aplicación: elija entre una plantilla de aplicación que incluye plantillas centradas en datos para aplicaciones móviles. Más información: Crear una plantilla de lienzo desde una plantilla
Nota
Si intenta crear una aplicación con Dataverse pero la opción no está disponible, revise la tabla de permisos a continuación.
Sus aplicaciones: en la página Inicio , encuentra las seis aplicaciones principales que posees o las aplicaciones que se comparten contigo. También tienes la opción de filtrar y ordenar aplicaciones rápidamente para encontrar la aplicación que estás buscando. Use el botón Comandos para realizar varias acciones, como editar la aplicación, ver los detalles de la aplicación y acceder a la configuración.
Mis aplicaciones: en la página Aplicaciones , busque las aplicaciones que posee. Utilice la búsqueda o las opciones de filtrar y ordenar para encontrar la aplicación que está buscando. Seleccione una aplicación y realice varias acciones, como editar la aplicación, ver los detalles de la aplicación y acceder a la configuración de la aplicación usando los comandos de la barra de comandos o use el botón Comandos.
Permisos para Dataverse
La tabla resume escenarios y resultados cuando crea aplicaciones que requieren Microsoft Dataverse.
| El creador tiene acceso a un entorno de desarrollo | El creador tiene permiso para crear un entorno de desarrollo | El creador tiene acceso a otro entorno de Dataverse con los permisos necesarios | Action |
|---|---|---|---|
| Sí | n/d | n/d | Cambie al entorno de desarrollador que aparece primero en la lista alfabética |
| No | Sí | n/d | Crear un entorno de desarrollador |
| No | No | Sí | Cambie a otro entorno mediante el selector de entornos |
| No | No | No | Póngase en contacto con el administrador |
6 - Preguntar a un agente virtual
Obtenga ayuda contextual mientras construye su aplicación usando el agente virtual de Power Platform. Más información: Obtener ayuda de un agente virtual para crear su aplicación