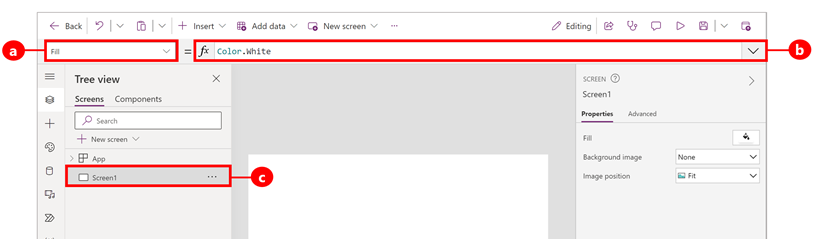Introducción a las fórmulas de aplicaciones lienzo
Configure la aplicación de lienzo con fórmulas no solo para calcular valores y realizar otras tareas (como en Excel), sino también para responder a la entrada del usuario (como una aplicación requiere).
- En Excel, se crean fórmulas que, por ejemplo, rellenan celdas y crean tablas y gráficos.
- En Power Apps, va a crear fórmulas parecidas al configurar controles en lugar de celdas. Además, va a crear fórmulas que se aplican específicamente a aplicaciones en lugar de a hojas de cálculo.
Por ejemplo, puede crear una fórmula para determinar cómo responde la aplicación cuando los usuarios seleccionan un botón, ajustan un control deslizante o proporcionan otra entrada. Estas fórmulas podrían mostrar una pantalla diferente, actualizar un origen de datos externo a la aplicación o crear una tabla que contiene un subconjunto de los datos de una tabla existente.
Puede usar fórmulas para una amplia variedad de escenarios. Por ejemplo, puede usar el GPS de su dispositivo, un control Mapa y una fórmula que use Location.Latitude y Location.Longitude para mostrar su ubicación actual. A medida que se desplaza, el mapa sigue automáticamente su ubicación.
En este artículo se proporciona únicamente información general sobre cómo trabajar con fórmulas. Examine la referencia sobre fórmulas para más información y la lista completa de funciones, operadores y otros bloques de creación que puede usar.
Requisitos previos
- Regístrese en Power Apps e inicie sesión con sus credenciales.
- Obtenga información sobre cómo configurar un control en Power Apps.
Usar la barra de fórmulas de Power Fx
La barra de fórmulas de Power Fx ofrece una forma más intuitiva y eficaz de escribir fórmulas para sus aplicaciones. Siga estos pasos para usar la barra de fórmulas:
- Abra la aplicación para editarla en Power Apps Studio.
- Abra la barra de fórmulas seleccionándola en la parte superior de la pantalla.
- Comience a escribir su fórmula en la barra. A medida que escribe, la barra de fórmulas proporciona sugerencias de funciones que coincidan con su entrada.
- Continúe escribiendo su fórmula o seleccione las sugerencias hasta que haya terminado.
Muestra un valor
En Excel, puede indicar un dato específico, como el número 42 o la frase Hola mundo, escribiéndolo en una celda. Esa celda muestra los datos exactamente como los escribe. En Power Apps, de forma similar, puede especificar un dato que no cambia si establece la propiedad Text de una etiqueta en la secuencia exacta de caracteres que desee, entre comillas dobles.
Cree una aplicación de lienzo en blanco.
La barra de fórmulas se encuentra en la parte superior de la pantalla.
- Lista de propiedades: cada pantalla y control tienen un conjunto de propiedades. Use esta lista para seleccionar una propiedad específica.
- Fórmula: la fórmula que se calculará para esta propiedad, compuesta por valores, operadores y funciones. A medida que escribe, Intellisense le ayuda con recomendaciones de fórmula, sintaxis y errores.
- Control seleccionado: En la barra de fórmulas, puede ver y editar las propiedades del control seleccionado o de la pantalla si no hay controles seleccionados.
Agregue un control Etiqueta a la pantalla.
Cuando se agrega una etiqueta, la lista de propiedades muestra automáticamente la propiedad Text, que determina lo que se muestra en el control. De forma predeterminada, el valor de esta propiedad es "Text".
Establezca el valor de la propiedad Text en "Hola mundo" escribiendo esa cadena, encerrada entre comillas dobles, en la barra de fórmulas:
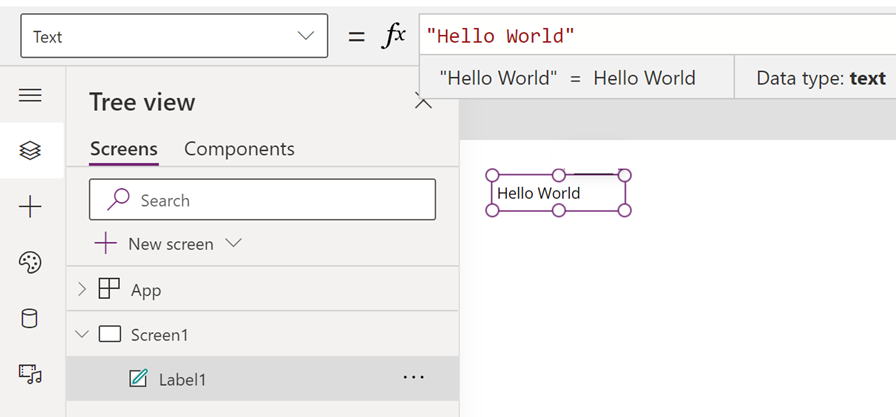
La etiqueta refleja este nuevo valor a medida que lo escribe. Es posible que aparezcan en pantalla iconos de signos de exclamación amarillos mientras escriba. Estos iconos indican errores, pero desaparecerán cuando termine de escribir un valor válido. Por ejemplo, una cadena no encerrada entre comillas dobles no es válida.
En Excel, puede mostrar un número, como 42, escribiéndolo en una celda o escribiendo una fórmula que se resuelve en ese número, como =SUM(30,12). En Power Apps, puede lograr el mismo efecto si establece la propiedad Text de un control, como una etiqueta, en 42 o Sum(30,12). La celda y la etiqueta mostrarán dicho número, independientemente de los cambios que se produzcan en la hoja de cálculo o en la aplicación.
Nota
En Power Apps, no anteponga un signo igual o más a la fórmula como se hace en Excel. La barra de fórmulas trata todo lo que escribe en ella como fórmula de forma predeterminada. Tampoco debe encerrar una fórmula entre comillas dobles ("), como hizo antes para especificar una cadena de texto.
En la propiedad Text de la etiqueta, reemplace "Hola mundo" por Sum(1,2,3).
Mientras escribe, la barra de fórmulas lo ayuda mostrando la descripción y los argumentos esperados para esta función. Al igual que con la comilla doble final en "Hello World", la pantalla muestra los signos de exclamación amarillos para indicar un error hasta que escriba el paréntesis final de esta fórmula.
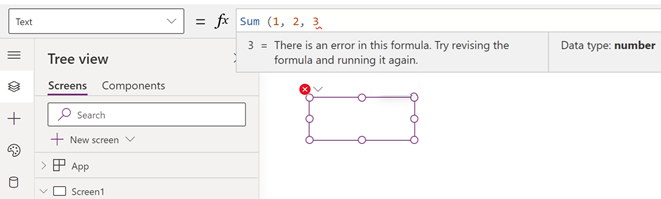
Fórmula completada con el paréntesis final agregado:
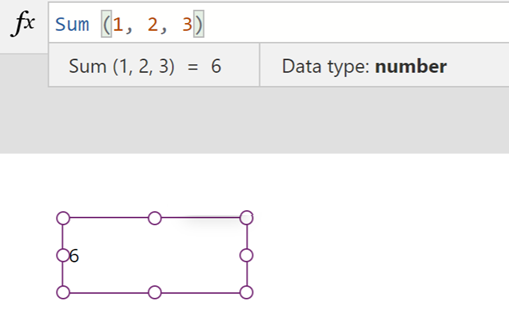
Cambiar un valor en función de la entrada
En Excel, se escribe =A1+A2 en una celda para mostrar la suma de todos los valores que contienen las celdas A1 y A2. Si uno o ambos de esos valores cambian, la celda que contiene la fórmula muestra automáticamente el resultado actualizado.
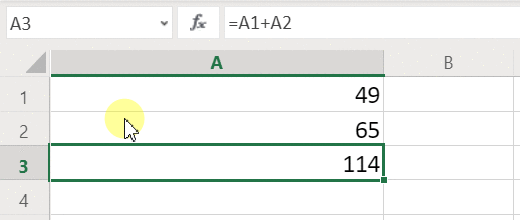
En Power Apps, puede lograr un resultado similar si agrega controles a una pantalla y establece sus propiedades. Este ejemplo muestra un control de etiqueta denominado Label1 y dos controles Entrada de texto, denominados TextInput1 y TextInput2. Puede agregar una fórmula al control Label1 para que, cuando escriba un número en TextInput1 y TextInput2, se sumen y se muestren en Label1.
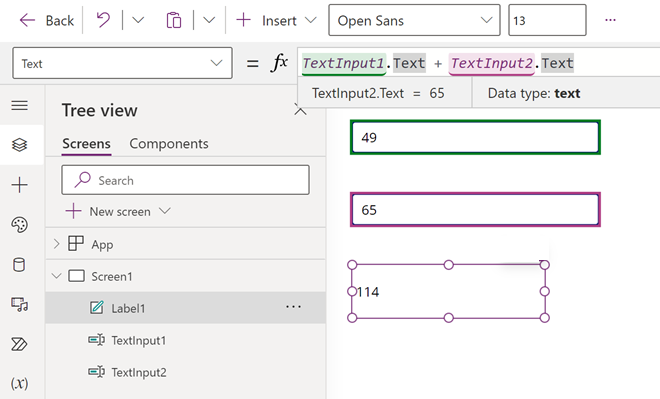
Con independencia de los números que escriba en los controles de entrada de texto, la etiqueta siempre muestra la suma de esos números porque su propiedad Text está establecida en esta fórmula: TextInput1.Text + TextInput2.Text.
En Excel, puede usar fórmulas de formato condicional para mostrar, por ejemplo, los valores negativos en rojo. En Power Apps, puede usar fórmulas para determinar no solo el valor principal de un control, sino propiedades como el color.
En este ejemplo, una fórmula para la propiedad Color de la etiqueta muestra automáticamente los valores negativos en rojo. El aspecto de la función If debería resultarle familiar de Excel:
If( Value(Label1.Text) < 0, Color.Red, Color.Black )
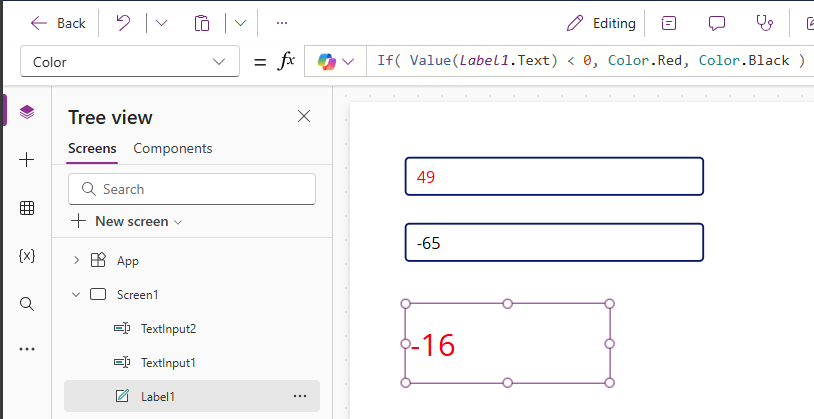
Cambiar un color en función de la entrada de usuario
Puede configurar la aplicación con fórmulas para que los usuarios puedan cambiar su apariencia o comportamiento. Por ejemplo, puede crear un filtro para mostrar solo los datos que contengan una cadena de texto que el usuario especifique. Puede permitir que los usuarios ordenen un conjunto de datos en función de una determinada columna del conjunto de datos.
En este ejemplo, puede permitir que los usuarios cambien el color de la pantalla mediante uno o varios controles deslizantes.
Quite los controles de los procedimientos anteriores o cree una aplicación vacía como hizo antes y agréguele tres controles deslizantes. Puede buscar el control deslizante en el cuadro de búsqueda de la página Insertar para encontrar el control en Entrada. Para agregar los controles deslizantes, arrastre y suelte el control en el lienzo.
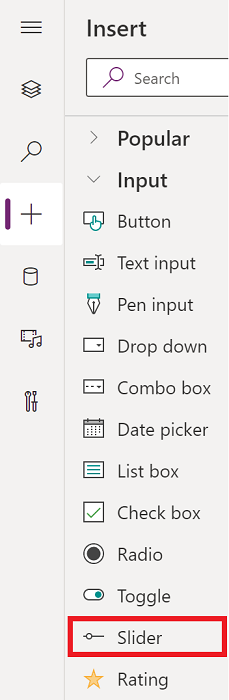
Organice los controles deslizantes de forma que no se superpongan, agregue tres etiquetas y configúrelas para que muestren el texto Rojo, Verde y Azul.
Establezca la propiedad Max de cada control deslizante en 255 (predeterminado es 100), que es el valor máximo de un componente de color para la función RGBA.
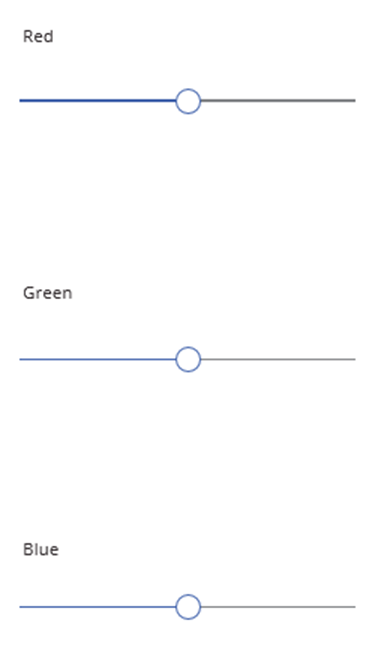
Seleccione la pantalla para anular la selección de cualquier control y, a continuación, establezca la propiedad Fill de la pantalla en esta fórmula: RGBA( Slider1.Value, Slider2.Value, Slider3.Value, 1 ). La pantalla se vuelve gris oscuro, lo que refleja las posiciones actuales de los controles deslizantes.
En la fórmula, puede acceder a las propiedades de control mediante el selector de propiedades. Por ejemplo, Slider1.Value se refiere a la propiedad Value del control deslizante, que representa el lugar donde el usuario ha colocado el control deslizante entre los valores Min y Max.
Vista previa de la aplicación y ajuste las barras deslizantes. Verá cómo cada control está codificado por colores para cambiar el color de fondo de la pantalla.
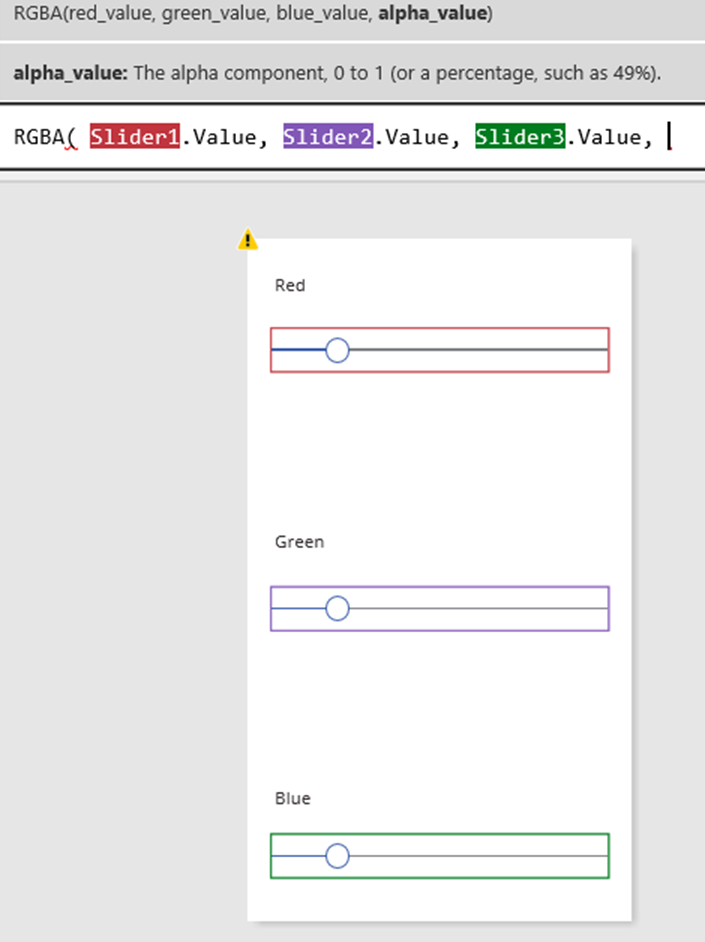
A medida que cambia cada control deslizante, la fórmula que contiene la función RGBA se vuelve a calcular, lo que cambia inmediatamente la apariencia de la pantalla.
Administrar el comportamiento de la aplicación
Puede usar fórmulas no solo para realizar cálculos y cambiar la apariencia, sino también para llevar a cabo acciones. Por ejemplo, puede establecer la propiedad OnSelect de un botón en una fórmula que incluya la función Navigate. Cuando un usuario selecciona ese botón, aparece la pantalla que especifique en la fórmula.
Puede usar algunas funciones, como Navigate y Collect, solo en fórmulas de comportamiento. En la referencia sobre fórmulas, se indica si una función se puede usar solo en este contexto.
Puede usar más de una acción en una fórmula de comportamiento si separa las funciones con un punto y coma (;). Por ejemplo, podría actualizar una variable de contexto, insertar datos en un origen de datos y finalmente ir a otra pantalla.
Ver una lista de propiedades por categoría
La lista de propiedades muestra las propiedades alfabéticamente, pero también puede ver todas las propiedades de un control, organizadas por categoría, si selecciona un control, por ejemplo Label1, y luego selecciona la pestaña Avanzado en el panel Propiedades, verá una larga lista de propiedades para ese control.
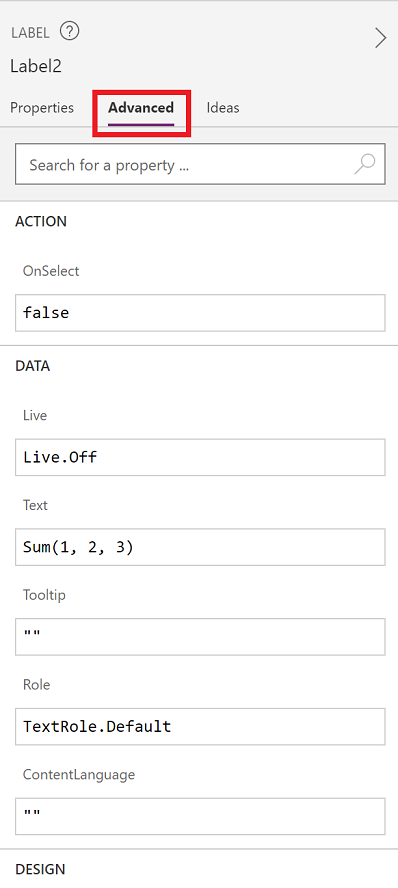
Puede editar las fórmulas directamente en esta vista. Con la búsqueda de propiedades, puede encontrar rápidamente una propiedad de ese control y cambiar el comportamiento y la apariencia de un control.
Sintaxis de las fórmulas
A medida que escribe una fórmula en la barra de fórmulas, los elementos de sintaxis diferente aparecerán en distintos colores para mejorar la legibilidad y ayudarle a comprender las fórmulas largas. Esta es la lista de códigos de color de Power Apps.

Información relacionada
Usar la capacidad Buscar y reemplazar en la barra de fórmulas