Crear y editar tablas con el explorador de soluciones
Puede crear fácilmente una tabla mediante Power Apps (make.powerapps.com para la mayoría de las situaciones comunes, pero no todas las capacidades se implementan ahí. Cuando necesite cumplir los requisitos descritos en Creación y edición de tablas en Microsoft Dataverse, puede cumplirlas creando o editar tablas mediante el Explorador de soluciones.
Abra el explorador de soluciones
El prefijo de personalización es parte del nombre de cualquier tabla que cree. Esto se establece en función del editor de soluciones para la solución en la que trabaja. Si le interesa el prefijo de personalización, asegúrese de que está trabajando en una solución no administrada donde el prefijo de personalización es el que desea para esta tabla. Más información: Cambiar el prefijo del editor de soluciones
Abrir una solución no administrada
En Power Apps, seleccione Soluciones en el panel de navegación izquierdo y, a continuación, en la barra de herramientas, seleccione Cambiar a clásico. Si el elemento no se encuentra en el panel lateral, seleccione …Más y, a continuación, el elemento que desee.
En la lista Todas las soluciones abra la solución no administrada que desee.
Ver tablas
En el nodo Componentes del explorador de soluciones, seleccione el nodo Entidades.
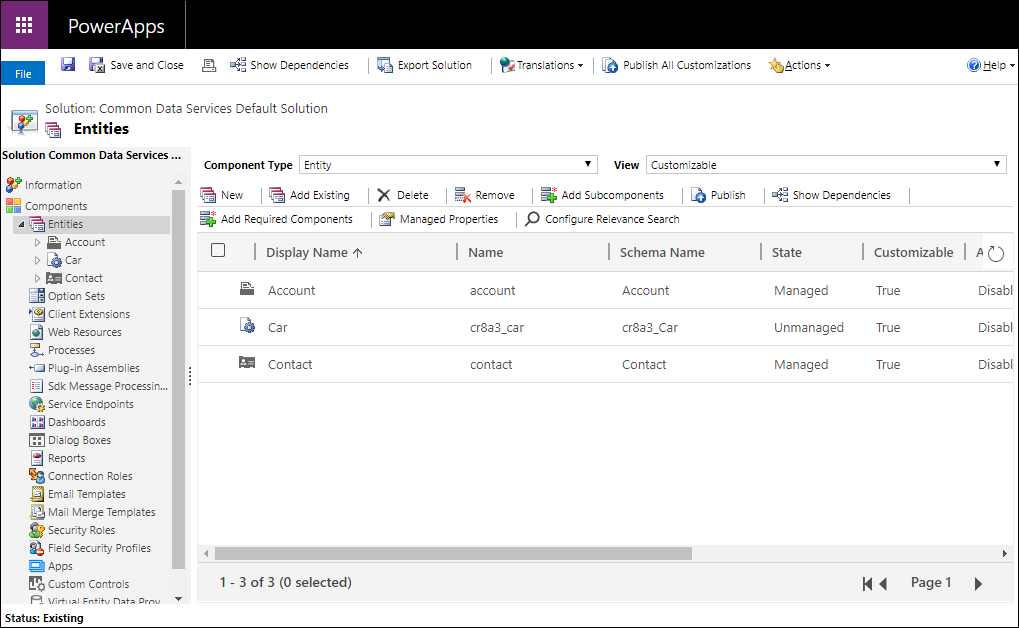
Crear una tabla
Mientras ve tablas, seleccione Nuevo para abrir el formulario para crear tablas.
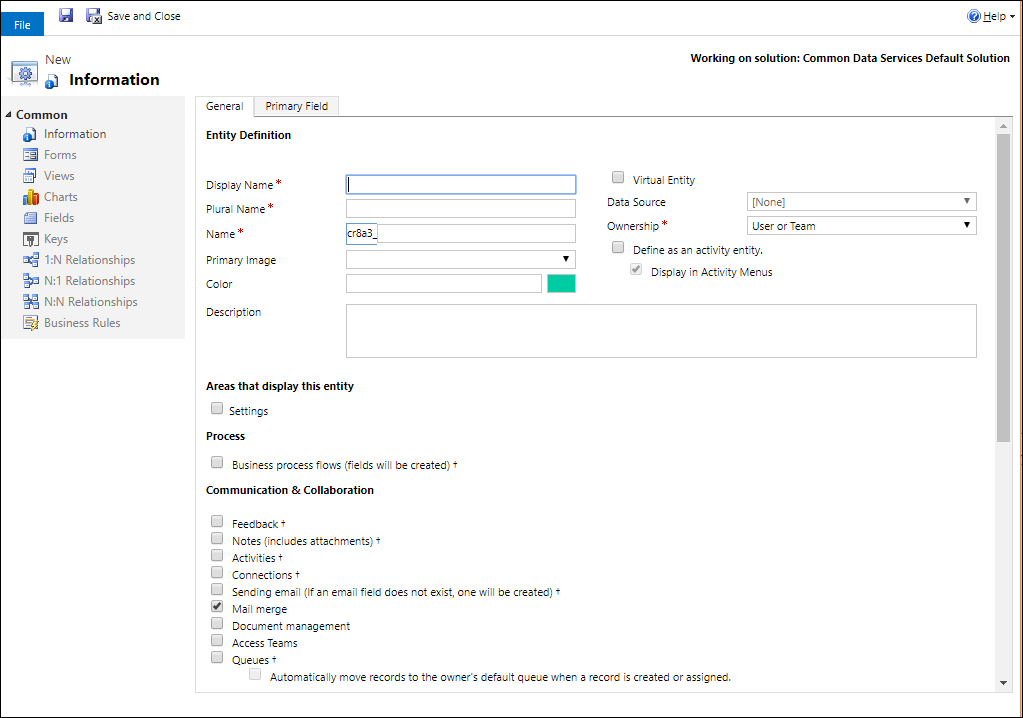
El formulario tiene dos pestañas. La pestaña General es para opciones de la entidad. La pestaña Campo principal es para opciones sobre la columna especial de una sola línea de texto que cada tabla tiene y que define el texto que se muestra cuando hay un vínculo para abrir la tabla en una columna de búsqueda.
Para obtener información acerca de cada sección, vea lo siguiente:
Nota
También puede convertir la tabla en una actividad personalizada. Esta opción cambia algunos de los valores de opción predeterminados. Más información: Crear una tabla de actividad personalizada
Después de establecer las opciones necesarias para la tabla, haga clic en ![]() para crear la tabla personalizada.
para crear la tabla personalizada.
Configurar la columna principal
En la pestaña Campo principal normalmente puede aceptar los valores predeterminados para la columna principal, pero tiene las siguientes opciones:
| Campo | Descripción |
|---|---|
| Nombre para mostrar | Especifique la etiqueta localizable que mostrará para esta columna en formularios y listas. El valor predeterminado es Nombre. |
| Nombre | Establezca el nombre usado en el sistema para esta columna. El valor predeterminado es <customization prefix>_name |
| Longitud máxima | Introduzca la longitud máxima para los valores de columna. El valor predeterminado es 100. |
Nota
Estas opciones no se aplican si la tabla es una tabla de actividad. Más información: Crear una tabla de actividad personalizada
Configurar las columnas necesarias
En la pestaña General, algunas de las opciones son necesarias para poder guardar la tabla.
| Campo | Descripción |
|---|---|
| Nombre para mostrar | Este es el nombre singular de la tabla que aparecerá en la aplicación. Se puede cambiar posteriormente. |
| Nombre plural | Este es el nombre plural de la tabla que aparecerá en la aplicación. Se puede cambiar posteriormente. |
| Nombre | Esta columna se rellena previamente según el nombre para mostrar que escriba. Incluye el prefijo de personalización del editor de soluciones. |
| Propiedad | Puede elegir que sea propiedad del usuario o el equipo, o propiedad de la organización. Más información: Propiedad de tabla |
Editar una tabla
Mientras ve tablas, seleccione la tabla que desee modificar, o continúa editando una nueva tabla que acaba de guardar.
Nota
Las tablas estándar o las tablas personalizadas que son parte de una solución administrada pueden tener limitaciones sobre los cambios que puede aplicar. Si la opción no está disponible o está deshabilitada, usted no está autorizado a realizar el cambio.
Establecer opciones de una vez
Las siguientes opciones se pueden configurar una vez y no se pueden cambiar después de configurarlas. Procure establecer estas opciones solo cuando las necesite.
| Opción | Descripción |
|---|---|
| Actividades | Permite asociar actividades a registros de esta tabla. |
| Flujos de proceso de negocio | Permite crear flujos de proceso de negocio para esta tabla. Más información Crear un flujo de proceso de negocio para estandarizar los procesos |
| Conexiones | Use la característica de conexiones para mostrar cómo los registros de esta tabla tienen conexiones con los registros de otras tablas que también tengan las conexiones habilitadas. |
| Comentarios | Permite a los clientes escribir comentarios sobre cualquier registro de tabla, o calificar registros de tabla con un rango de puntuación definido. Más información: Habilitar comentarios/clasificaciones en una tabla |
| Notas | Permite anexar notas a los registros de esta tabla. Las notas incluyen la capacidad de agregar datos adjuntos. |
| Colas | Permite usar la tabla con colas. Las colas mejoran el proceso de redirigir y compartir trabajo haciendo que los registros de esta tabla estén disponibles en una ubicación central a la que todos los usuarios pueden acceder. |
| Envío de correo electrónico | Permite enviar mensajes de correo electrónico utilizando una dirección de correo electrónico almacenada en uno de los campos de esta tabla. Si para esta tabla no existe ya un campo Línea de texto única con el formato establecido en correo electrónico, se creará uno nuevo al habilitar el envío de correo electrónico. |
Opciones que puede cambiar
Puede cambiar las propiedades siguientes en cualquier momento.
| Opción | Descripción |
|---|---|
| Equipos de acceso | Permite crear plantillas de equipo para esta tabla. |
| Permitir creación rápida | Una vez cree y publique un Formulario de creación rápida para esta tabla, los usuarios pueden crear un nuevo registro con el botón Crear del panel de navegación. Más información: Crear y diseñar formularios Cuando la creación rápida está habilitada para una tabla de actividad personalizada, dicha actividad personalizada es visible en el grupo de tablas de actividad cuando los usuarios usen el botón Crear en el panel de navegación. Sin embargo, debido a que las actividades no admiten formularios de creación rápida, se utilizará el formulario principal cuando se haga clic en el icono de tabla personalizada. |
| Áreas que muestran esta tabla | En la aplicación web, elija una de las áreas disponibles del mapa del sitio para mostrar esta tabla. Esta configuración no se aplica a las aplicaciones basadas en modelos. |
| Auditoría | Cuando la auditoría está habilitada para su organización. La auditoría permite cambios en los registros de tabla a lo largo del tiempo. Al habilitar la auditoría para una tabla, también se habilita la auditoría en todos sus campos. Puede seleccionar (o anular la selección de) los campos en los que desee habilitar la auditoría. |
| Seguimiento de cambios | Habilita la sincronización de datos de alto rendimiento mediante la detección de los datos que han cambiado desde que se extrajeron inicialmente o desde que se sincronizaron por última vez. |
| Color | Establezca el color que se usará para la tabla en aplicaciones basadas en modelos. |
| Descripción | Proporcione una descripción significativa del objetivo de la tabla. |
| Administración de documentos | Después de realizar otras tareas para habilitar la administración de documentos para la organización, si habilita esta característica permite que esta tabla participe en la integración con SharePoint. |
| Detección de duplicados | Si la detección de duplicados está habilitada para la organización, habilitar la detección de duplicados le permite crear reglas de detección de duplicados para esta tabla. |
| Habilitar para móvil | Hace que esta tabla esté disponible para las aplicaciones de Dynamics 365 para teléfonos y tabletas. También puede convertir esta tabla en Solo lectura en móvil. Si los formularios de una tabla requieren una extensión que no es compatible con las aplicaciones Dynamics 365 para teléfonos y tabletas, use esta configuración para asegurarse de que los usuarios de aplicaciones móviles no puedan editar los datos de estas tablas. |
| Habilitar para Phone Express | Hace que esta tabla esté disponible para la aplicación Dynamics 365 para teléfonos. |
| Combinar correspondencia | Los usuarios pueden usar esta tabla con la combinación de correspondencia. |
| Capacidad de trabajar sin conexión de Dynamics 365 for Outlook | Especifica si los datos de esta tabla están disponibles mientras la aplicación Dynamics 365 for Outlook no esté conectada a la red. |
| Imagen principal | Las tablas del sistema que admiten imágenes ya tienen un campo Imagen. Puede elegir mostrar los datos en este campo como la imagen del registro estableciendo el campo en [Ninguna] o en Imagen predeterminada. Para las tablas personalizadas primero debe crear un campo de imagen. Después de crear uno, puede cambiar este valor para establecer la imagen principal. Más información: Columnas de imagen |
| Panel de lectura en Dynamics 365 for Outlook | Especifica si la tabla está visible en el panel de lectura de la aplicación Dynamics 365 for Outlook. |
| Usar la Ayuda personalizada | Si se habilita esta opción, establece una dirección URL de Ayuda para controlar qué página ven los usuarios cuando seleccionan el botón Ayuda de la aplicación. Use esta ayuda personalizada para dar instrucciones específicas para los procesos de la empresa para la tabla. |
También puede realizar los siguientes cambios:
- Crear y editar columnas para Dataverse
- Crear y editar tablas entre entidades
- Creación y diseño de formularios
- Crear un flujo de proceso de negocio para estandarizar los procesos
Eliminar una tabla
Como usuario con el rol de seguridad de administrador del sistema, puede eliminar tablas personalizadas que no sean parte de una solución administrada.
Importante
- Cuando se elimina una tabla personalizada, las tablas de base de datos que almacenan los datos de la tabla se eliminan y se pierden todos los datos que contienen. Las filas asociadas con una relación jerárquica con la tabla personalizada también se eliminan. Para obtener más información sobre las relaciones jerárquicas, consulte Creación y edición de relaciones entre tablas.
- La única forma de recuperar datos de una tabla que se haya eliminado es restaurar la base de datos de un punto anterior a la eliminación de la tabla. Más información: Copia de seguridad y restauración de entornos
Mientras visualiza tablas, seleccione el comando  en la barra de herramientas.
en la barra de herramientas.
Durante la visualización de una tabla, use el comando de eliminación de la barra de menús.
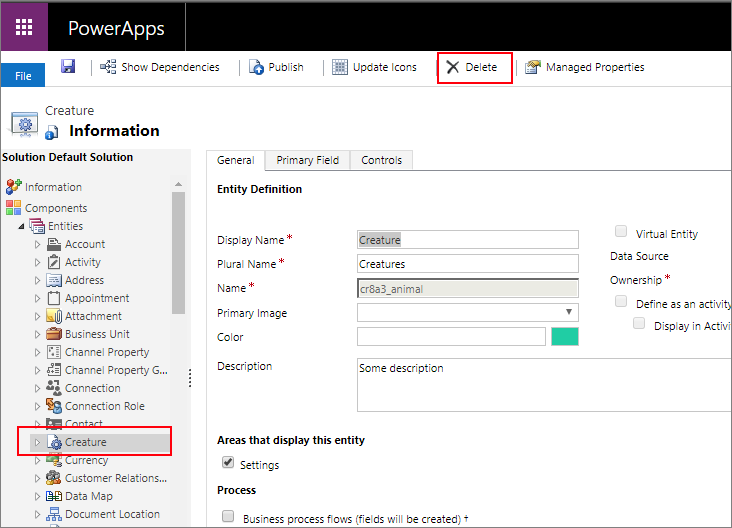
Advertencia
Si elimina una tabla que contiene datos se quitarán todos los datos. Estos datos se pueden recuperar sólo mediante la copia de seguridad de la base de datos.
Nota
Si hay dependencias de tabla recibirá un error No se puede eliminar el componente con un vínculo Detalles que puede usar para detectar información sobre por qué la tabla no se puede eliminar. En la mayoría de los casos, será debido a una dependencia que debe quitarse.
Puede haber más de una dependencia que bloquee la eliminación de una tabla. Este mensaje de error puede mostrar sólo la primera. Para una forma alternativa de detectar dependencias, consulte Identificar dependencias de tabla
Identificar dependencias de tabla
Puede identificar dependencias que impiden eliminar una tabla antes de intentar eliminarla.
- En el explorador de soluciones con la tabla seleccionada, haga clic en Mostrar dependencias en la barra de comandos.
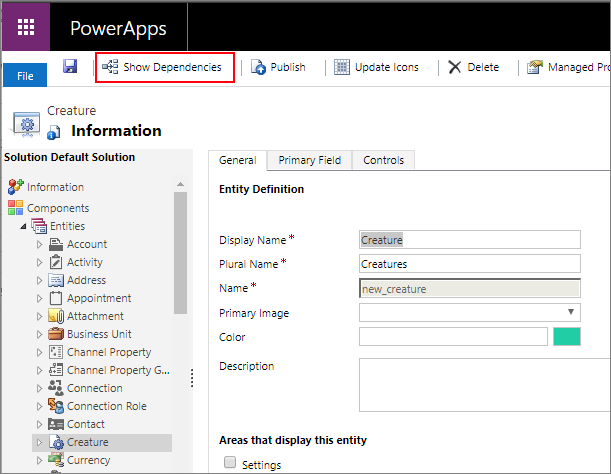
- En la ventana de diálogo que se abre, desplace la lista a la derecha para ver la columna Tipo de dependencia.

Las dependencias publicadas impedirán eliminar una tabla. Las dependenciasinternas debe resolverlas el sistema.
- Quite estas dependencias publicadas y debe poder eliminar la tabla.
Nota
Una dependencia muy común es que otro formulario de tabla tiene una columna de búsqueda para la tabla que desea eliminar. Al quitar la columna de búsqueda del formulario se resolverá la dependencia.
Crear tabla de actividades personalizadas
Para crear la tabla como tabla de actividad, siga los mismos pasos descritos en este tema, pero seleccione Definir como tabla de actividad.
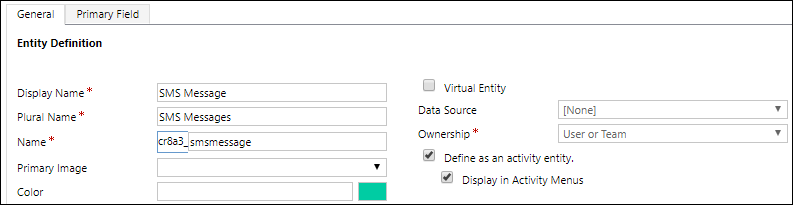
Una tabla de actividad es un tipo especial de tabla que realiza un seguimiento de las acciones para los que se puede realizar entrada en un calendario. Más información: Tablas de actividad.
Cuando establece esta opción algunas propiedades de la tabla no son compatibles. Una tabla de actividad debe ajustarse a comportamientos estándar que todas las tablas de actividad usan.
La columna principal Nombre y Nombre para mostrar se establecerán como Asunto y no puede cambiarlo.
Las siguientes opciones se establecen de forma predeterminada y no se pueden cambiar:
- Comentarios
- Notas (incluye archivos adjuntos)
- Conexiones
- Colas
- Funcionalidad sin conexión para Dynamics 365 for Outlook
Las siguientes opciones no se pueden establecer:
- Áreas que muestran esta tabla
- Actividades
- Envío de correo electrónico
- Combinar correspondencia
- Auditoría de fila única
- Auditoría de varias filas
Crear una tabla virtual
Algunas opciones se usan únicamente al crear una tabla virtual.
| Opción | Descripción |
|---|---|
| Entidad virtual | Si la tabla es una tabla virtual. |
| Origen de datos | El origen de datos de la tabla. |
Más información: Crear y editar tablas virtuales que contienen datos desde un origen de datos externo
Consultar también
Crear y editar tablas en Dataverse
Tutorial: Crear una tabla personalizada que tenga componentes en Power Apps
Crear una solución
Nota
¿Puede indicarnos sus preferencias de idioma de documentación? Realice una breve encuesta. (tenga en cuenta que esta encuesta está en inglés)
La encuesta durará unos siete minutos. No se recopilan datos personales (declaración de privacidad).