Usar la escala de tiempo
Timeline es un control modernizado y optimizado que ayuda a brindarle una comprensión de un vistazo cuando trabaja con sus clientes. Puede usar la escala de tiempo es un control que permite ver información que está conectada a una fila de una tabla y que se produce con el tiempo en una sola secuencia. Parte de la información que se puede registrar en la escala de tiempo incluye las notas y publicaciones, además de mostrar actividades como correos electrónicos, citas, llamadas telefónicas y tareas.
La escala de tiempo le permite:
- Acceda a la barra de comandos para realizar acciones comunes rápidamente
- Filtre y vea notas, publicaciones y actividades importantes utilizando múltiples opciones de filtro, y mantenga la configuración filtrada entre actividades
- Ver y administrar rápidamente secuencias de conversación de correo electrónico con facilidad
- Mantenga registros detallados de los clientes adjuntando archivos e imágenes importantes a las publicaciones
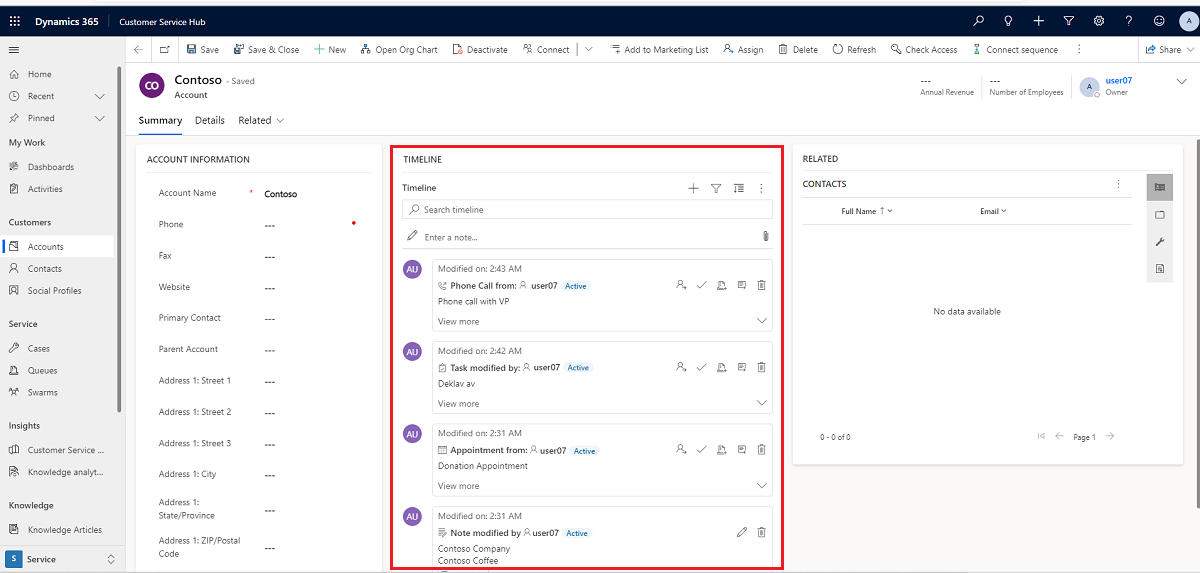
Funcionalidad de la escala de tiempo
La sección de escala de tiempo en el formulario de tabla tiene como objetivo centralizar el acceso a la información y agilizar los esfuerzos para lograr acciones. En la sección siguiente se muestra información general sobre cómo funciona la funcionalidad de escala de tiempo en cada sección del formulario de tabla.
Cuando lo habilita su sistema Administrador, puede usar los íconos que se muestran en la navegación superior derecha en la escala de tiempo para acceder rápidamente a las acciones siguientes:
- Crear una fila de escala de tiempo
- Trabajar con filtros
- Trabajar con filas
- Explorar más comandos
- Buscar fila
- Agregar datos adjuntos
El panel de la escala de tiempo muestra solo las entidades que están configuradas para el usuario que inició sesión. Por lo tanto, lo que ve en la escala de tiempo puede diferir de lo que verá otro usuario. El usuario que ha iniciado sesión verá las filas que haya seguido si esas filas están configuradas para mostrarse en el panel. Por ejemplo, si solo el correo electrónico y las citas están configurados para mostrarse, el usuario que haya iniciado sesión solo verá el correo electrónico relacionado con él, que puede ser el correo electrónico que envió, el correo electrónico que se le envió y el correo electrónico que sigue. Lo mismo sería cierto para las citas en este escenario. Para obtener más información sobre la configuración de la escala de tiempo, consulte Configurar el control de la escala de tiempo.
Nota
La función de notas no está disponible en la escala de tiempo.
Crear una fila de escala de tiempo
Cuando lo habilita el administrador del sistema, puede usar la característica Crear un nuevo registro de escala de tiempo para rápidamente citas y tareas, enviar correos electrónicos, y realizar tomar notas y publicaciones, así como asociarlas a otras filas.
Seleccione el icono Crear un registro de escala de tiempo.

Seleccione el tipo de fila que desea crear a partir de las opciones de visualización disponibles.
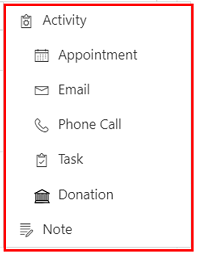
Para obtener más información sobre la configuración de filas de la escala de tiempo, consulte Configurar el control de la escala de tiempo.
Trabajar con filtros
Cuando lo habilita su administrador del sistema, la escala de tiempo Filtrar agiliza aún más su productividad al permitirle personalizar su experiencia y ver los datos relevantes para usted.
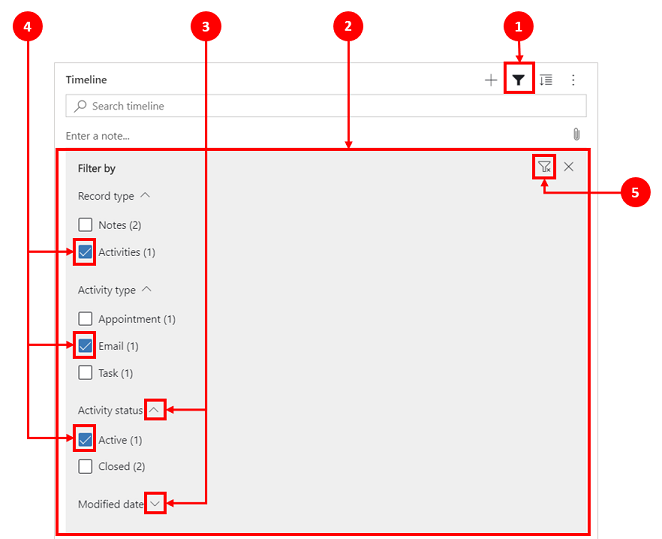
Leyenda:
- La escala de tiempo Filtrar
 el icono se encuentra en la parte superior derecha de navegación de la escala de tiempo.
el icono se encuentra en la parte superior derecha de navegación de la escala de tiempo. - El panel de filtro se muestra cuando se selecciona el icono filtro.
- Utilice los acentos circunflejos para expandir o minimizar las selecciones.
- Cuando lo habilita el administrador del sistema, los tipos de fila y actividad se muestran en el panel de filtro. Los tipos de fila y actividad se pueden filtrar seleccionando la casilla correspondiente junto al elemento.
 el icono elimina y borra todas las selecciones de filtros del panel de filtros.
el icono elimina y borra todas las selecciones de filtros del panel de filtros.
Filtrar filas en la escala de tiempo
Los filtros son valiosos para clasificar datos. Puede filtrar fácilmente a través de filas y tipos de actividad utilizando varias opciones para ver rápidamente lo que le importa. El filtro está disponible para las actividades, notas, publicaciones y entidades personalizadas que están presentes en la escala de tiempo.
Visualización del icono Filtro
- Cuando el icono Filtrar se muestra como transparente
 , significa que el panel de filtro está vacío y no se ha aplicado nada.
, significa que el panel de filtro está vacío y no se ha aplicado nada. - Cuando el icono Filtro se muestra oscuro
 , significa que se han aplicado filtros.
, significa que se han aplicado filtros.
Opciones de filtro
Las siguientes opciones de categoría y subcategoría están disponibles en el menú del archivador:
| Category | Subcategoría |
|---|---|
| Tipo de fila | |
| Tipo actividad | |
| Estado de la actividad | |
| Fecha de vencimiento de la actividad (activa) | |
| Mensajes | |
| Fecha de modificación |
Guardar la configuración de filtros
Puede optar por guardar la configuración de su filtro para que no tenga que volver a establecerla cada vez que trabaje con actividades en la escala de tiempo.
Para guardar la configuración de su filtro, después de configurar los filtros que desea, seleccione los puntos suspensivos y luego seleccione Recordar mis filtros.
Nota
Si tiene un rol de administrador del sistema o de usuario básico, Recordar mis filtros funciona de manera predeterminada. Si no tiene ninguno de estos roles, debe tener privilegios de creación, lectura y escritura agregados a la tabla msdyn_customcontrolextendedsettings para que la configuración funcione.
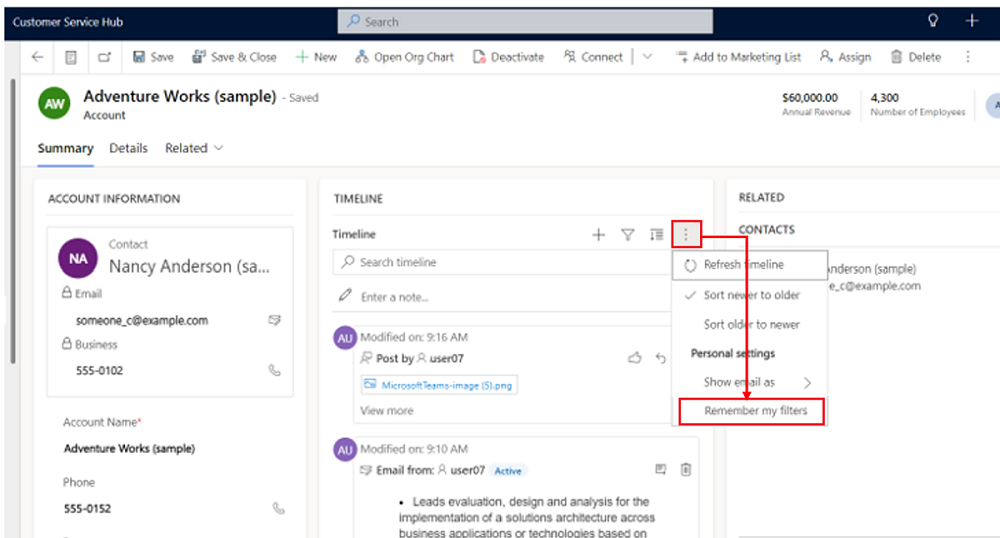
Trabajar con filas
Al trabajar con filas, puede ver la información clave de un vistazo o expandir filas para ver más detalles. Al mantener el puntero sobre una fila, se muestran las acciones que puede utilizar.
Expandir todas las filas
Cuando lo habilita el administrador del sistema, puede ver las filas de la escala de tiempo rápidamente en un formato contraído o expandir una fila para ver más detalles para facilitar su uso.
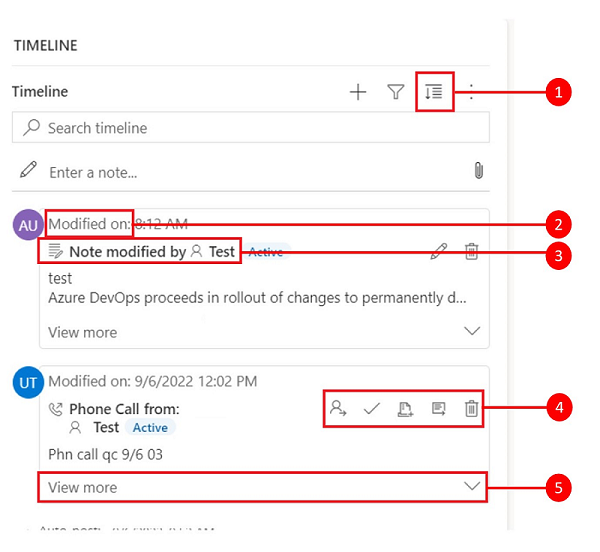
Leyenda
- Expandir todos los registros
 el icono se utiliza para expandir todas las filas enumeradas en la escala de tiempo.
el icono se utiliza para expandir todas las filas enumeradas en la escala de tiempo. - La marca de tiempo Modificado el muestra la hora en que se actualizó el registro por última vez.
- Cada fila tiene una lista de comandos relevantes para su tipo de fila que se muestra en la esquina superior derecha para facilidad de uso.
- Los fondos de fila cambian a gris cuando se pasa el puntero sobre ella y se vuelve transparente de nuevo cuando se aleja el mouse.
- Los quilates de la esquina inferior derecha de cada fila le permiten expandir (^) o minimizar (v) las vistas de visualización.
Más comandos
La opción Más comandos contiene funcionalidades de actualización, clasificación y correo electrónico.
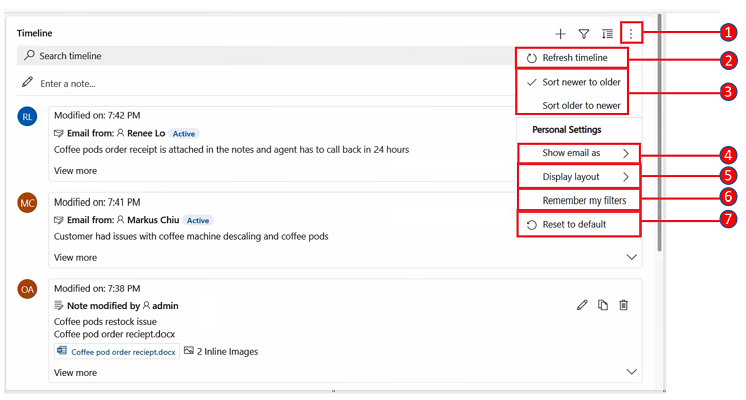
Leyenda
- Más comandos
 el icono, cuando se expande, proporciona opciones de funcionalidad adicionales.
el icono, cuando se expande, proporciona opciones de funcionalidad adicionales. - El comando Actualizar escala de tiempo actualiza los detalles de fila de la escala de tiempo.
- El comando Ordenar de más reciente a más antiguo u Ordenar de más antiguo a más reciente se usa para ordenar filas.
- El comando Mostrar correo electrónico como se utiliza para habilitar o deshabilitar las vistas de correo electrónico encadenado.
- El comando Diseño de pantalla le permite elegir entre dos vistas diferentes: Espacio o Acogedor. Espacio (establecido de forma predeterminada) le muestra más información, como los detalles del perfil, y agrega espacio entre las filas. Acogedor oculta algunos de los detalles, como iconos, y compacta el espacio entre filas.
- El comando Recordar mis filtros permite que sus filtros persistan cuando cierra el registro para que continúen aplicándose entre sesiones.
- El comando Restablecer valores predeterminados revierte todas las configuraciones de comando que cambió a las configuraciones predeterminadas.
Ver correo electrónico en línea en la línea de tiempo
Si lo prefiere, puede ver los mensajes de correo electrónico en línea en la línea de tiempo en lugar de abrirlos como páginas separadas.
Para ver un correo electrónico directamente en la línea de tiempo, en la fila, seleccione Ver más. El correo electrónico se muestra en el mismo formulario. Cuando haya terminado de ver el correo electrónico, puede contraer la pantalla y volver a la vista anterior del formulario.
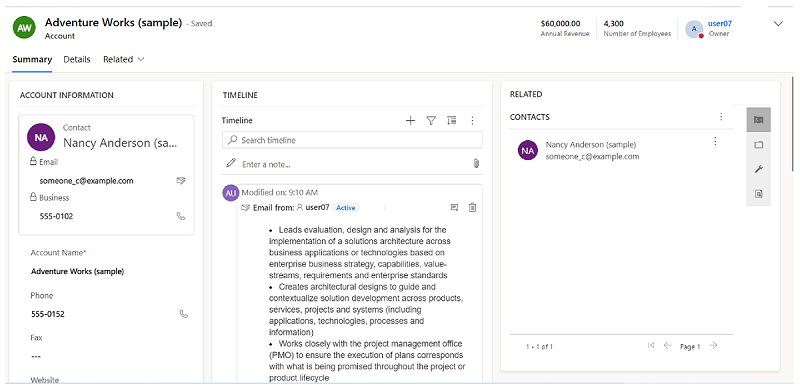
Vistas de correo electrónico encadenadas en la escala de tiempo
Utilice la opción de vista de correo electrónico en hilo para ahorrar espacio valioso cuando tenga correos electrónicos con múltiples respuestas. Esta vista consolida los hilos de correo electrónico cuando se contraen.
Vista de correo electrónico en hilo contraído
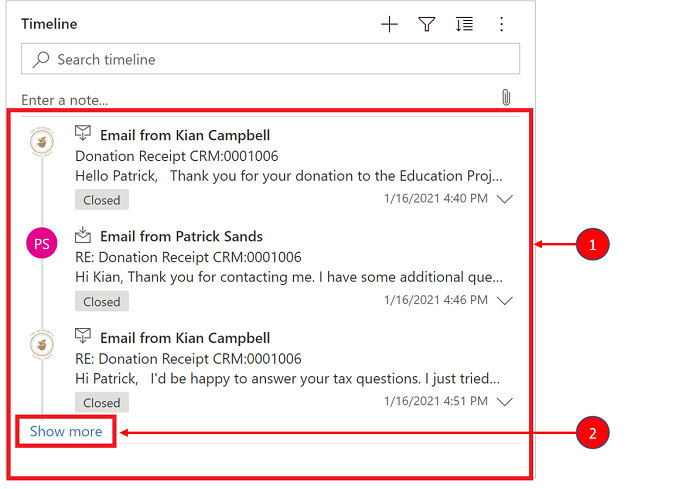
Leyenda
- Cuando se habilita usando la opción Mostrar siempre el correo electrónico como conversaciones en Más comandos
 , los correos electrónicos con varias respuestas se agrupan en correos electrónicos encadenados.
, los correos electrónicos con varias respuestas se agrupan en correos electrónicos encadenados. - El vínculo Mostrar más aparece en la esquina inferior izquierda del último correo electrónico visible en el hilo para ver la cadena completa de respuestas de correo electrónico.
Vista de correo electrónico en hilo expandida
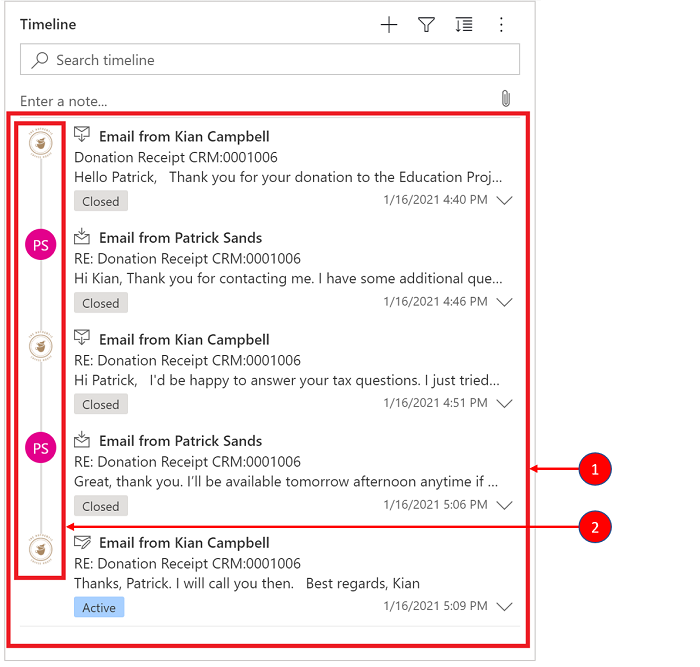
Leyenda
- Cuando se expanda, se mostrarán las 10 respuestas de correo electrónico más recientes del hilo. Para mostrar más, seleccione Mostrar más para expandir de nuevo la vista.
- Los correos electrónicos del mismo hilo se muestran como vinculados.
Habilitar vistas de correo electrónico encadenadas en la escala de tiempo
La habilitación de la vista de correo electrónico enhebrado se realiza a través de la configuración de la escala de tiempo en Power Apps. Las vistas de correo electrónico en hilo se deben realizar en esta configuración para la tabla específica, en el formulario específico, para cada escala de tiempo específica.
Las vistas de correo electrónico en hilo se pueden habilitar en la escala de tiempo a través de dos opciones:
Opción 1:
Puede habilitar la vista de correo electrónico encadenado utilizando Más comandos ![]() la característica, ubicada en el lado derecho de la escala de tiempo.
la característica, ubicada en el lado derecho de la escala de tiempo.
Habilitar el correo electrónico en hilo a través de la opción Más comandos
Pasos:
- Use Más comandos
 el icono en la escala de tiempo que muestra un menú de control flotante.
el icono en la escala de tiempo que muestra un menú de control flotante. - Seleccione Mostrar siempre el correo electrónico como conversaciones para encadenar y agrupar todos los correos electrónicos en esa escala de tiempo específica.
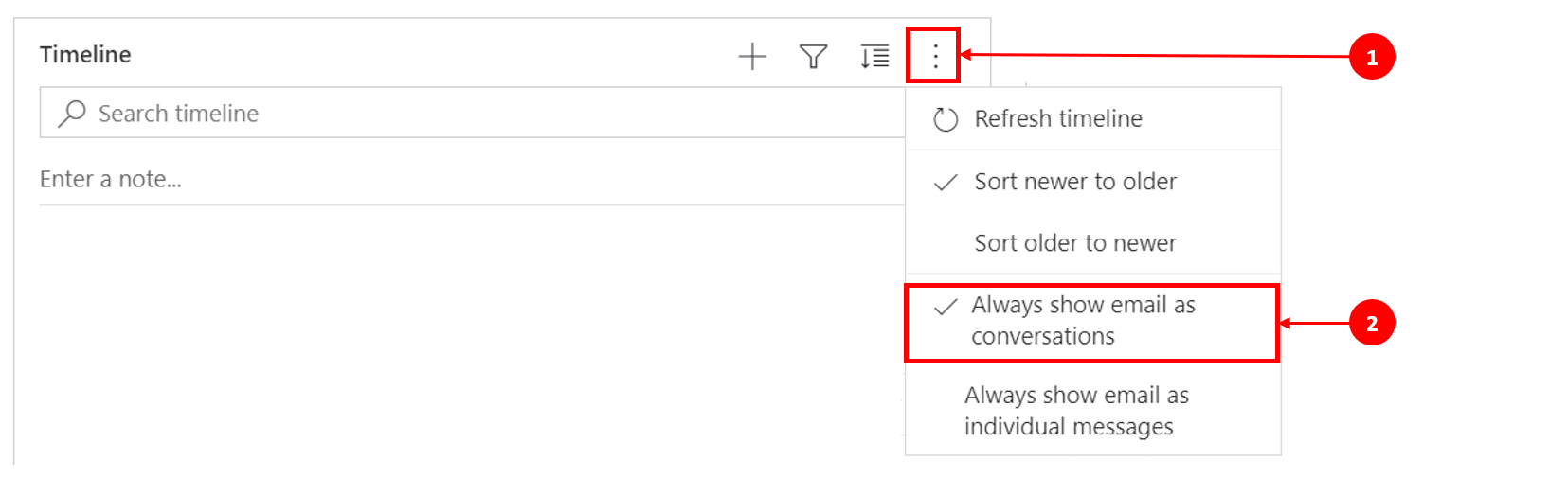
Opción 2:
Habilite el correo electrónico encadenado a través de la configuración de Opciones personales
Para habilitar correo electrónico en hilo con esta opción, vaya a la barra de comandos y seleccione Configuración, luego Configuración de personalización. Se mostrará el cuadro de diálogo Establecer opciones personales para que pueda utilizar los siguientes pasos para habilitar la vista de correo electrónico en hilo en la escala de tiempo.
Pasos:
- Seleccione la ficha Correo electrónico.
- Seleccione la casilla Mostrar los correos electrónicos como una conversación en la escala de tiempo.
- Seleccione Aceptar.
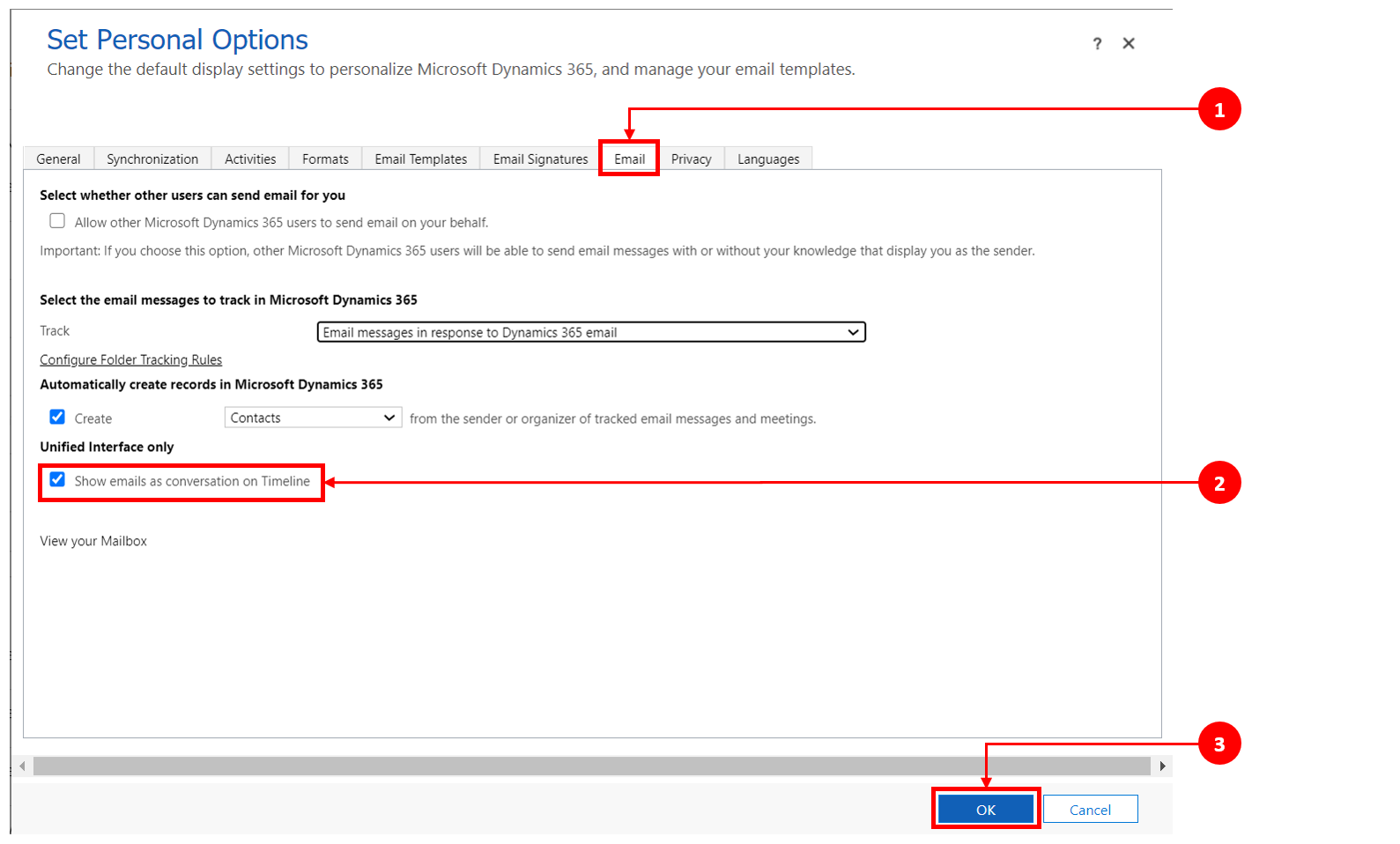
Nota
La vista correos electrónicos como conversación se basa en la preferencia del usuario. La configuración personal está vinculada al usuario, no al formulario, lo que significa que cuando habilita la vista de correo electrónico encadenado, la configuración se aplica a todas sus vistas de la línea de tiempo.
Buscar filas en la escala de tiempo
Cuando lo habilita el administrador del sistema, puede buscar fácilmente filas en la escala de tiempo. Cuando busca una frase en la escala de tiempo, se busca en los campos de título, asunto de fila, cuerpo o descripción de la fila, y se muestra la fila.
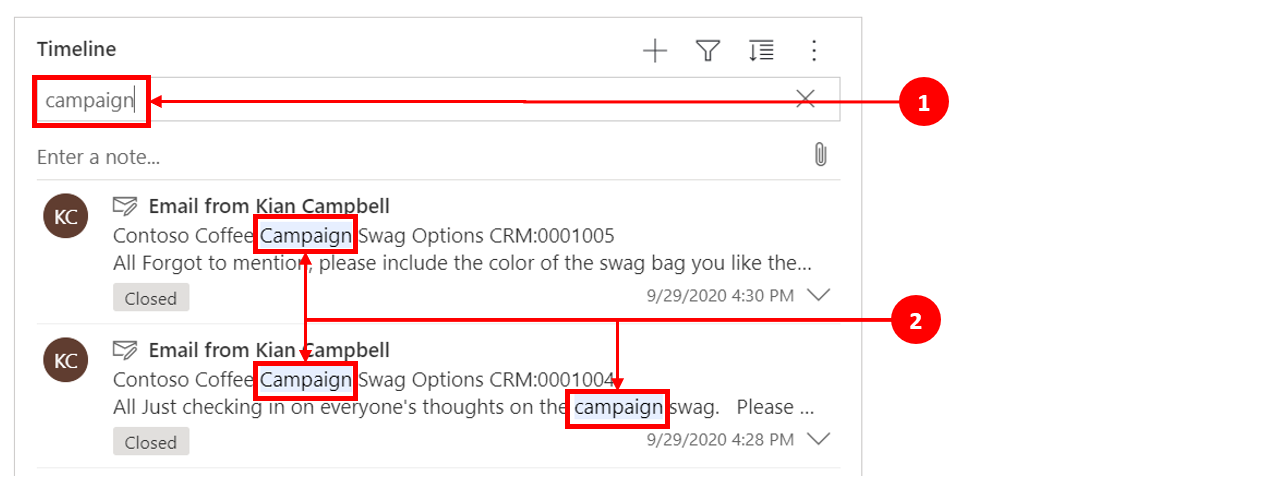
Leyenda
- La barra Buscar le permite encontrar rápidamente filas mediante palabras clave o frases que la función de búsqueda recuperará y mostrará debajo de la barra de búsqueda.
- Las palabras clave que se utilizan están resaltadas.
Trabajar con notas y publicaciones
Las notas le permiten registrar información e imágenes con un gran formato para referencia, resumen o investigación. Puede agregar fácilmente una mención a otro usuario o una referencia a una fila de escala de tiempo. La capacidad de mención está disponible en la escala de tiempo solo cuando las notas de texto enriquecido y las publicaciones de texto enriquecido están habilitadas.
Cuando escribe el símbolo @, los resultados que obtiene son coincidencias con nombre de pila, apellido o la dirección de correo electrónico de los usuarios del sistema que comienzan con la cadena de búsqueda. Cuando pasa el mouse sobre la imagen de perfil, puede ver la tarjeta de perfil detallada del usuario y el estado de presencia en línea. Más informació: Ver la tarjeta de perfil de un contacto o usuario.
Al escribir el símbolo #, los resultados que ve son coincidencias con las filas de la tabla de nombres de cuenta y contacto que comienzan con la cadena de búsqueda.
Agregar una nota o una publicación a una fila de la escala de tiempo
Cuando lo habilita el administrador del sistema, puede agregar una nota o una publicación a una fila de la escala de tiempo. Cada nota y publicación tiene un límite de tamaño máximo de 100.000 caracteres.
También puede introducir una nota y agregarla a una fila, pero solo puede agregar un archivo adjunto por nota. Solo puede agregar un archivo adjunto si las notas están habilitadas.
Vista de visualización de notas
Cuando lo habilita el administrador del sistema, el campo Nota se muestra debajo de la característica Buscar en la escala de tiempo.

Vista de visualización de publicación
Cuando lo habilita el administrador del sistema, el campo Publicación también se muestra debajo de la característica Buscar en la escala de tiempo.

Agregar un archivo adjunto a una publicación
Puede agregar un archivo adjunto a una publicación, como una imagen o un documento. Los formatos de archivo admitidos son los siguientes: .JPG, .PNG y .PDF.
Para agregar un archivo adjunto a una publicación:
En la sección Crear una publicación en la línea de tiempo, seleccione el icono Adjuntar en la esquina inferior izquierda.
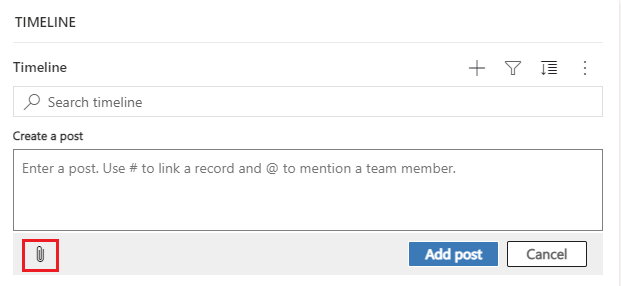
Busque y seleccione el archivo que desea adjuntar a la publicación y luego selecciónelo.
Termina las ediciones que quieras hacer en tu publicación y luego, en la línea de tiempo, seleccione Agregar publicación.
Obtener una vista previa de un archivo adjunto en la línea de tiempo
Puede ver vistas previas de los archivos adjuntos en la línea de tiempo si están en el formato de archivo admitido (.JPG, .PNG. o .PDF). Cualquier archivo adjunto que se pueda ver en línea en la línea de tiempo se puede descargar, independientemente de si hay una vista previa disponible o no.
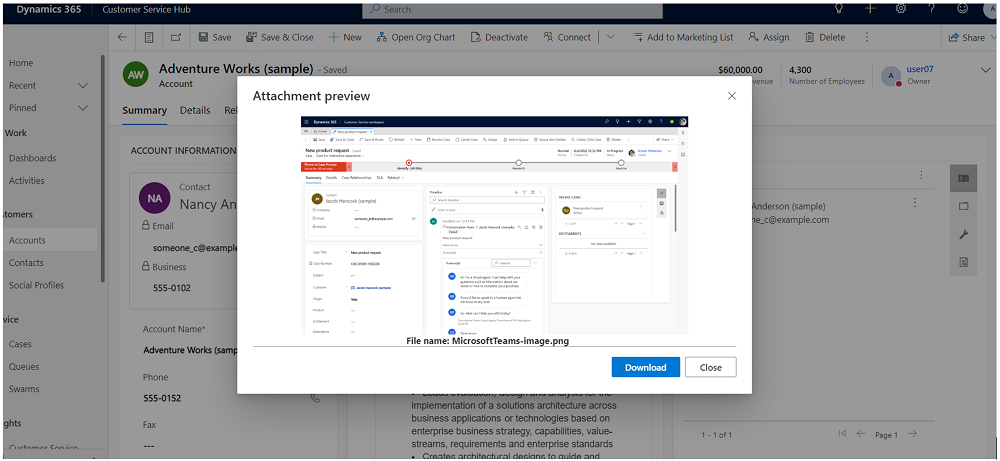
Para obtener una vista previa de un archivo adjunto en la línea de tiempo, realice cualquiera de los siguientes pasos:
En modo de edición:
- Haga clic con el botón secundario el archivo adjunto y seleccione Vista previa. El cuadro de diálogo Vista previa del archivo adjunto se abre con el adjunto mostrado. Puede ver y descargar el archivo adjunto desde el cuadro de diálogo.
- Cuando haya terminado de ver el archivo adjunto, seleccione Cerrar para volver a la nota o publicación.
O
En modo de lectura:
- Seleccione los datos adjuntos. El cuadro de diálogo Vista previa del archivo adjunto se abre con el adjunto mostrado. Puede ver y descargar el archivo adjunto desde el cuadro de diálogo.
- Cuando haya terminado de ver o descargar el archivo adjunto, seleccione Cerrar para volver a la nota o publicación.
Nota
El uso del cuadro de diálogo Vista previa del archivo adjunto para ver el archivo se puede omitir en el navegador mediante el uso de Ctrl + clic izquierdo (del mouse). Al hacerlo, el archivo adjunto se descarga directamente sin obtener una vista previa.
Acceda la barra de comandos para realizar acciones
Al desplazar el cursor en una actividad, publicación o nota, o expandirlas, la barra de comandos aparece en la esquina superior derecha de la ficha con las opciones específicas que admiten esa actividad, como asignarla a otros, agregarla a una cola, convertirla en un caso, dar a me gusta o responder a una publicación, editar una nota o eliminar una actividad. Sin embargo, no todas las filas pueden realizar las mismas acciones.
Acciones del comando por fila
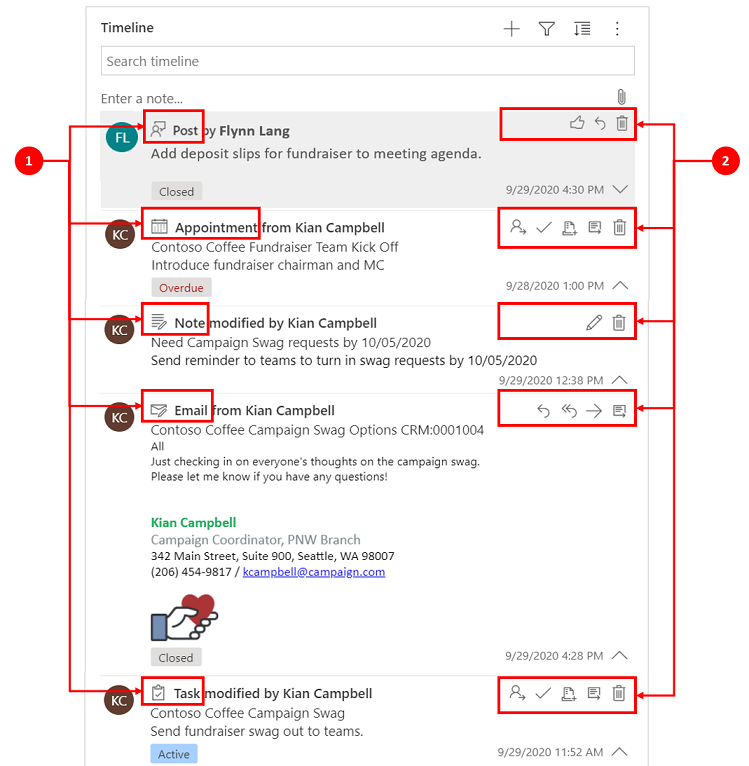
Leyenda
- Solo las acciones asociadas a esa fila se muestran en la barra de comandos superior derecha que se muestra en la fila.
- Cada fila muestra un conjunto diferente de acciones asociadas. No todas las acciones funcionan en todas las filas.
La siguiente tabla es una descripción general de los iconos de la barra de comandos y las acciones que admiten:
| Icono | Asignar nombre | Descripción |
|---|---|---|
| Asignar | Le permite asignar una tarea. | |
| Cerrar actividad | Permite cerrar la fila de la actividad. | |
| Agregar a la cola | Le permite agregar una tarea a una cola. | |
| Abrir fila | Permite abrir una fila. | |
| Delete | Permite eliminar la fila. | |
| Respuesta | Le permite responder a un correo electrónico. Nota: este comando solo está disponible para correo electrónico. | |
| Responder a todos | Le permite responder a todos en un correo electrónico. Nota: este comando solo está disponible en correo electrónico. | |
| Adelante | Le permite reenviar un correo electrónico. Nota: este comando solo está disponible en correo electrónico. | |
| Marcar esta publicación como Me gusta | Le permite hacer "Me gusta" a una publicación. Nota: este comando solo está disponible en publicaciones. | |
| Editar esta nota | Le permite editar una nota. Nota: este comando solo está disponible en notas. |
La siguiente tabla es una descripción general de las barras de comandos predeterminadas para las actividades, notas y publicaciones de uso frecuente:
| Actividad | Iconos de la barra de comandos | Notas |
|---|---|---|
| Correo (borrador) | Abrir fila, Eliminar | |
| Correo electrónico | Responder, Responder a todos, Reenviar, Abrir fila | |
| Cita | Asignar, Cerrar actividad, Agregar a cola, Abrir fila, Eliminar | |
| Cita (cerrada) | Asignar, Agregar a cola, Abrir fila, Eliminar | |
| Tarea | Asignar, Cerrar actividad, Agregar a cola, Abrir fila, Eliminar | |
| Tarea (cerrada) | Asignar, Agregar a cola, Abrir fila, Eliminar | |
| Llamada de teléfono | Asignar, Agregar a cola, Abrir fila, Eliminar | |
| Nota | Editar, Borrar | |
| Publicar (usuario) | Me gusta, Responder, Eliminar | Solo el autor de la publicación puede eliminarla. El autor siempre tiene la capacidad de eliminar independientemente del privilegio del usuario. |
| Publicación automática | Me gusta, Responder, Eliminar |
Trabajar con notas
El cuadro de mensaje Nota tiene un editor de texto enriquecido que permite utilizar texto enriquecido y crear contenido de formato correcto.
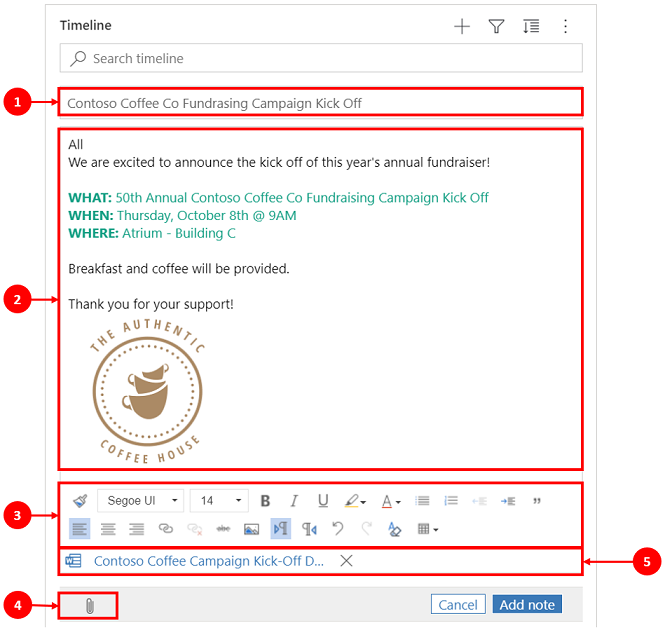
Leyenda
- Observe el campo de título para agregar encabezados y asuntos.
- Las notas tienen un editor de texto enriquecido para que pueda formatear y estructurar sus mensajes.
- La herramienta de edición de texto enriquecido se expande a un menú completo para acceder rápidamente a las funciones de formato.
- El clip de papel se utiliza para adjuntar archivos a su nota.
- Los archivos adjuntos se muestran en la parte inferior de la nota.
Nota
- Solo las Notas tienen capacidad de texto enriquecido y solo están disponibles en la escala de tiempo.
- Solo puede formatear el cuerpo del mensaje de una nota, no el título.
- El editor de texto enriquecido solo está disponible para Interfaz unificada.
- Si crea una nota de editor de texto enriquecido en Interfaz unificada y luego ve la nota en el cliente web, se mostrará en sintaxis HTML.
Ver si una nota tiene archivos adjuntos y archivos en línea en la línea de tiempo
Si adjunta un archivo a una nota o incluye una imagen en línea en la nota, la línea de tiempo muestra que la nota tiene un archivo adjunto o en línea. Si adjunta un archivo o incluye varios archivos en línea, la nota muestra la cantidad de archivos utilizando los dos primeros nombres de archivo y un número para representar el recuento restante y el tipo de archivo.
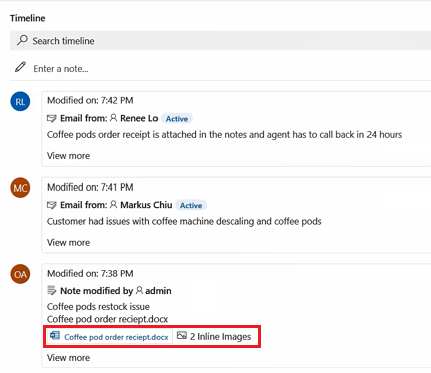 .
.
Agregar una mención o referencia a un miembro del equipo en una nota
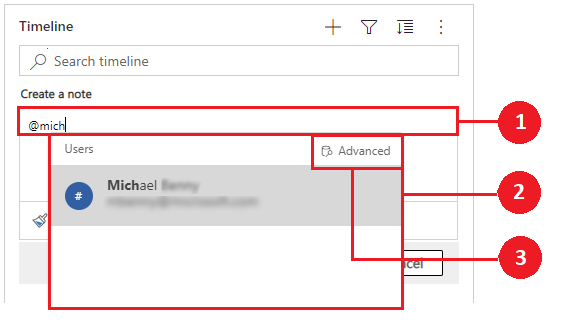
Leyenda
- Si escribe el signo @ en el campo Nota se mostrará un menú flotante con una lista de usuarios que se han utilizado recientemente.
- Si no se muestra la fila de usuario, al escribir el nombre después del signo @ se actualizan las filas del menú flotante mediante el motor de búsqueda de Búsqueda rápida que funciona en segundo plano.
- Cambie de vista usando Avanzado para mostrar el panel Buscar registros. En el panel Registros de búsqueda, puede cambiar entre la vista Registros recientes y Todos los registros para buscar filas.
Cuando pasa el mouse sobre la imagen de perfil, puede ver la tarjeta de perfil detallada del usuario y el estado de presencia en línea.
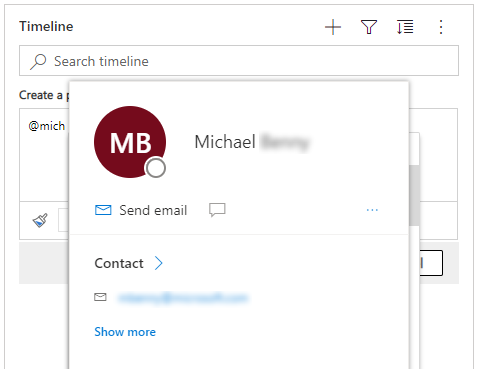
Nota
Solo puede mencionar a un usuario del sistema en una nota. Por ejemplo, un miembro del equipo dentro de su organización.
Agregar un archivo adjunto a una nota en la escala de tiempo
Cuando lo habilita el administrador del sistema, puede agregar un archivo adjunto, como un archivo, a una nota en la escala de tiempo para compartir con los usuarios. Cualquier archivo adjunto que se pueda ver en línea en la línea de tiempo se puede descargar, ya sea que haya una vista previa disponible o no.
Nota
- La lista de archivos adjuntos permitidos la configura su administrador del sistema.
- En iOS y Android solo puede seleccionar y adjuntar una imagen o un vídeo.
Seleccione el clip ![]() icono para adjuntar un archivo a una nota.
icono para adjuntar un archivo a una nota.

Editar nota
Cuando adjunta un archivo a su nota, la pantalla Editar nota aparece y los archivos adjuntos se muestran en la parte inferior de la pantalla Editar nota.
Importante
Solo puede agregar un archivo adjunto por nota.
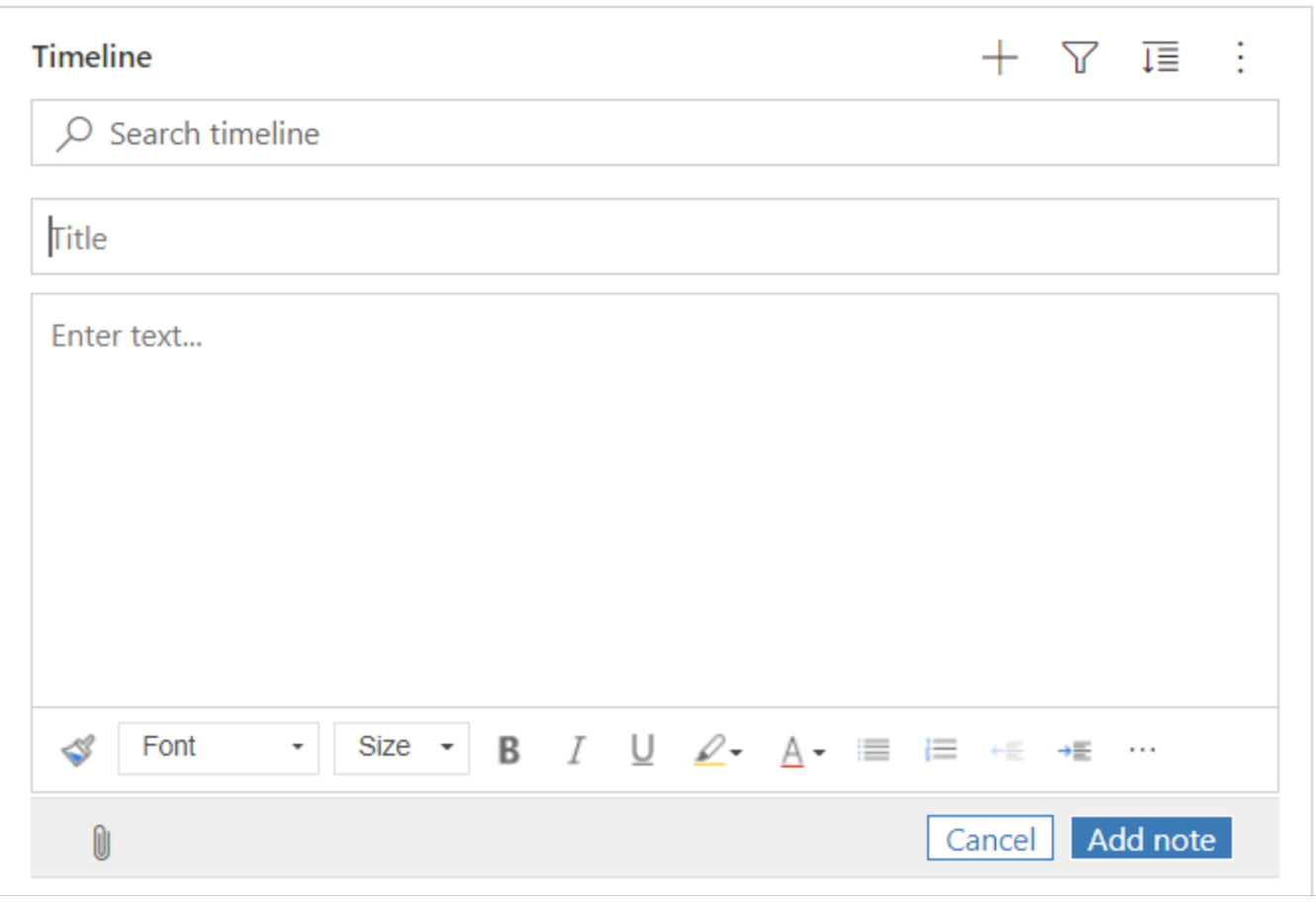
Guarda notas rápidamente
La función de guardado rápido le permite guardar sus notas más rápido seleccionando Ctrl+S en su teclado en cualquier momento mientras escribe una nota. Cuando usa el guardado rápido, no tiene que navegar hasta Guardar o Guardar y cerrar en la barra de comandos.
Cuando utiliza Ctrl+S, se muestra un mensaje de confirmación Éxito al guardar en la nota para informarle su nota guardada en la línea de tiempo.
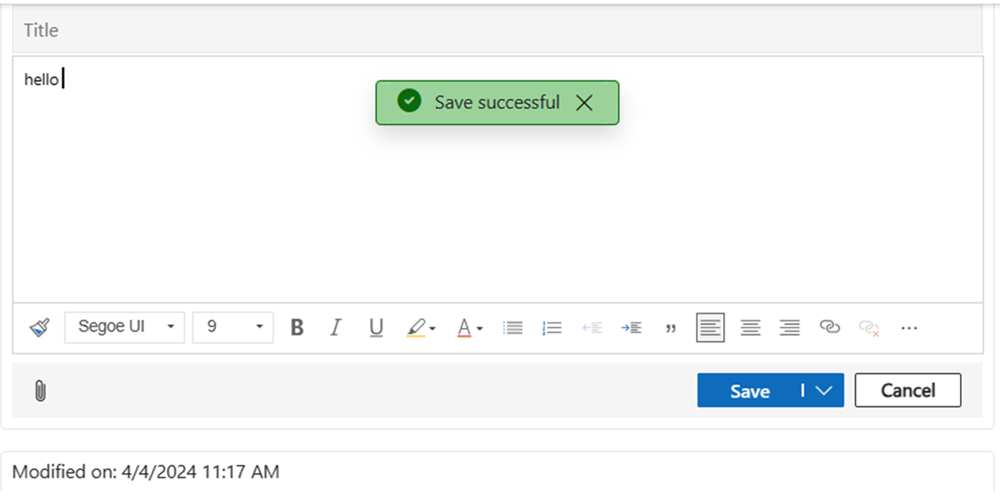
Trabajar con mensajes
Cuando lo habilita el administrador del sistema, puede agregar una una publicación a una fila o mención a otro usuario o escala de tiempo.
Agregar una mención o referencia a un miembro del equipo en una publicación

Leyenda
- Si escribe el signo @ en el campo Publicación se mostrará un menú desplegable con una lista de usuarios que se han utilizado recientemente.
- Si no se muestra la fila de usuario, al escribir el nombre después del signo @ se actualizan las filas del menú flotante mediante el motor de búsqueda de Búsqueda rápida que funciona en segundo plano.
- Cambie de vista usando Avanzado para mostrar el panel Buscar registros. En el panel Registros de búsqueda, puede cambiar entre la vista Registros recientes y Todos los registros para buscar filas.
Cuando pasa el mouse sobre la imagen de perfil, puede ver la tarjeta de perfil detallada del usuario y el estado de presencia en línea.
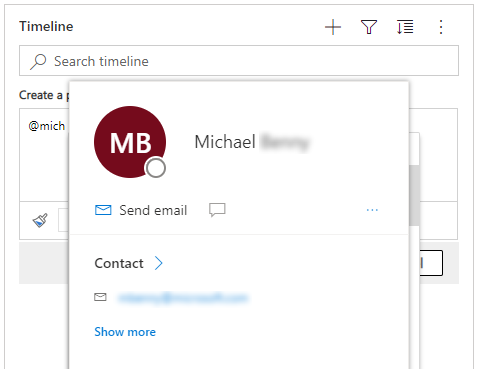
Nota
Puede mencionar solo un usuario del sistema, es decir, un miembro del equipo dentro de su organización, en una publicación.
Agregar referencias en una publicación en filas de escala de tiempo
Para agregar una referencia como enlaces en una publicación a una fila de la escala de tiempo, seleccione ![]() icono y seleccione Publicar, luego complete los siguientes pasos:
icono y seleccione Publicar, luego complete los siguientes pasos:
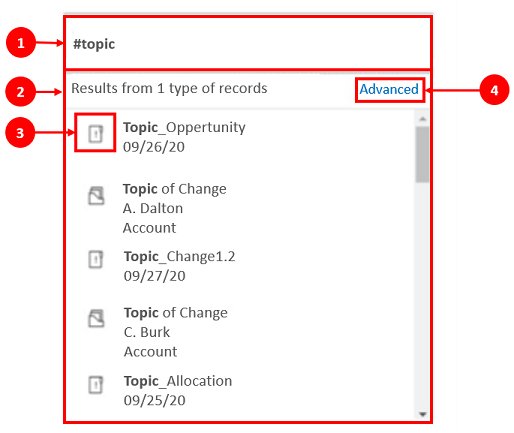
Leyenda
- Los vínculos se pueden agregar a una fila escribiendo #, lo que mostrará un menú flotante con una lista de filas a las que se ha obtenido acceso recientemente. Escriba una palabra clave después de la etiqueta # y la visualización se actualiza en el menú flotante a través del motor de búsqueda Búsqueda rápida que está funcionando en segundo plano.
- Las filas mostradas pueden ser de cualquier tipo, como cuentas, contactos o clientes potenciales.
- Los iconos situados junto a los nombres de fila en el menú flotante indican los tipos de fila, lo que ayuda a determinar qué fila seleccionar.
- Avanzado proporciona más opciones cuando no se puede encontrar una fila, al permitir al usuario cambiar a una vista diferente o crear una nueva fila.
Buscar filas en publicaciones en la escala de tiempo
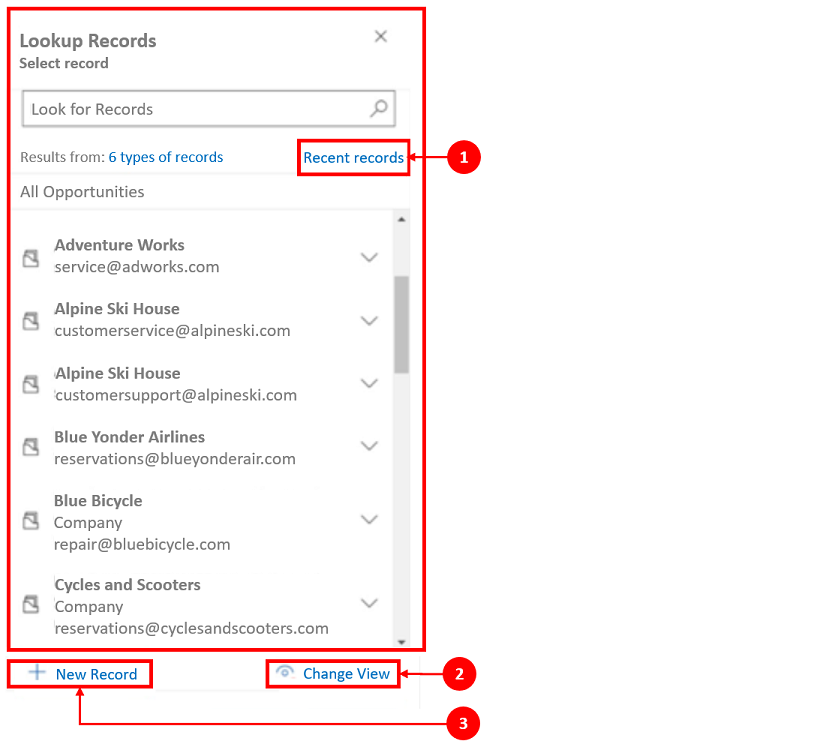
Leyenda
- El panel Registros de búsqueda proporciona a los usuarios opciones para cambiar entre la vista Registros recientes y Todos los registros para buscar una fila.
- Seleccione Cambiar vista para ver las filas de una vista diferente.
- Nuevo registro le permite crear una nueva fila si no encuentra la fila que necesita.
Para obtener más información sobre las notas y la funcionalidad de publicar y configuración, consulte: Configurar el control de escala de tiempo
Usar la barra de herramientas del editor de texto enriquecido
La barra de herramientas del editor de texto enriquecido proporciona características y funciones que le permiten trabajar con formato de texto enriquecido en notas.
Opciones de formato
La siguiente tabla describe las diferentes características de formato y opciones de funcionalidad que están disponibles en el editor de texto enriquecido que puede usar en las notas.
Nota
Puede acceder al menú contextual de su navegador seleccionando Ctrl + clic derecho. Esta configuración es útil si necesita utilizar el corrector ortográfico integrado de su navegador. De lo contrario, puede hacer clic con el botón derecho para proporcionar formato contextual para cualquier elemento que esté utilizando.
| Icono | Asignar nombre | Tecla de método abreviado | Descripción |
|---|---|---|---|
 |
Copiar formato | Ctrl+Mayús+C, Ctrl+Mayús+V | Aplica el aspecto de una sección concreta a otra sección. |
 |
Fuente | Ctrl+Mayús+F | Seleccione una fuente de su elección. La fuente predeterminada es Segoe UI. Nota: Al seleccionar contenido formateado, se muestra el nombre de la fuente para ese contenido. Si la selección contiene varias fuentes, se muestra el nombre de la primera fuente de la selección. |
 |
Tamaño de fuente | Ctrl+Mayús+P | Cambia el tamaño del texto. El tamaño predeterminado es 9 pt. Nota: Al seleccionar contenido formateado, se muestra el tamaño de la fuente para ese contenido. Si la selección contiene varios tamaños de fuente, se muestra el nombre de la primera fuente de la selección. |
 |
Negrita | Ctrl+B | Aplica negrita al texto. |
 |
Italic | Ctrl+I | Aplica cursiva al texto. |
 |
Subrayado | Ctrl+U | Aplica subrayado al texto. |
 |
Color de resaltado de texto | Resalta el texto con un color brillante. | |
 |
Color de fuente | Cambia el color del texto. | |
 |
Viñetas | Cree una lista con viñetas. | |
 |
Numeración | Cree una lista numerada. | |
 |
Disminuir sangría | Acerca el párrafo al margen. | |
 |
Aumentar sangría | Aleja el párrafo del margen. | |
 |
Cita en bloque | Aplica un formato de comillas de nivel de bloque al contenido. | |
 |
Alinear a la izquierda | Ctrl+L | Alinea el contenido con el margen izquierdo. (Se suele usar para el texto del cuerpo, a fin de facilitar la lectura). |
 |
Alinear al centro | Ctrl+E | Centra el contenido en la página. (Se suele usar para un aspecto formal). |
 |
Alinear a la derecha | Ctrl+R | Alinee el contenido a la derecha de la página. (Se suele usar para un aspecto formal). |
 |
Vincular | Crea un vínculo en el documento para acceder rápidamente a páginas web y archivos. El texto de dirección URL pegado o escrito se convierte en un vínculo. Por ejemplo, "http://myexample.com" se convierte en "http://myexample.com". En el cuadro de diálogo Vínculo seleccione el tipo de vínculo que desea insertar. La pestaña Información de vínculo le permite elegir el tipo de vínculo y establecer el protocolo y la dirección URL del vínculo. La pestaña Destino solo está disponible para el tipo de vínculo URL. Especifica la ubicación donde se abrirá el vínculo tras seleccionarlo. |
|
 |
Desvincular | Elimina un vínculo del mensaje de correo electrónico o documento. Cuando coloque el cursor en un vínculo, el botón Desvincular en la barra de herramientas pasa a estar activo. Seleccione el botón para quitar el vínculo y convertirlo en texto sin formato. |
|
 |
Superíndice | Escriba letras pequeñas justo encima de la línea de texto. | |
 |
Subíndice | Escriba letras pequeñas justo debajo de la línea de texto. | |
 |
Tachado | Tacha el texto atravesándolo con una línea. | |
 |
Insertar imagen | Puede insertar una imagen directamente o copiándola y pegándola insertada en el editor, arrastrándola y colocándola de la carpeta de escritorio o local directamente en el editor, o escribiendo una dirección URL. Se admiten los siguientes formatos de imagen: .PNG, .JPG., o .GIF. Para insertar una imagen incorporada en su artículo: 1. Arrastre y coloque la imagen, o cópiela y péguela directamente en el artículo. 2. Arrastre cualquier esquina de la imagen para cambiarla de tamaño. Para insertar una imagen mediante una dirección URL o navegando a la imagen local: 1. Elija Insertar imagen. 2. En el cuadro de diálogo Imagen, seleccione entre las siguientes opciones:
Nota: |
|
 |
De izquierda a derecha | Cambie el texto de izquierda a derecha para contenido como un párrafo, un encabezado, una tabla o una lista. Se suele usar para contenido de lenguaje bidireccional. Esta es la configuración predeterminada. | |
 |
De derecha a izquierda | Cambie el texto de derecha a izquierda para contenido como un párrafo, un encabezado, una tabla o una lista. Se suele usar para contenido de lenguaje bidireccional. La configuración predeterminada es de izquierda a derecha. | |
 |
Deshacer escritura | Deshace los cambios realizados en el contenido. | |
 |
Rehacer escritura | Rehace los cambios realizados en el contenido. | |
 |
Borrar todo el formato | Quita todo el formato de una selección de texto, dejando únicamente el texto normal sin formato. | |
 |
Agregar una tabla | Agrega una tabla al contenido. Tras agregar una tabla, puede hacer lo siguiente:
|
|
 |
Expandir barra de herramientas | Aparece cuando la barra de herramientas está contraída. Seleccione esta opción para expandir la barra de herramientas y hacer visibles todas las opciones. | |
 |
Copiar al Portapapeles | Copia el texto completo de una nota en el portapapeles para que pueda pegar el contenido en otra ubicación. |
El editor de texto enriquecido está habilitado de forma predeterminada. Su administrador del sistema puede habilitar o deshabilitar el editor para usted.
Usar aspectos destacados de la escala de tiempo impulsados por IA generativa
Si los aspectos destacados de la escala de tiempo están habilitados en su aplicación, Copilot crea una lista con viñetas generada por IA que se completa en la parte superior de la escala de tiempo. Puede utilizar los aspectos destacados de la escala de tiempo para ponerse al día rápidamente con el estado de un registro.
Los aspectos más destacados incluyen las actividades principales de un registro, como detalles sobre con quién interactuó usted o el usuario anterior, el problema notificado y las acciones tomadas para intentar resolver el problema.
Puede copiar los aspectos más destacados de la escala de tiempo seleccionando Copiar.
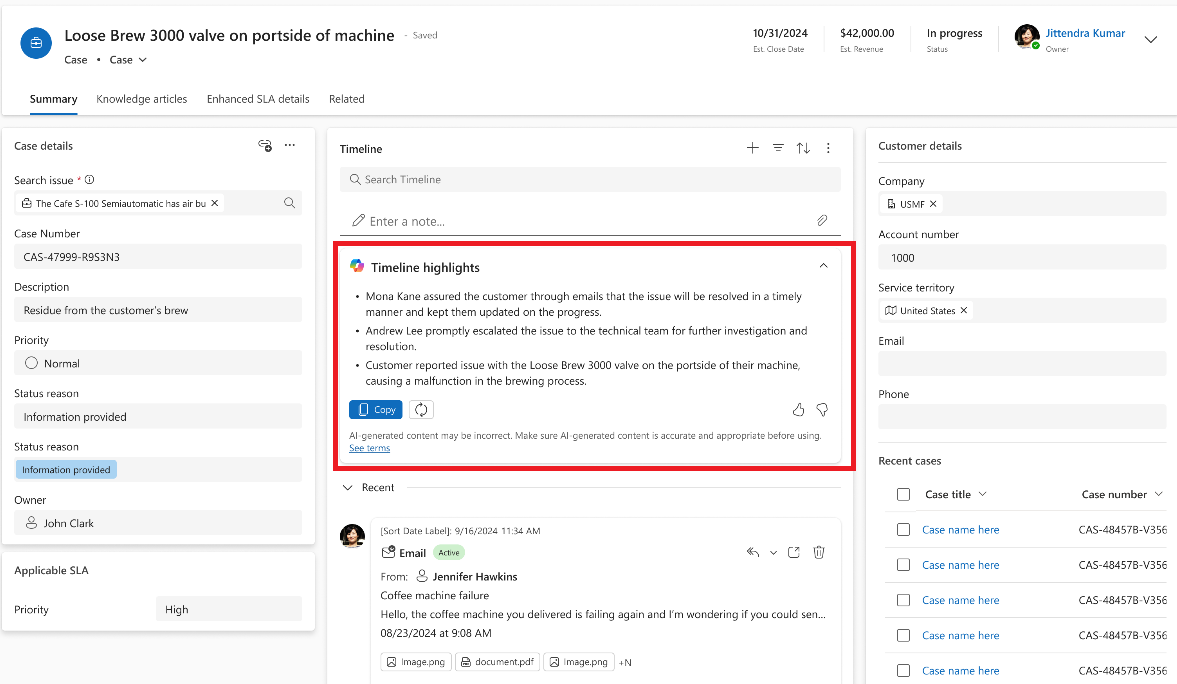
Ver la transcripción de una conversación
En la línea de tiempo, puede ver las transcripciones de los chats completados que tuvo en los canales de conversación. Para ver estas transcripciones, debe tener el permiso prvReadmsdyn_transcript. Más información: Roles y permisos
Para ver la transcripción de una conversación, seleccione el enlace Ver más en la fila para la que desea ver la transcripción. La fila se expande y la transcripción completa se muestra en línea.
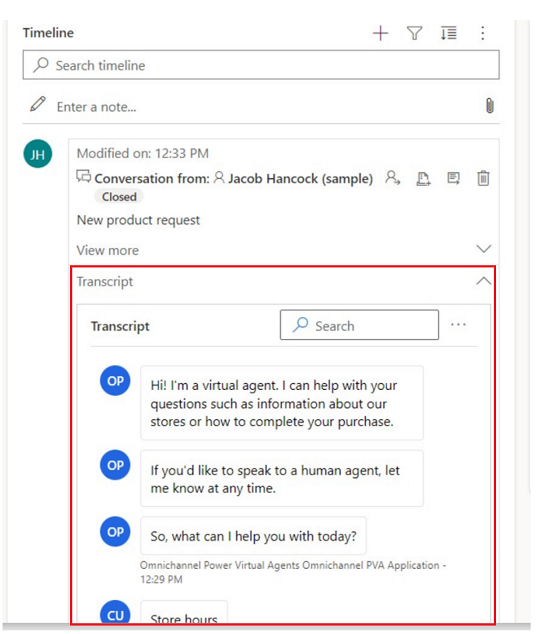
Ver lo que se ha perdido en la escala de tiempo
Cuando accede a la escala de tiempo después de estar ausente, las actividades que se perdió se muestran en la parte superior de la escala de tiempo, indicadas con una línea vertical azul al lado de ellas. Puede abrir rápidamente las actividades o desplazarse por ellas.

Anclar o desanclar registros en la escala de tiempo
Si su Administrador ha habilitado la configuración de anclar y usted tiene acceso de escritura o eliminación, puede acceder rápidamente a registros, como actividades, manteniéndolos en la parte superior de la escala de tiempo. Fijar un registro elimina la necesidad de desplazarse por cada registrro para encontrar la que necesita.
Nota
Si tiene un rol de administrador del sistema o usuario básico, la configuración de anclar y desanclar funciona de forma predeterminada. Si no tiene ninguno de estos roles, debe tener privilegios de creación, lectura y escritura agregados a la tabla msdyn_customcontrolextendedsettings para que la configuración funcione.
De forma predeterminada, puedes fijar notas. Las actividades que puede fijar dependen de cómo su Administrador haya configurado la función. Más información: Permitir que los usuarios fijen y desanclen actividades en la parte superior de la línea de tiempo.
Fija un registro seleccionando el icono del ancla junto a ella. Esta configuración lo mueve a la parte superior de la línea de tiempo en la sección Anclado, donde se puede acceder rápidamente. La sección Anclado también muestra la cantidad de registros que están anclados. Puede fijar un máximo de 15 registros. Los registros fijados permanecerán en la parte superior de la línea de tiempo durante un año a menos que los desancle.

Para desanclar un registro, seleccione el icono del ancla junto a ella. Al desanclarlo, sale de la sección Anclada y vuelve al lugar donde apareció originalmente en la lista de registros en la escala de tiempo.
Marcadores
Los marcadores son una forma rápida para que el usuario configure y cambie entre diferentes conjuntos de filtros. De forma predeterminada, los marcadores están habilitados. Si es necesario, puede desactivarlos desde la sección Avanzado.
Nota
La función de marcadores reemplaza el botón Recordar mis filtros. Utilice los pasos de la siguiente sección para configurar sus filtros de usuario.
Crear un marcador nuevo
Abra el panel de filtros y seleccione los filtros que se asociarán con el nuevo marcador. Es posible que no tenga ningún filtro seleccionado.
Seleccione el icono del marcador
 En la barra de acciones de la escala de tiempo.
En la barra de acciones de la escala de tiempo.Seleccione Agregar marcador.
Especifique un nombre de marcador. Opcionalmente, configúrelo como marcador predeterminado.
Seleccione Guardar.
Al seleccionar nuevamente el ícono de marcador, ahora se mostrará un menú lateral con los marcadores creados. Puede aplicar un marcador seleccionándolo de esta lista o editarlo usando el botón Más opciones en el lado derecho del marcador.
Si se selecciona un marcador, sus filtros se aplican a la línea de tiempo y se indica mediante un icono de marcador relleno ![]() En la barra de acciones. Pase sobre el icono para ver el nombre del marcador o seleccionar el icono. El marcador seleccionado tiene un color de fondo gris.
En la barra de acciones. Pase sobre el icono para ver el nombre del marcador o seleccionar el icono. El marcador seleccionado tiene un color de fondo gris.
Nota
Puede tener un máximo de 15 marcadores.
Editar un marcador
Se puede cambiar el nombre de cualquier marcador, actualizarlo o eliminarlo desde el menú Más opciones.
Nota
Al seleccionar Eliminar se elimina directamente el marcador.

La actualización de un marcador cambiará sus filtros a los filtros seleccionados actualmente.
También puede configurar este marcador como predeterminado para el formulario actual o para todos los formularios.
Establecer un marcador predeterminado
Al crear o actualizar un marcador, puede seleccionar la casilla de verificación Establecer como marcador predeterminado, con la opción de aplicar este cambio para el formulario actual o globalmente.
Un marcador predeterminado tiene un icono de estrella ![]() junto a su nombre, y se selecciona automáticamente cuando se carga la escala de tiempo, anulando cualquier filtro de administrador establecido para la línea de tiempo.
junto a su nombre, y se selecciona automáticamente cuando se carga la escala de tiempo, anulando cualquier filtro de administrador establecido para la línea de tiempo.
Nota
Puede establecer un marcador como formulario predeterminado para múltiples formularios; sin embargo, no puede ser al mismo tiempo un valor predeterminado de formulario y un valor predeterminado global. Un marcador con formato predeterminado anulará uno global.
Restablecer a la vista predeterminada
Si se selecciona un marcador no predeterminado, o si se aplican otros filtros, aparece un botón para restablecer el valor predeterminado en el menú lateral del marcador. Esto aplica el marcador predeterminado a la línea de tiempo, si existe; de lo contrario, borra todos los filtros.
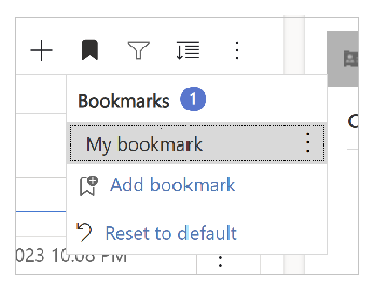
No se pueden aplicar filtros de marcadores
Si no se pueden aplicar los filtros de un marcador (por ejemplo, un marcador que filtra por notas mientras la línea de tiempo tiene las notas deshabilitadas), se muestra un icono de signo de exclamación junto a su nombre.
Consultar también
Configurar control de escala de tiempo
Preguntas más frecuentes sobre control de escala de tiempo
Preguntas frecuentes sobre las actividades y el muro de escala de tiempo
Nota
¿Puede indicarnos sus preferencias de idioma de documentación? Realice una breve encuesta. (tenga en cuenta que esta encuesta está en inglés)
La encuesta durará unos siete minutos. No se recopilan datos personales (declaración de privacidad).