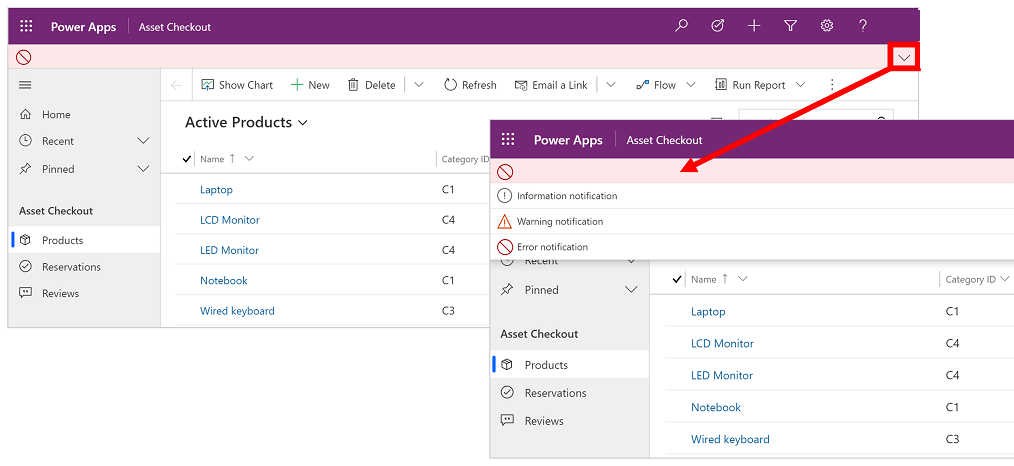Navegación básica en una aplicación basada en modelo
En esta introducción se explica cómo buscar y abrir una aplicación, además de cómo trabajar con sus elementos comunes de la interfaz de usuario, como las listas, los formularios y los procesos empresariales.
Navegar entre aplicaciones, áreas y tablas
Una aplicación basada en modelo consta de aplicaciones, áreas y tablas.
Las aplicaciones proporcionan una colección de funciones para llevar a cabo una clase específica de actividad, como administrar las cuentas y los contactos. Use el menú del selector de aplicaciones para desplazarse por las aplicaciones que están disponibles para su organización.
Un área de trabajo es una subdivisión de una aplicación, dedicada a una característica específica. Cada área de trabajo proporciona una colección de tablas específicas para trabajar en esa área. En algunos casos, la misma tabla aparece en más de un área (o incluso más de una aplicación). Las tablas Contacto y Cuenta, por ejemplo, aparecen en varias aplicaciones y áreas de trabajo. Use el menú del área de trabajo para desplazarse por las áreas de trabajo para la aplicación actual.
Las tablas representan un tipo específico de datos, como contactos y cuentas. Las tablas usan un formato de datos estructurado, que define la colección de columnas disponibles para la tabla. Cada tabla se compone de una colección de filas individuales. Por ejemplo, para la tabla Contacto, cada fila describe a una sola persona e incluye una colección de columnas, como nombre de pila, apellido y dirección de correo electrónico. Normalmente, las tablas presentan dos vistas: una vista de lista, que suele ser una tabla donde se enumeran las filas disponibles, y una vista de formulario, que muestra todos los datos y valores de configuración disponibles para una sola fila. Use el navegador lateral para desplazarse entre las tablas del área de trabajo actual.
Información de usuario y cierre de sesión
Seleccione el menú de usuario para ver la información de su cuenta o cerrar sesión. Vaya a la página de su cuenta seleccionando el hipervínculo Ver cuenta.
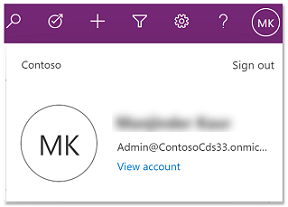
Desplazamiento entre aplicaciones
Use el menú del selector de aplicaciones para cambiar entre las aplicaciones.
Seleccione el nombre de la aplicación actual.
En la página Aplicaciones, seleccione una aplicación. Solo verá aplicaciones para su organización.

Moverse entre páginas y filas
Desplazarse y volver a su filas favoritas o más utilizadas es fácil. La siguiente ilustración muestra los elementos de navegación principales.
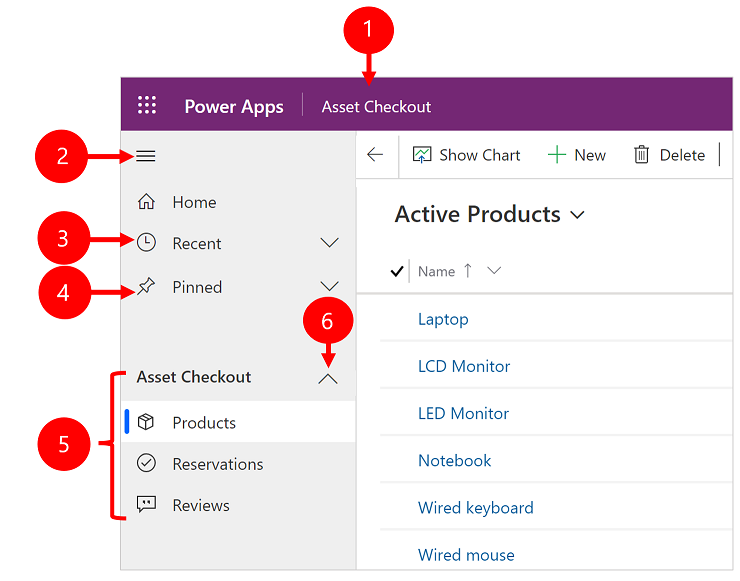
Leyenda
Haga clic para cambiar de aplicación: seleccione el nombre de la aplicación actual para cambiar a una aplicación diferente.
Contraer/Expandir mapa del sitio: seleccione este botón para contraer el navegador y permitir que haya más espacio para la parte principal de la página. Si el navegador ya está contraído, seleccione este botón para expandirlo nuevamente.
Recientes: expanda esta entrada para ver una lista de filas utilizadas recientemente. Seleccione una fila para abrirla. Seleccione el icono de alfiler situado junto a una de las filas que aparecen aquí para agregarlo a las filas ancladas. Esto se limita a mostrar las últimas 10 filas de las páginas cargadas más recientemente en las aplicaciones para el usuario dentro de esta organización.
Anclado: expanda esta entrada para ver y abrir sus filas ancladas favoritas. Use la lista Reciente para agregar filas aquí. Seleccione el icono de quitar anclaje situado junto a una fila mostrada aquí para quitarla de esta lista. El número de filas ancladas que se muestran está limitado a 25, pero no se muestran más de 15 filas de una sola tabla.
Navegación de páginas: esta área muestra cada tabla y página de panel disponibles para el área de trabajo actual. Seleccione cualquier entrada aquí para abrir el panel o la vista de lista indicados para esa tabla.
Nota
Cuando un usuario configura un panel como predeterminado (a través de la acción Establecer como predeterminado en la barra de comandos), toda la navegación de la página a los paneles llevará al usuario al panel predeterminado, que puede ser un panel diferente al panel con nombre que el usuario seleccionó.
Grupos plegables: el creador de su aplicación puede habilitar grupos contraíbles. Para obtener información sobre cómo personalizar la barra de navegación, consulte Descripción general del diseñador de aplicaciones basado en modelos.
Si su pantalla está demasiado ampliada o es estrecha, entonces no verá el nombre de su aplicación actual que le permite cambiar de aplicación. Para acceder al botón de cambio de aplicación, seleccione Mapa del sitio>Aplicaciones.

Ocultar o mostrar los grupos Inicio, Anclado, Reciente y contraíble
El mapa del sitio puede verse diferente si se ha personalizado. El creador de su aplicación puede personalizar la barra de navegación para mostrar u ocultar los botones Inicio, Reciente, Fijado en el mapa del sitio. Un creador de aplicaciones también puede hacer que los grupos se contraigan. Para obtener información sobre cómo personalizar la barra de navegación, consulte Descripción general del diseñador de aplicaciones basado en modelos.

Conmutador de área
En el panel de navegación de la izquierda, el selector de áreas aparece en la parte inferior izquierda solo cuando una única aplicación basada en modelos tiene más de un área en la definición del mapa del sitio.
abra este menú para ir a otra área de trabajo. Aquí aparece el nombre del área de trabajo actual.

Volver
Utilice el botón de retroceso para las páginas de formulario, vista y panel de la barra de comandos para volver a la página anterior.
Para volver a la página anterior, seleccione el botón Volver.

Trabajar con vistas de lista
Generalmente, cuando se abre una tabla por primera vez, se muestra la vista de lista, donde se enumeran las filas que pertenecen a esa tabla, con formato de tabla. Por ejemplo, si abre la tabla Productos, verá una lista de cuentas.
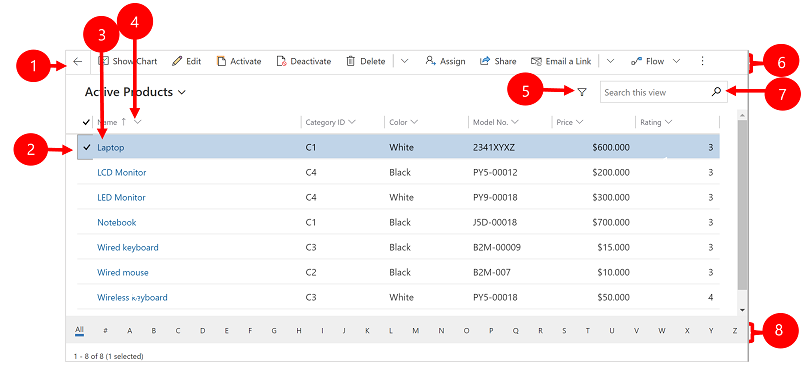
Leyenda:
- Volver: selecciónelo para volver a la página anterior.
- Seleccionar filas: seleccione una o varias filas poniendo una marca de verificación en esta columna. En función de dónde esté trabajando, es posible que pueda aplicar una única operación a todas las filas seleccionadas a la vez mediante los botones de la barra de comandos. Tenga en cuenta que cuando utilice el comando Enviar un enlace por correo electrónico en la barra de comandos solo puede seleccionar hasta 10 filas para enviar por correo electrónico.
- Abrir una fila: seleccione una fila de la lista para abrir la vista de filas, que muestra todos los detalles de la fila. Normalmente debe seleccionar de la columna Nombre para abrir una fila de la tabla actual. Algunas tablas proporcionan vínculos a filas de tablas relacionadas en otras columnas (como un contacto relacionado).
- Ordenar o filtrar la lista: seleccione esta opción para ordenar o filtrar la lista por los valores de esa columna. Una flecha en el encabezado de columna indica por qué columna se está ordenando y en qué dirección.
- Abrir panel de filtrado avanzado: vea qué filtros se aplican a la vista actual y agregue o modifique filtros de vista.
- Barra de comandos registros: use los comandos de la barra de comandos para operar en filas de la lista y llevar a cabo acciones relacionadas. Algunos comandos (como Eliminar) requieren que seleccione primero una o varias filas de destino poniendo una marca de verificación en la columna situada más a la izquierda, mientras que otros operan en toda la lista. Puede exportar la lista a un libro de Excel (posiblemente, basado en una plantilla), abrir gráficos y paneles, etc., según el tipo de fila con el que esté trabajando.
- Buscar la vista: escriba el texto en la columna de búsqueda situado encima de la lista para mostrar solo las filas de la vista actual que contengan el texto.
- Barra de salto y paginación: seleccione una letra para mostrar solo aquellas filas cuyos nombres empiezan por esa letra. Si la lista contiene más filas de las que se pueden mostrar en una página, use las flechas de paginación situadas en la parte inferior de la lista para avanzar y retroceder por las páginas.
Trabajar con vistas de fila
Las vistas de fila muestran todos los detalles sobre una fila individual y a veces también ofrecen características especiales para trabajar en ella. Normalmente, para abrir una vista de fila se selecciona una fila que aparece en una vista de lista, pero también puede abrir una vista de fila siguiendo un vínculo desde una fila relacionada.

Leyenda:
- Pestañas: la mayoría de las vistas de filas se dividen en pestañas. En cada pestaña se proporciona una colección de columnas relacionadas de la fila. Cuando las fichas están disponibles, se enumeran debajo del nombre de la fila. Seleccione cualquier nombre de pestaña para ir a esa pestaña. La pestaña actual se muestra subrayada.
- Relacionado: casi todos los tipos de fila muestran una pestaña Relacionado después de guardarlos al menos una vez. Esta pestaña es en realidad una lista desplegable que puede usar para buscar otros tipos de fila que usan el segmento mostrado o hacen referencia a ella. Cuando elige el nombre de una tabla en la lista desplegable Relacionado, se abre una nueva pestaña con el nombre de esa tabla que muestra una lista de todas las filas relacionadas de ese tipo. La pestaña Relacionado permanece disponible y puede usarla para buscar otros tipos de filas que hagan referencia a la actual.
- Barra de comandos: use los comandos de la barra de comandos para operar en la fila actual o llevar a cabo una tarea relacionada con la fila. Los comandos disponibles varían en función del tipo de fila, pero, normalmente, se puede usar la barra de comandos para guardar los cambios, eliminar la fila, actualizar la página, enviar un vínculo a la fila por correo electrónico, reasignar el propietario de la fila o exportar la fila usando una plantilla de Word.
- Barra de encabezado: algunas vistas de fila muestran algunas columnas especialmente importantes en la barra de encabezado, frente al nombre de la fila. Suelen ser columnas que son fundamentales para trabajar con filas del tipo actual (como el nombre de la fila o el propietario de la fila).
- Ver y editar todos los valores de columna: en el cuerpo de la vista de fila se encuentran todas las columnas relacionadas con la pestaña, la vista de formulario y el tipo de fila actuales. Las columnas marcadas con un asterisco rojo son obligatorias y no se puede guardar la fila sin que tengan valores válidos. Las columnas marcadas con un signo más azul son especialmente importantes o recomendadas, pero no son obligatorias de forma estricta. Las columnas que muestran un icono de candado son de solo lectura y no se pueden editar.
Navegación por un conjunto de filas
Navegue por varias filas mediante vistas y consultas predefinidas. La navegación centrada en las filas mejora la productividad, ya que los usuarios pueden ir directamente de una fila de la lista a otra y volver atrás fácilmente sin perder la lista de trabajo.
El número de filas que ve en el panel de navegación del conjunto de filas se basa en el número de filas que su sistema administrador del sistema ha definido para la subcuadrícula.
- Para utilizar la navegación en conjuntos de filas, abra una página con una lista de filas.
- Abra una fila y luego seleccione Abrir conjunto de filas
 y seleccione una fila de la lista.
y seleccione una fila de la lista.
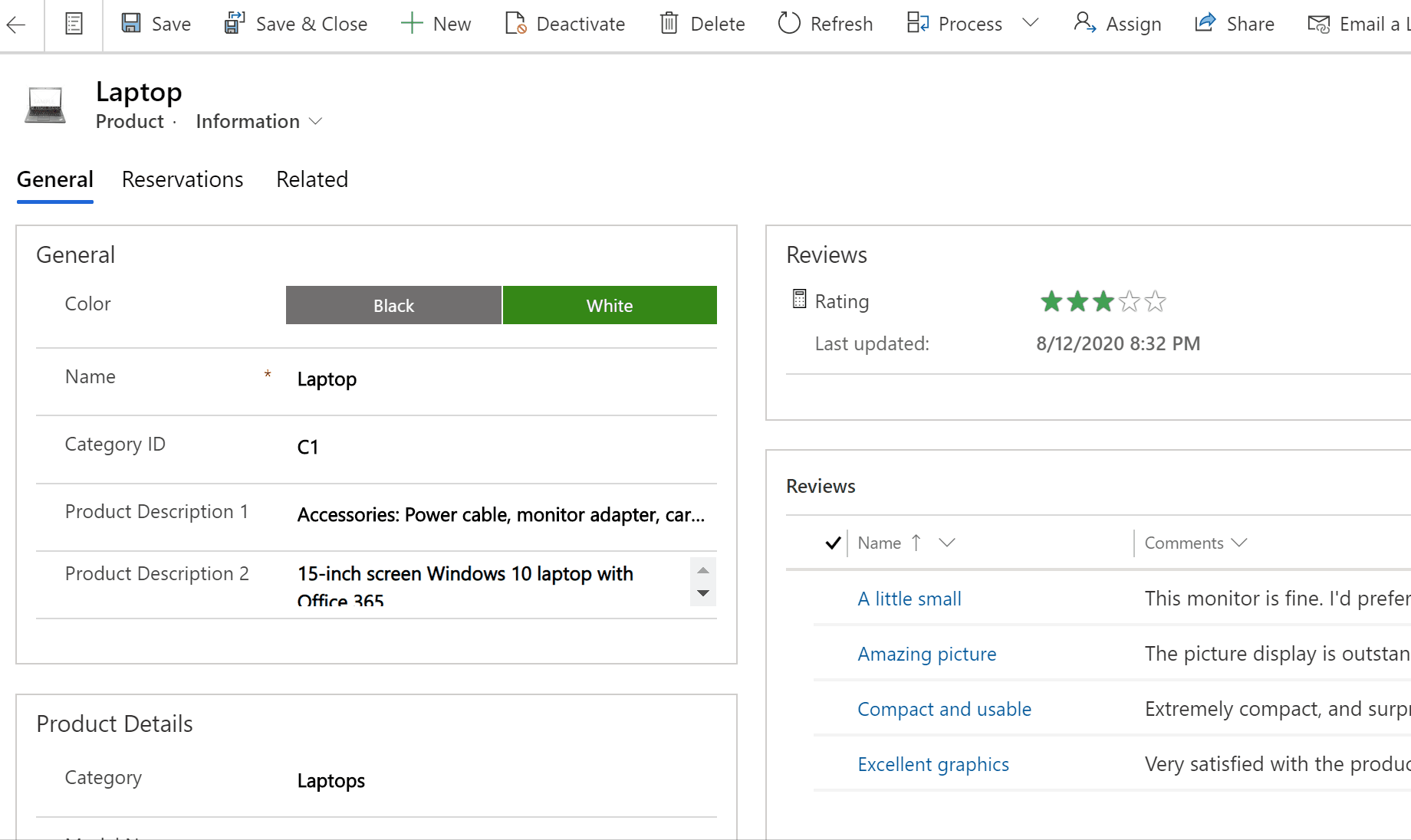
Panel de referencia
El panel de referencias es una excelente manera de trabajar sin salir de la pantalla en la que esté. Puede buscar otros elementos relacionados, como revisiones o reservas de un producto en el contexto de la fila que está viendo sin tener que ir a otras pantallas.

Mire el vídeo Cómo usar el panel de referencia en el centro de servicio al cliente para obtener más información sobre el panel de referencia.
Barra de mensajes de aplicación
La barra de mensajes de la aplicación muestra tres tipos de notificaciones: informativas, de advertencia y de error.
Al seleccionar la notificación de error, se le llevará a la columna del formulario en el que se ha producido el error.
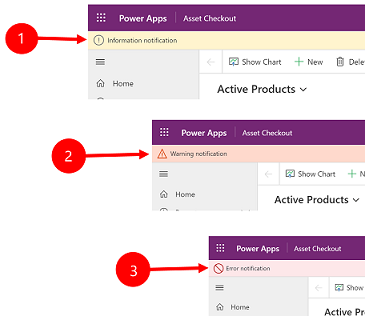
Leyenda:
-
Notificaciones de información
 : la notificación es informativa.
: la notificación es informativa. -
Notificaciones de advertencia
 : la notificación es una advertencia.
: la notificación es una advertencia. -
Notificaciones de error
 : la notificación es un error.
: la notificación es un error.
Notificaciones múltiples
Si solo hay una notificación, verá una única línea. Si hay varias notificaciones, verá el botón de chevron. Seleccione el botón de contenido adicional para ver cada mensaje.