Crear y compartir orígenes de datos en la nube en el servicio Power BI
Con Power BI, puede crear, compartir y administrar conexiones en la nube para modelos semánticos e informes paginados, datamarts y flujos de datos, así como experiencias de Power Query Online en Obtener datos, todo ello dentro de la experiencia de usuario del servicio Power BI.
En este artículo se muestra cómo crear una conexión en la nube que se puede compartir y, a continuación, se muestra cómo compartir esa conexión con otros usuarios. La creación y el uso compartido de conexiones en la nube que se pueden compartir tienen muchas ventajas, como se describe en las ventajas de las conexiones en la nube que se pueden compartir.
Crear una conexión en la nube que se puede compartir
Para crear una conexión en la nube que se pueda compartir, vaya al servicio Power BI, seleccione el icono de engranaje Configuración y, en el panel que aparece, seleccione Administrar conexiones y puertas de enlace.
En la ventana que aparece, seleccione Nueva conexión y, en el panel que aparece, seleccione Nube.
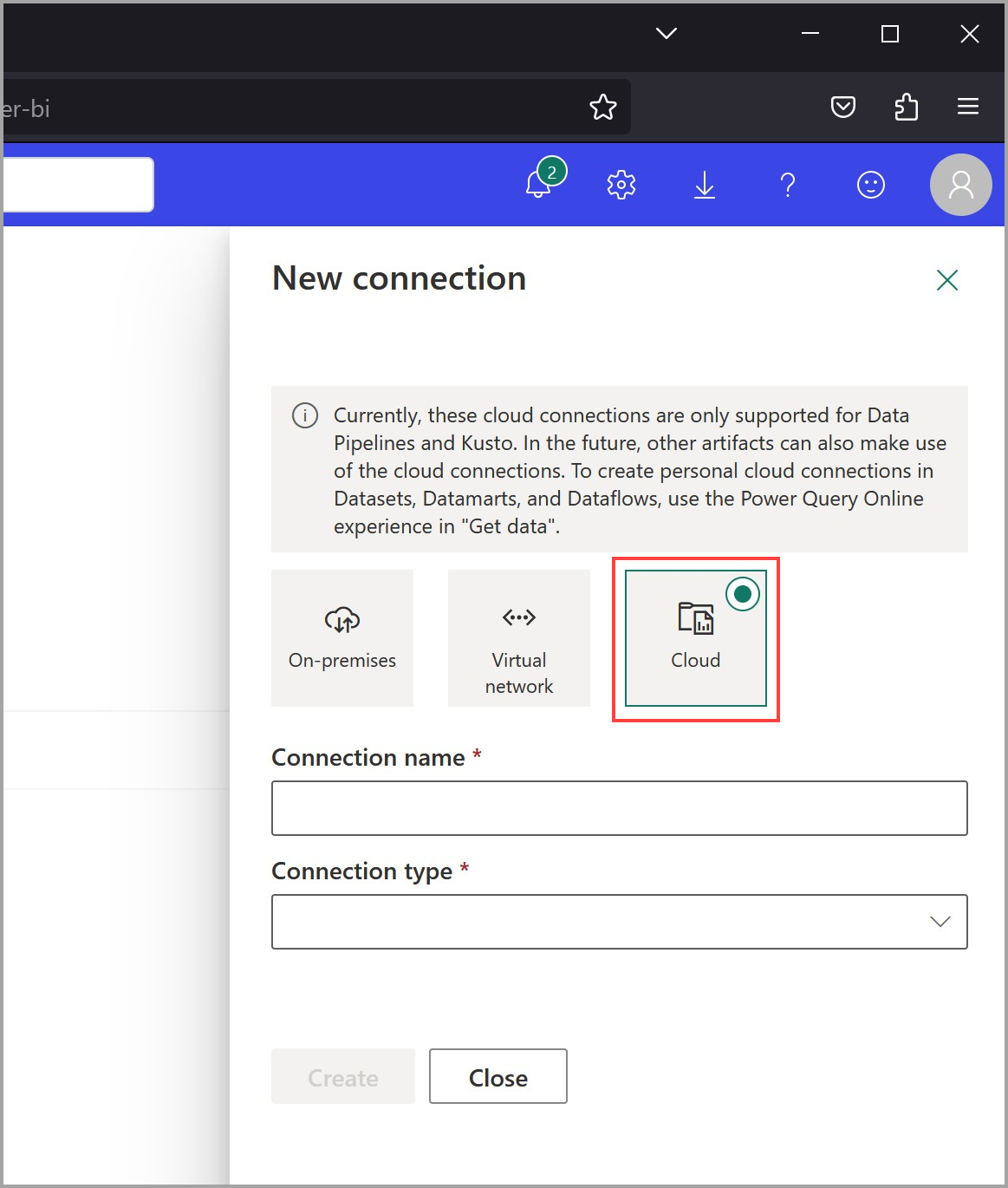
Escriba un nombre para la nueva conexión, seleccione el tipo de conexión adecuado en la lista desplegable y proporcione los detalles de conexión para el origen de datos. Una vez que haya rellenado la información, seleccione Crear.
Con la conexión creada, está listo para compartirla con otros usuarios.
Nota:
Cuando se publica un archivo .PBIX con un origen de datos en la nube desde Power BI Desktop, se crea automáticamente una conexión en la nube.
Compartir una conexión en la nube que se puede compartir
Para compartir una conexión en la nube que se puede compartir que ya ha creado, vaya a la configuración de Conexiones en el servicio Power BI, seleccione el menú Más (los puntos suspensivos) de la conexión que desea compartir y seleccione Administrar usuarios.
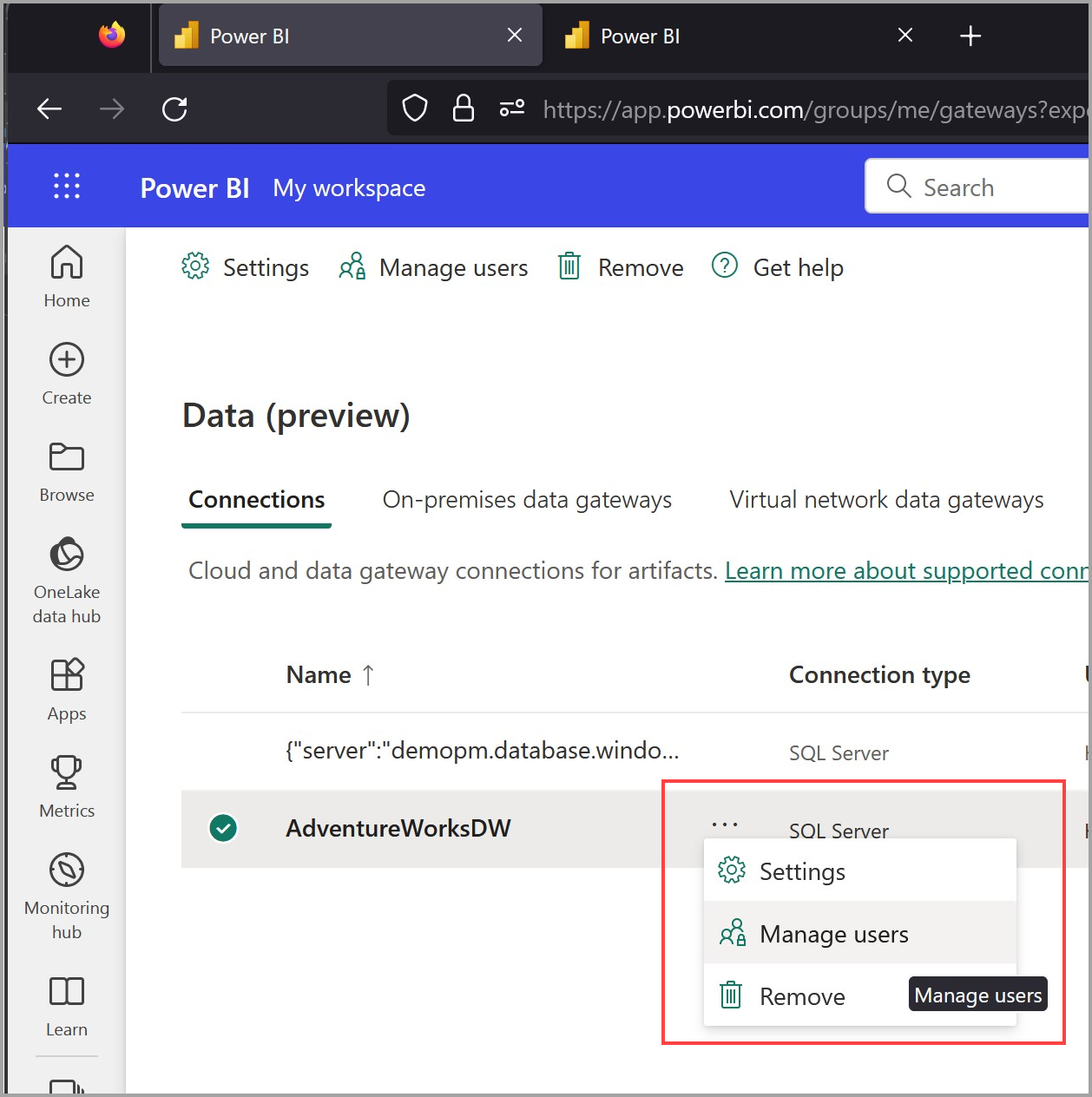
Aparece la ventana Administrar usuarios, donde puede buscar usuarios por nombre o dirección de correo electrónico y, a continuación, concederles el nivel de permisos que desea que tengan. Debe conceder al menos el permiso de usuario para permitir que los usuarios conecten sus artefactos al origen de datos de la conexión.
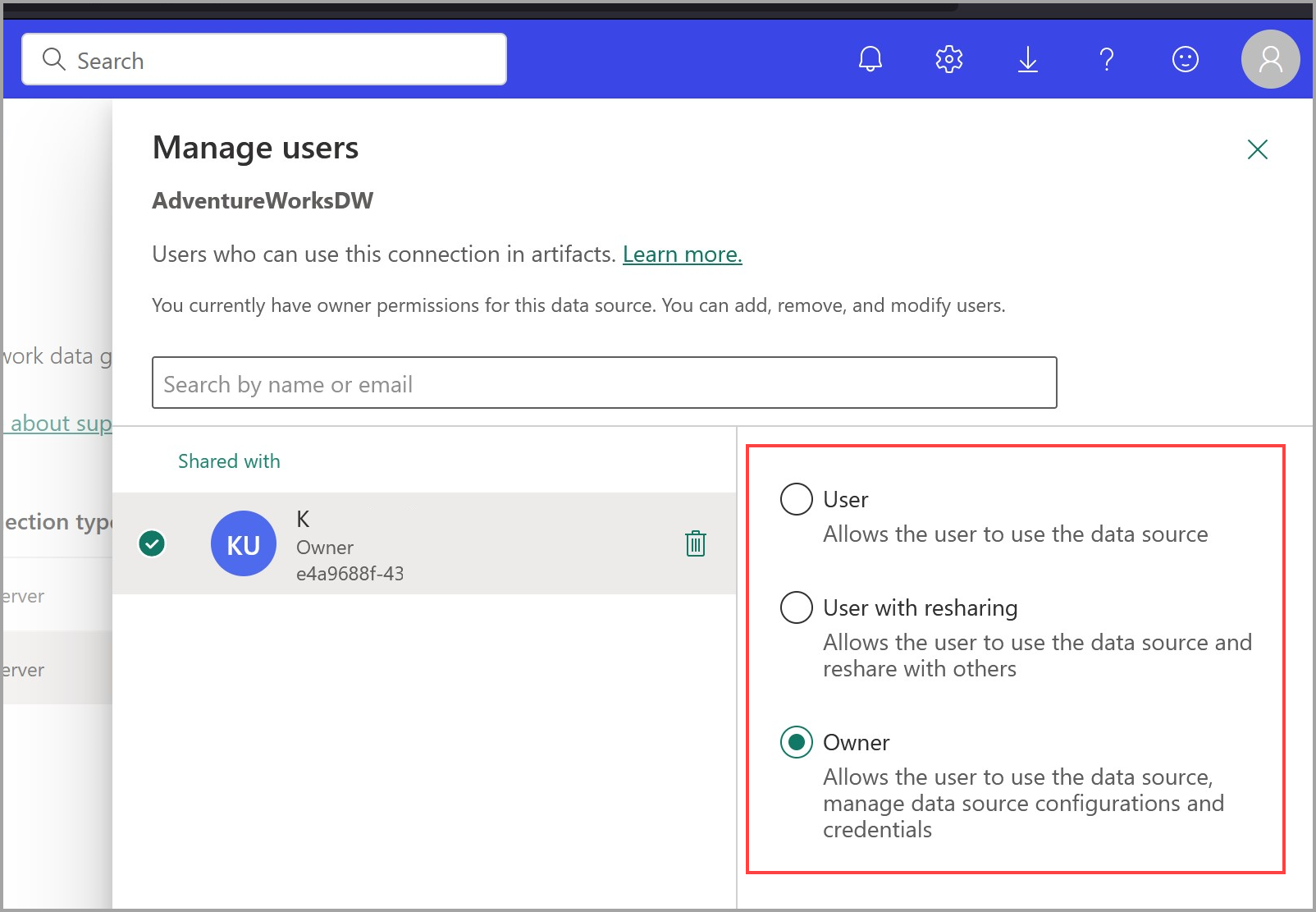
Una vez que haya encontrado el usuario y asignado el permiso, seleccione Compartir en la parte inferior de la ventana Administrar usuarios para aplicar las selecciones.
Asignar una conexión en la nube compartida a un modelo semántico
Una vez que haya creado una conexión en la nube que se puede compartir, puede asignarla a un modelo semántico.
Abra la configuración del modelo semántico al que desea que se aplique la conexión que se puede compartir y expanda la sección Conexiones en la nube y puerta de enlace. Observará que la conexión está asignada a una conexión en la nube personal de forma predeterminada.
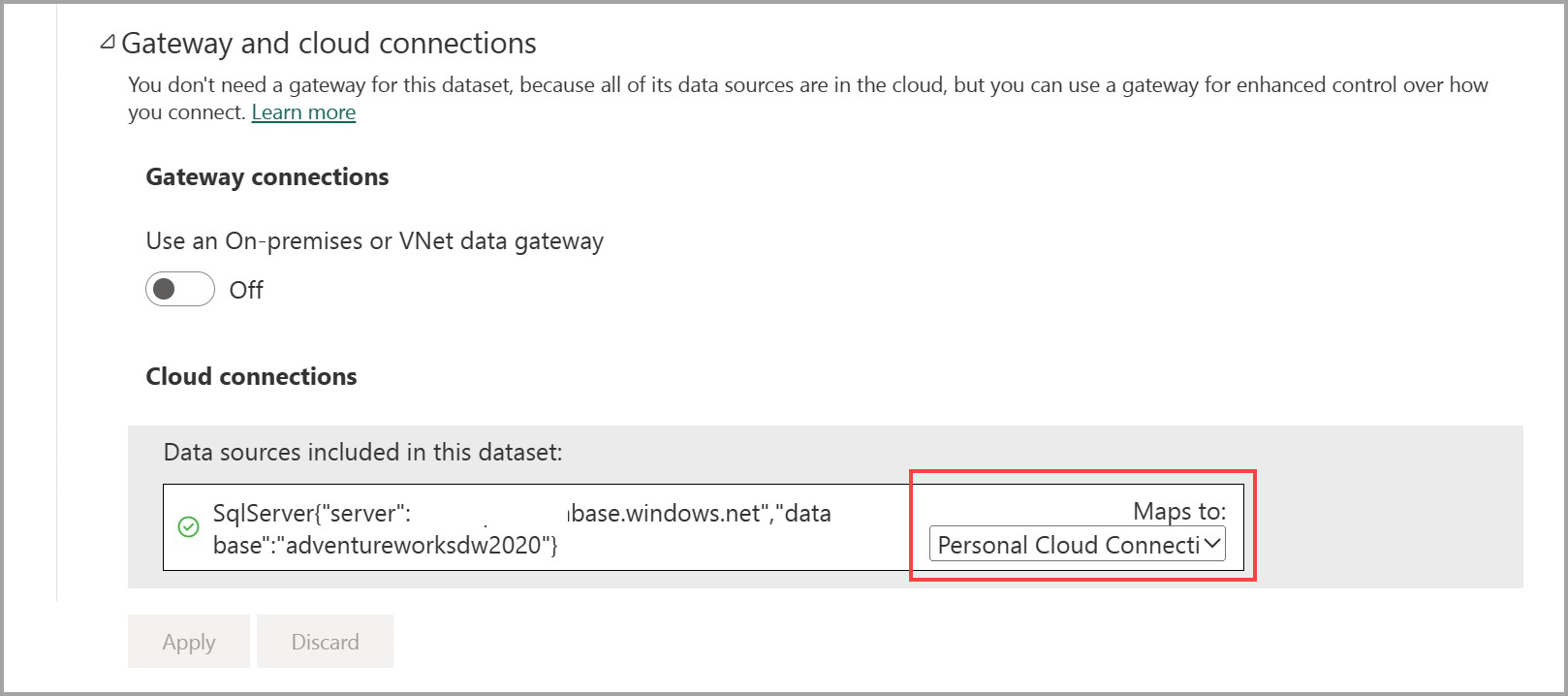
En la lista desplegable Asignar a, seleccione el nombre de la conexión que se puede compartir que ha creado y desea usar y, a continuación, seleccione Aplicar.
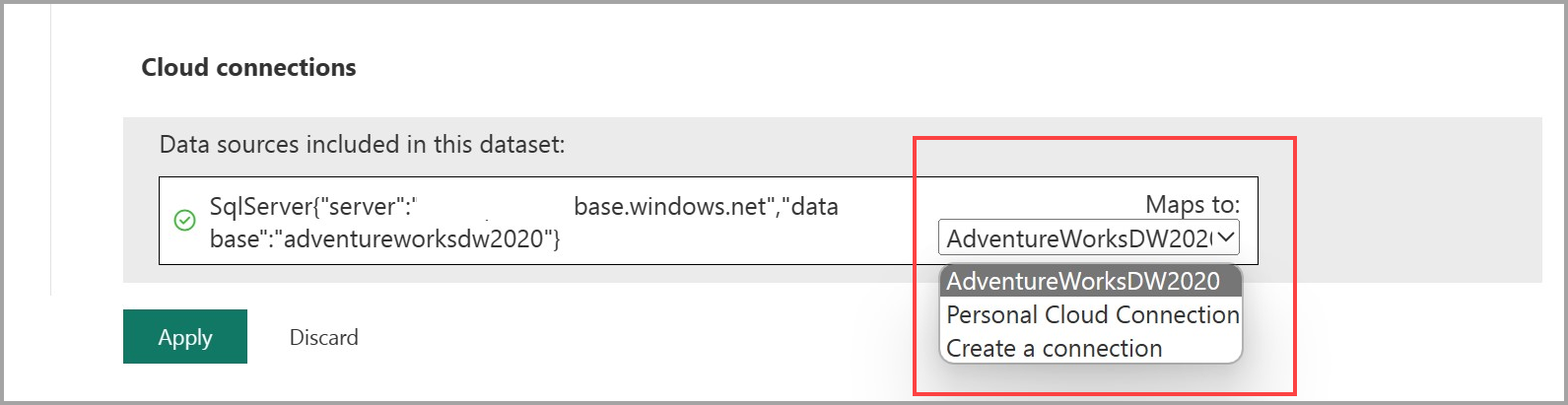
Eso es todo, ahora ha asignado la conexión en la nube que se puede compartir al modelo semántico.
Si aún no ha creado una conexión en la nube que se pueda compartir al usar esta pantalla, puede seleccionar la opción Crear una conexión en la lista desplegable para ir a la experiencia Administrar conexiones y puertas de enlace, y todos los detalles de conexión del origen de datos para el que seleccionó la lista desplegable Crear una conexión se rellenan previamente en el formulario Crear nueva conexión en la nube.
Control de acceso pormenorizado
Power BI aplica el control de acceso granular para las conexiones en la nube que se pueden compartir. El control de acceso para todos los tipos de datos se puede habilitar en el nivel de inquilino, área de trabajo y modelo semántico. En la siguiente imagen se muestra cómo se puede aplicar el control de acceso en el inquilino, el área de trabajo o el modelo semántico. Cada configuración proporciona un control de acceso granular, con una prioridad diferente.
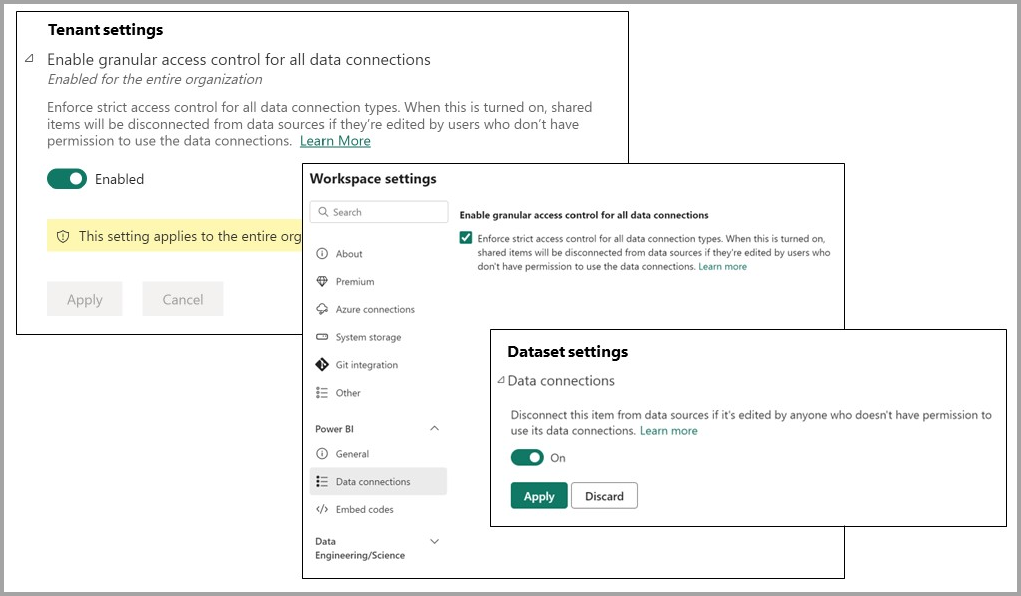
Si un administrador de inquilinos habilita el control de acceso granular para todos los tipos de conexión, se aplica el control de acceso granular para toda la organización. Los administradores del área de trabajo y los propietarios de artefactos no pueden anular el control de acceso granular habilitado en el nivel de inquilino.
Si el control de acceso granular no se aplica a nivel de inquilino, los administradores del área de trabajo pueden aplicar un control de acceso granular para sus áreas de trabajo. Y si los administradores del área de trabajo no aplican el control de acceso granular, los propietarios de artefactos pueden decidir si deben aplicar un control de acceso pormenorizado para cada uno de sus artefactos de forma independiente.
De forma predeterminada, el control de acceso granular está deshabilitado en los tres niveles, lo que permite a los propietarios de artefactos individuales aplicar un control de acceso granular para cada tipo de conexión de datos de forma selectiva. Sin embargo, es probable que sea más eficaz habilitar el control de acceso granular en un área de trabajo por área de trabajo.
Contenido relacionado
Para obtener información importante sobre las conexiones en la nube que se pueden compartir, incluidas las limitaciones y consideraciones, lea el artículo siguiente:

