Anclar un icono a un panel de Power BI desde Excel
SE APLICA A: Power BI Desktop
Servicio Power BI
Antes de poder anclar un icono del libro de Excel, deberá conectar ese libro al servicio Power BI. Al conectar un libro, se incorpora una versión vinculada de solo lectura de ese libro al servicio Power BI, lo que permite anclar intervalos a los paneles. Puede incluso anclar una hoja de cálculo entera a un panel. Si un libro se ha compartido con usted, podrá ver los iconos anclados por el propietario, pero no podrá crear iconos de panel.
Para obtener información detallada acerca de cómo Excel y Power BI funcionan juntos, consulte Obtención de datos de archivos de libro de Excel.
Conexión del libro de Excel de OneDrive para el ámbito profesional o educativo a Power BI
Si elige Conectar, aparecerá el libro en Power BI como lo haría en Excel Online. No obstante, a diferencia de Excel Online, puede disfrutar de algunas características fantásticas que lo ayudarán a anclar elementos de las hojas de cálculo directamente en los paneles.
No puede editar el libro en Power BI, pero si necesita realizar algunos cambios, puede seleccionar Editar en la pestaña Libros del área de trabajo. Luego, elija entre editar el libro en Excel Online o abrirlo en Excel en su equipo. Todos los cambios que realice se guardarán en el libro en OneDrive.
Cargue un libro en su OneDrive para el ámbito profesional o educativo.
Desde Power BI, conéctese a ese libro; para ello, vaya a Mi área de trabajo y seleccione Cargar > OneDrive - Empresa desplácese a la ubicación donde ha guardado el archivo de Excel. Seleccione el archivo y elija Cargar.

En Power BI, el libro se agrega al área de trabajo. El icono
 indica que se trata de un libro de Excel.
indica que se trata de un libro de Excel.
Para abrir el libro en Power BI, seleccione el nombre del libro.
Los cambios realizados en el libro en Power BI no se guardan y no afectan el libro original de OneDrive para el ámbito profesional o educativo. Si ordena, filtra o cambia valores en Power BI, esos cambios no se pueden guardar ni anclar. Si tiene que guardar cambios, seleccione Editar desde la esquina superior derecha para abrirlo y editarlo en Excel Online o Excel. Los cambios realizados en este modo pueden tardar unos minutos en actualizar los iconos en los paneles.
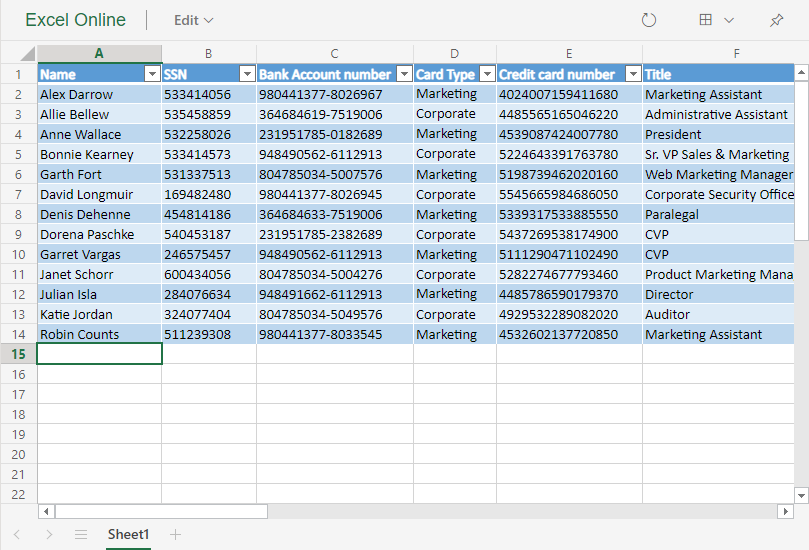
Anclar un rango de celdas a un panel
Una manera de agregar un nuevo icono de panel es desde un libro de Excel en Power BI. Los rangos se pueden anclar desde los libros de Excel que se hayan guardado en su OneDrive para el ámbito profesional o educativo u otra biblioteca de documentos compartida en grupo. Los rangos pueden contener datos, gráficos, tablas, tablas dinámicas, gráficos dinámicos y otras partes de Excel.
Resalte las celdas que quiere anclar a un panel.
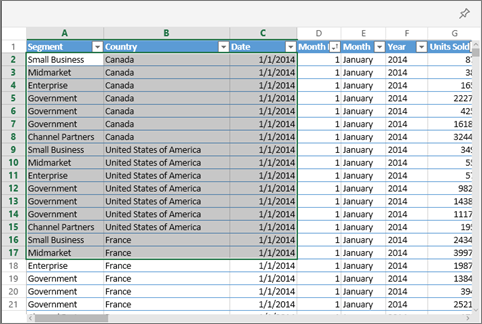
Seleccione el icono de anclaje
 .
.Ancle el icono a un panel existente o a un nuevo panel.
- Panel existente: seleccione el nombre del panel en la lista desplegable.
- Nuevo panel: escriba el nombre del nuevo panel.

Seleccione Anclar. Se mostrará un mensaje de confirmación cerca de la esquina superior derecha que le permitirá saber que se agregó el rango, en forma de icono, en su panel.
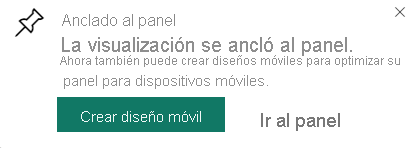
Seleccione Ir al panel. Desde aquí, puede crear o editar un icono de panel. De forma predeterminada, al seleccionar el icono anclado, el libro se abre en Power BI.
Anclar una tabla completa o una tabla dinámica a un panel
Siga los pasos anteriores pero, en lugar de seleccionar un rango de celdas, seleccione una tabla completa o una tabla dinámica.
Para anclar una tabla, seleccione todo el rango de la tabla y asegúrese de incluir los encabezados. Para anclar tablas dinámicas, asegúrese de incluir todas las partes visibles de la tabla dinámica, incluidos los filtros, si se usan.

Un icono creado a partir de una tabla o de una tabla dinámica muestra toda la tabla. Si agrega, quita o filtra filas o columnas en el libro original, las filas o columnas también se agregan, quitan o filtran en el icono.
Ver el libro vinculado en el icono
Al seleccionar un icono de libro se abre el libro vinculado en Power BI. Puesto que el archivo del libro se encuentra en OneDrive para el ámbito profesional o educativo del propietario, para ver el vídeo, debe tener permisos de lectura para el libro. Si no tiene permiso, recibirá un mensaje de error.
Nota
La animación puede usar versiones anteriores de la servicio Power BI.

Consideraciones y solución de problemas
Power BI usa Excel Services para recuperar los iconos del libro. Por lo tanto, dado que algunas características de Excel no se admiten en Excel Services API REST, no se ven en iconos en Power BI, por ejemplo: minigráficos, formato condicional de conjunto de iconos y segmentaciones de tiempo. Para una lista completa de características no compatibles, consulte Características no admitidas en la API de REST de Excel Services.
Contenido relacionado
- Comparta un panel de Power BI que contiene vínculos a un archivo de Excel en OneDrive
- Obtención de datos de archivos de libro de Excel
¿Tiene más preguntas? Pregunte a la comunidad de Power BI