Cambiar cómo interactúan los objetos visuales en un informe de Power BI
SE APLICA A: Power BI Desktop
Servicio Power BI
Si tiene permisos de edición de un informe, puede usar las Interacciones de objetos visuales para cambiar cómo afectan las visualizaciones de una página de informe entre sí.
Introducción a las interacciones de objetos visuales
De forma predeterminada, las visualizaciones en una página de informe se utilizan para el filtro cruzado y el resaltado cruzado de las otras visualizaciones en la página. Por ejemplo, la selección de un estado en una visualización de mapa resalta el gráfico de columnas y filtra el gráfico de líneas para mostrar solo los datos aplicables a ese estado. Consulte Filtros y resaltado en informes de Power BI. Si tiene una visualización compatible con la obtención de detalles, de manera predeterminada, la obtención de detalles de una visualización no afecta a otras visualizaciones de la página de informe. Estos dos comportamientos predeterminados se pueden invalidar, así como se pueden establecer interacciones, en cada visualización, individualmente.
En este artículo se muestra cómo usar las interacciones de objetos visuales de Power BI Desktop. El proceso es el mismo de la Vista de edición del servicio Power BI. Si solo tiene acceso de Vista de lectura o si el informe se le compartió, no podrá cambiar la configuración de las interacciones de objetos visuales.
Los términos filtro cruzado y resaltado cruzado distinguen el comportamiento que aquí se describe de lo que sucede cuando se usa el panel Filtros para filtrar visualizaciones.
Nota
En este vídeo se usan versiones anteriores de Power BI Desktop y del servicio Power BI.
Habilitación de los controles de interacción de objetos visuales
Si tiene permisos de edición para un informe, puede activar los controles de interacción de objetos visuales y, después, personalizar el modo en que las visualizaciones de la página del informe se filtran y resaltan entre sí.
Seleccione una visualización para activarla.
Muestre las opciones de Interacciones de objetos visuales.
En Power BI Desktop, seleccione Formato>Editar interacciones.

Power BI agrega iconos de filtro y de resaltado a todas las demás visualizaciones de la página de informe.
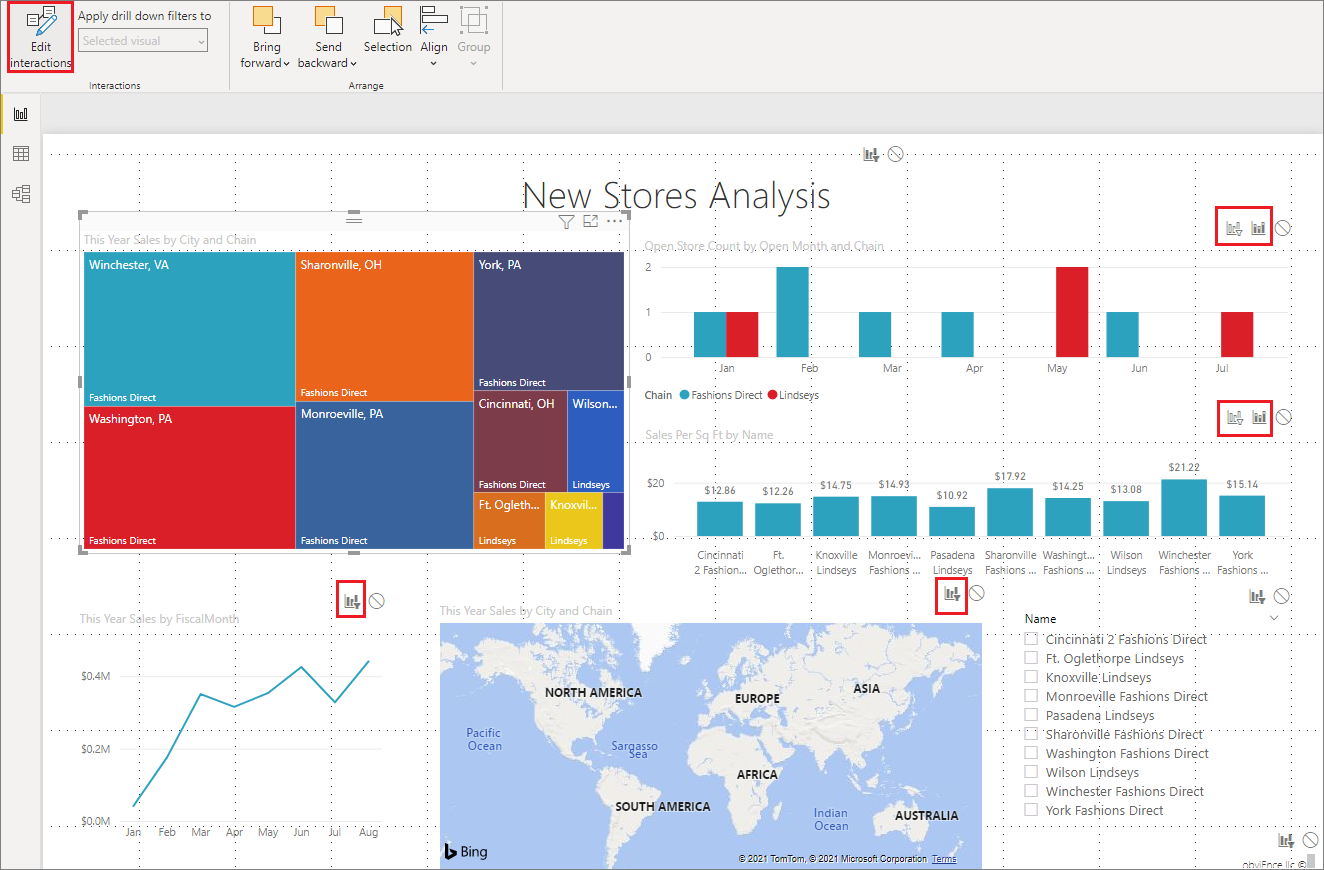
El gráfico de rectángulos aplica un filtro cruzado al gráfico de líneas y al mapa. El gráfico de rectángulos también aplica un resaltado cruzado al gráfico de columnas. Ahora puede cambiar el modo en que la visualización seleccionada interactúa con el resto de visualizaciones en la página del informe.
Cambio del comportamiento de la interacción
Familiarícese con el modo en que las visualizaciones interactúan mediante la selección de cada visualización de la página del informe, una a la vez. Seleccione un punto de datos, una barra o una forma y observe el impacto en las otras visualizaciones. Si el comportamiento que ve no es el esperado, puede cambiar las interacciones. Estos cambios se guardan con el informe, de modo que usted y los consumidores del informe tendrán la misma experiencia de interacción de objetos visuales.
Para comenzar, seleccione una visualización para activarla. Observe que todas las demás visualizaciones de la página muestran ahora iconos de interacción. El icono en negrita es el que se está aplicando. A continuación, determine qué efecto quiere que tenga la visualización seleccionada sobre los demás. Puede repetir esta acción para todas las demás visualizaciones en la página del informe.
Opciones para visualizaciones seleccionadas:
- Si desea que la visualización seleccionada aplique un filtro cruzado a una de las demás visualizaciones de la página, seleccione el icono de filtro en la esquina superior derecha de esa visualización
 . Solo puede filtrar gráficos de líneas cruzadas, gráficos de dispersión y mapas. No se pueden resaltar entre ellos.
. Solo puede filtrar gráficos de líneas cruzadas, gráficos de dispersión y mapas. No se pueden resaltar entre ellos. - Si quiere que la visualización seleccionada aplique un resaltado cruzado a una de las demás visualizaciones de la página, seleccione el icono de resaltado
 .
. - Si desea que la visualización seleccionada no tenga ningún impacto en una de las demás visualizaciones de la página, seleccione el icono de impacto
 .
.
Cambio de las interacciones de las visualizaciones más detalladas
Para Power BI Desktop y servicio Power BI, se pueden explorar en profundidad determinadas visualizaciones de Power BI. De manera predeterminada, cuando se explora una visualización, no tiene ningún impacto en las demás visualizaciones de la página del informe. No obstante, ese comportamiento se puede modificar.
Sugerencia
Pruébelo usted mismo con el archivo PBIX de ejemplo de recursos humanos. Hay un gráfico de columnas con una característica de exploración en profundidad en la pestaña Nuevas contrataciones.
En Power BI Desktop, seleccione un objeto visual detallado para activarlo.
Active la característica de exploración en profundidad seleccionando el icono correspondiente.
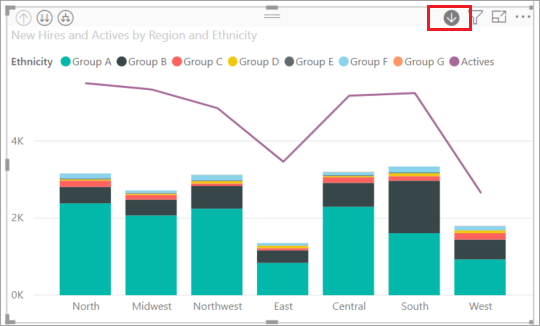
En la barra de menús, seleccione Formato, después el icono desplegable en Aplicar filtros de exploración en profundidad a y, luego, Toda la página.
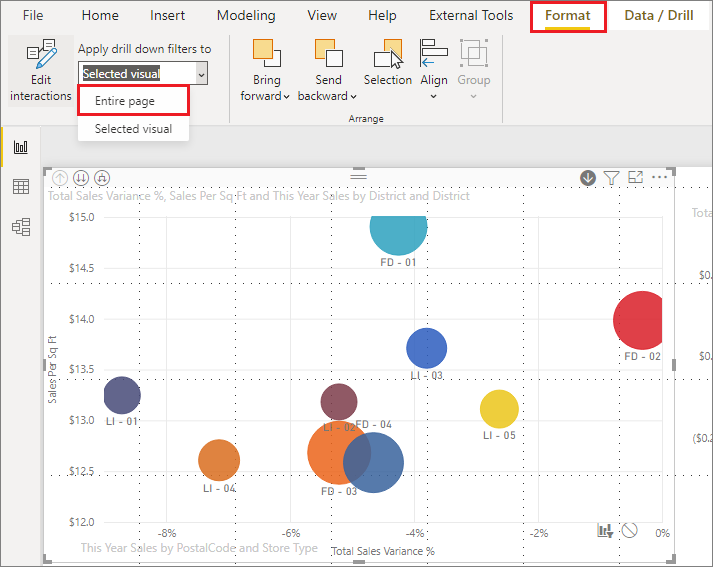
Ahora, al explorar una visualización, las demás visualizaciones de la página de informes cambiarán para reflejar la selección de obtención de detalles actual.
Si el comportamiento que ve no es el que desea, puede cambiar las interacciones tal como se ha descrito anteriormente.
Consideraciones y solución de problemas
Si crea una matriz con campos de diferentes tablas, intente realizar un resaltado cruzado seleccionando varios elementos en diferentes niveles de la jerarquía, obtendrá errores en los otros objetos visuales.

