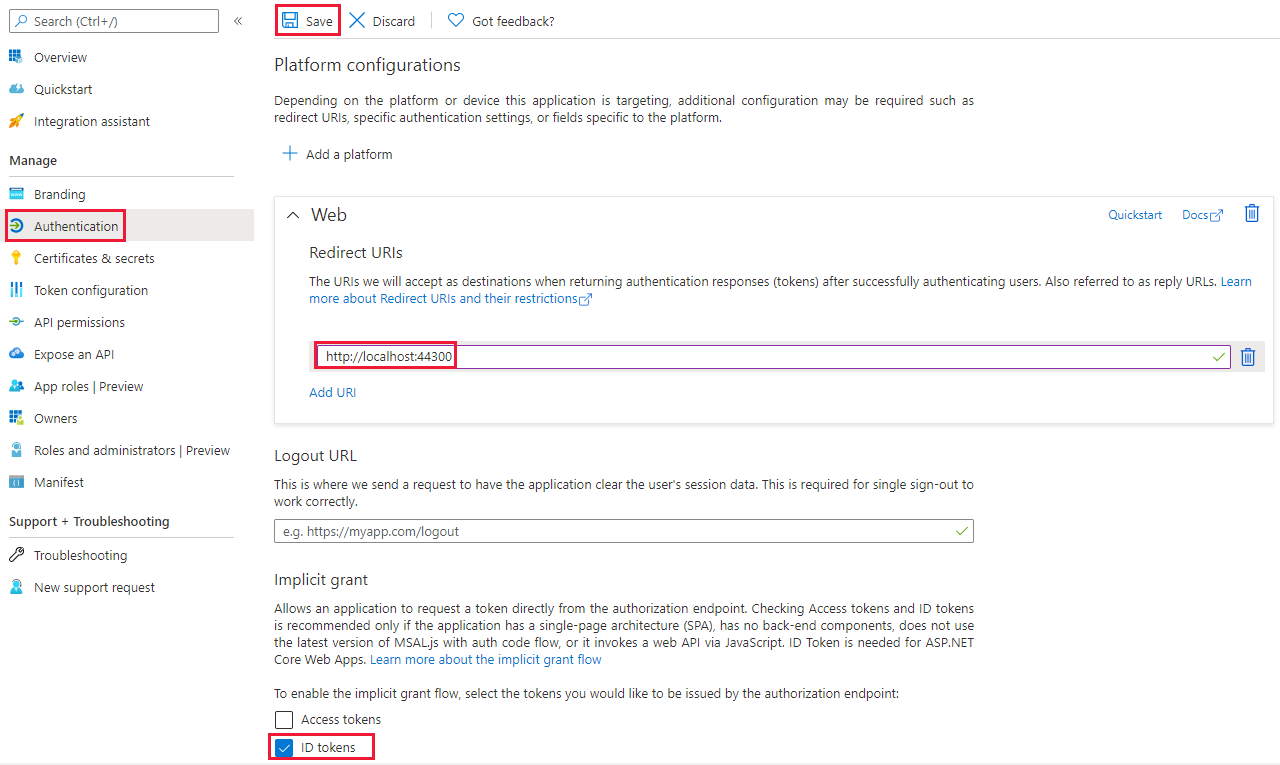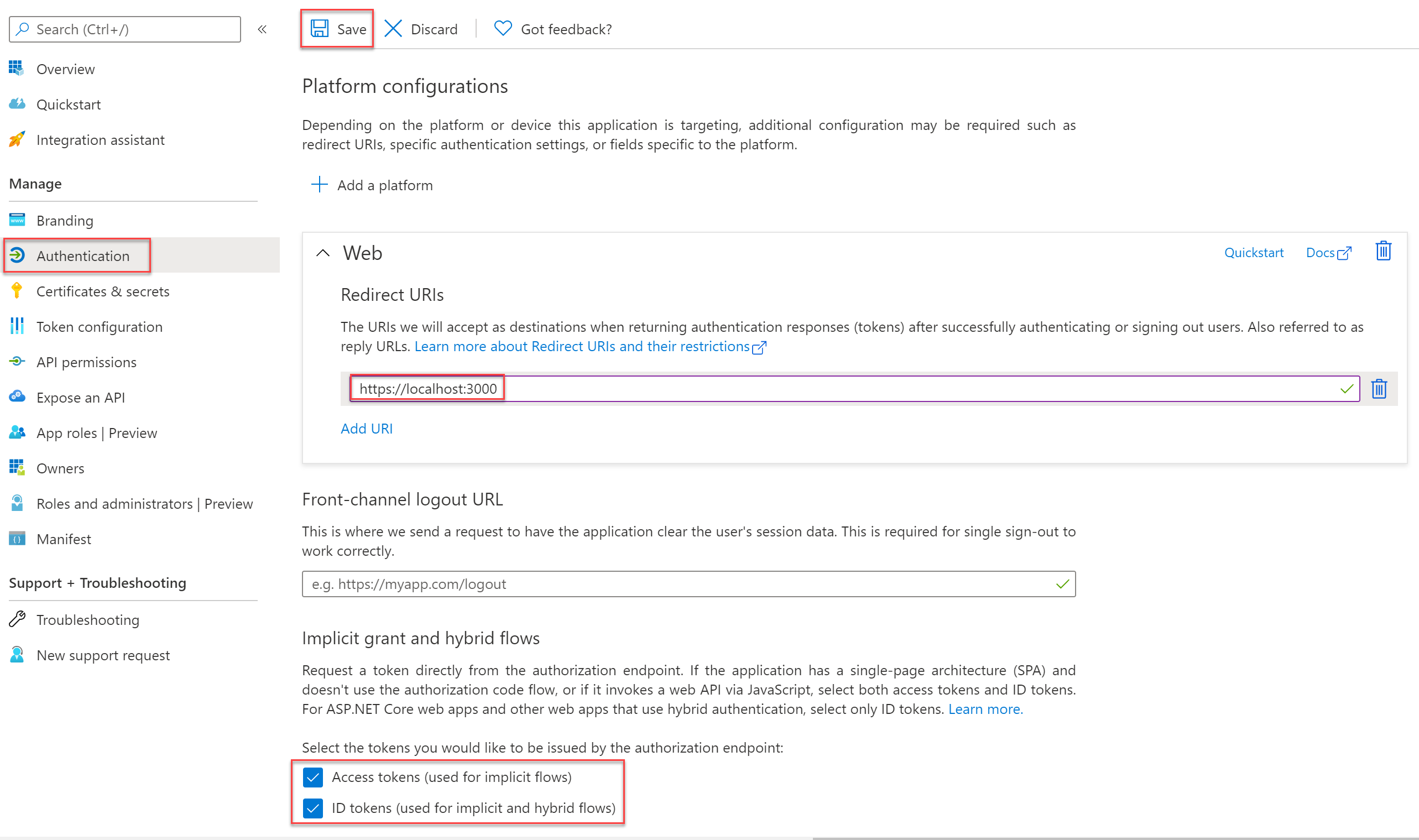Tutorial: Inserción de contenido de Power BI por medio de una aplicación de ejemplo de inserción para la organización
Los análisis insertados de Power BI le permiten insertar contenido de Power BI, como son los informes, los paneles y los iconos, en una aplicación.
En este tutorial, aprenderá a:
- Configurar el entorno integrado
- Configurar una aplicación de ejemplo de inserción para la organización (también conocida como datos en posesión del usuario)
Para usar esa aplicación, los usuarios tendrán que iniciar sesión en Power BI.
La solución de inserción para la organización suelen usarla empresas y organizaciones de gran tamaño, y está pensada para los usuarios internos.
Importante
Si va a insertar contenido para una nube nacional o regional, los primeros pasos de este tutorial son diferentes. Consulte Inserción de contenido para nubes nacionales o regionales para obtener más información.
Especificaciones de ejemplos de código
En este tutorial se incluyen instrucciones para configurar una aplicación de ejemplo de inserción para la organización en uno de los siguientes marcos:
- .NET Framework
- .NET Core
- React TypeScript
Nota
Los ejemplos de .NET Core y .NET Framework permiten al usuario final ver cualquier panel, informe o icono de Power BI al que tenga acceso en el servicio Power BI. El ejemplo de React TypeScript solo le permite insertar un informe al que el usuario final ya tenga acceso en el servicio Power BI.
Los ejemplos de código admiten los siguientes exploradores:
- Microsoft Edge
- Google Chrome
- Mozilla Firefox
Requisitos previos
Antes de comenzar este tutorial, compruebe que tiene las siguientes dependencias de código y de Power BI:
Dependencias de Power BI
Su propio inquilino de Microsoft Entra.
Una de las siguientes licencias:
Nota
Para pasar a producción, necesitará una de las siguientes configuraciones:
- Todos los usuarios con licencias Pro.
- Todos los usuarios con licencias PPU.
- SKU equivalente o superior a una SKU F64. Esta configuración permite que todos los usuarios tengan licencias gratuitas.
Dependencias de código
SDK de .NET Core 3.1 (o superior)
Un entorno de desarrollo integrado (IDE). Se recomienda usar uno de los siguientes entornos de desarrollo integrado:
Método
Para crear una aplicación de ejemplo de inserción para la organización, siga los siguientes pasos:
Paso 1: Registrar una aplicación de Microsoft Entra
El registro de la aplicación con Microsoft Entra ID le permite establecer una identidad para la aplicación.
Para registrar la aplicación con Microsoft Entra ID, siga las instrucciones en Registro de su aplicación.
Paso 2: Crear un área de trabajo de Power BI
Microsoft Fabric mantiene los informes, paneles e iconos en un área de trabajo. Para insertar estos elementos, debe crearlos y cargarlos en un área de trabajo.
Sugerencia
Si ya tiene un área de trabajo, puede omitir este paso.
Para crear un área de trabajo, haga lo siguiente:
- Inicie sesión en Fabric.
- Seleccione Áreas de trabajo.
- Seleccione + Nueva área de trabajo.
- Asigne un nombre al área de trabajo y seleccione Guardar.
Paso 3: Crear y publicar un informe de Power BI
El siguiente paso consiste en crear un informe y cargarlo en el área de trabajo. Puede crear su propio informe usando Power BI Desktop y, después, publicarlo en el área de trabajo. Otra opción sería cargar un informe de ejemplo en el área de trabajo.
Sugerencia
Si ya tiene un área de trabajo con un informe, puede omitir este paso.
Para descargar un informe de ejemplo (no habilitado para Direct Lake) y publicarlo en el área de trabajo, siga estos pasos:
Abra la carpeta de ejemplos de Power BI Desktop de GitHub.
Seleccione Code (Código) y, después, Download ZIP (Descargar ZIP).
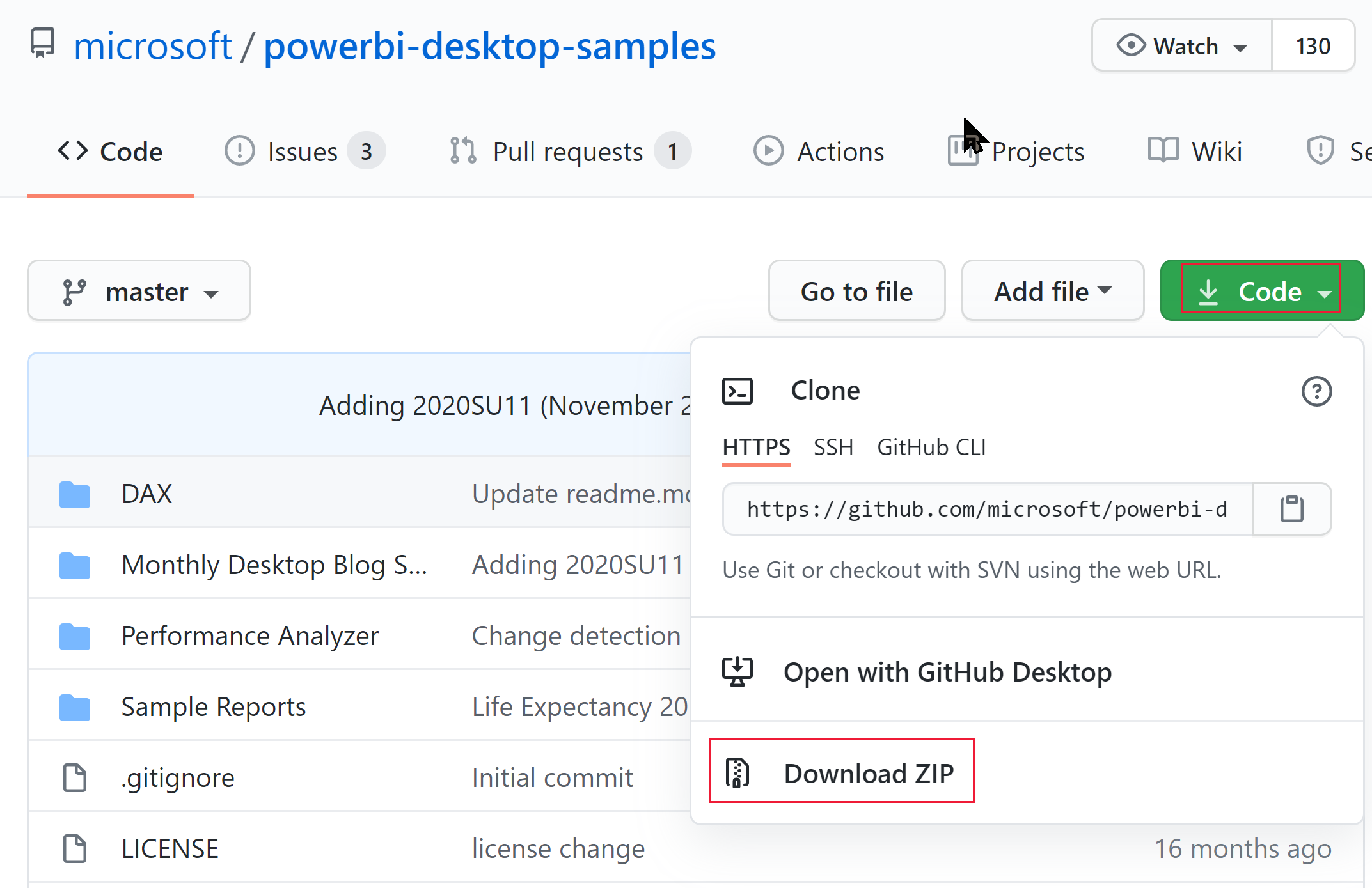
Extraiga el archivo ZIP descargado y vaya a la carpeta Samples Reports.
Seleccione un informe para insertarlo y publíquelo en su área de trabajo.
Paso 4: Obtener los valores de parámetro de la inserción
Para insertar el contenido, debe obtener una serie de valores de parámetros. Los valores de parámetros dependen del lenguaje de la aplicación de ejemplo que quiera usar. En la siguiente tabla se enumeran los valores de parámetros necesarios para cada ejemplo.
| Parámetro | .NET Core | .NET Framework | React TypeScript |
|---|---|---|---|
| Id. de cliente | 
|

|

|
| Secreto de cliente | 
|

|

|
| Id. del área de trabajo | 
|

|

|
| Id. del informe | 
|

|

|
Id. de cliente
Sugerencia
Se aplica a: .NET Core
.NET Core  .NET Framework
.NET Framework  React TypeScript
React TypeScript
Para obtener el GUID del identificador de cliente (también conocido como id. de la aplicación), haga lo siguiente:
Inicie sesión en Microsoft Azure.
Busque Registros de aplicaciones y seleccione el vínculo Registros de aplicaciones.
Seleccione la aplicación de Microsoft Entra que usa para insertar el contenido de Power BI.
En la sección Información general, copie el GUID del identificador de la aplicación (cliente) .
Secreto del cliente
Sugerencia
Se aplica a: .NET Core
.NET Core  .NET Framework
.NET Framework  React TypeScript
React TypeScript
Para obtener el secreto de cliente, haga lo siguiente:
Inicie sesión en Microsoft Azure.
Busque Registros de aplicaciones y seleccione el vínculo Registros de aplicaciones.
Seleccione la aplicación de Microsoft Entra que usa para insertar el contenido de Power BI.
En Administrar, seleccione Certificados y secretos.
En Secretos de cliente, seleccione Nuevo secreto de cliente.
En la ventana emergente Agregar un secreto de cliente, escriba una descripción del secreto de la aplicación, seleccione cuándo expira el secreto de la aplicación y seleccione Agregar.
En la sección Secretos de cliente, copie la cadena de la columna Valor del secreto de aplicación recién creado. El valor del secreto de cliente es el identificador de cliente.
Nota
Asegúrese de copiar el valor de secreto de cliente cuando aparezca por primera vez. Después de salir de esta página, el secreto de cliente se ocultará y no podrá recuperar su valor.
Id. del área de trabajo
Sugerencia
Se aplica a: .NET Core
.NET Core  .NET Framework
.NET Framework  React TypeScript
React TypeScript
Para obtener el GUID del identificador del área de trabajo, haga lo siguiente:
Inicie sesión en el servicio Power BI.
Abra el informe que quiera insertar.
Copie el GUID de la dirección URL. El GUID es el número que hay entre /groups/ y /reports/ .

Report ID (Id. de informe)
Sugerencia
Se aplica a: ReactTypeScript de .NET Core
ReactTypeScript de .NET Core  .NET Framework
.NET Framework 
Para obtener el GUID del id. del informe, haga lo siguiente:
Inicie sesión en el servicio Power BI.
Abra el informe que quiera insertar.
Copie el GUID de la dirección URL. El GUID es el número que hay entre /reports/ y /ReportSection.

Paso 5: Inserción del contenido
La aplicación de ejemplo insertada de Power BI permite crear una aplicación de Power BI de inserción para la organización.
Siga estos pasos para modificar la aplicación de ejemplo de inserción para la organización con el fin de insertar su informe de Power BI.
Abra la carpeta Power BI developer samples.
Seleccione Code (Código) y, después, Download ZIP (Descargar ZIP).
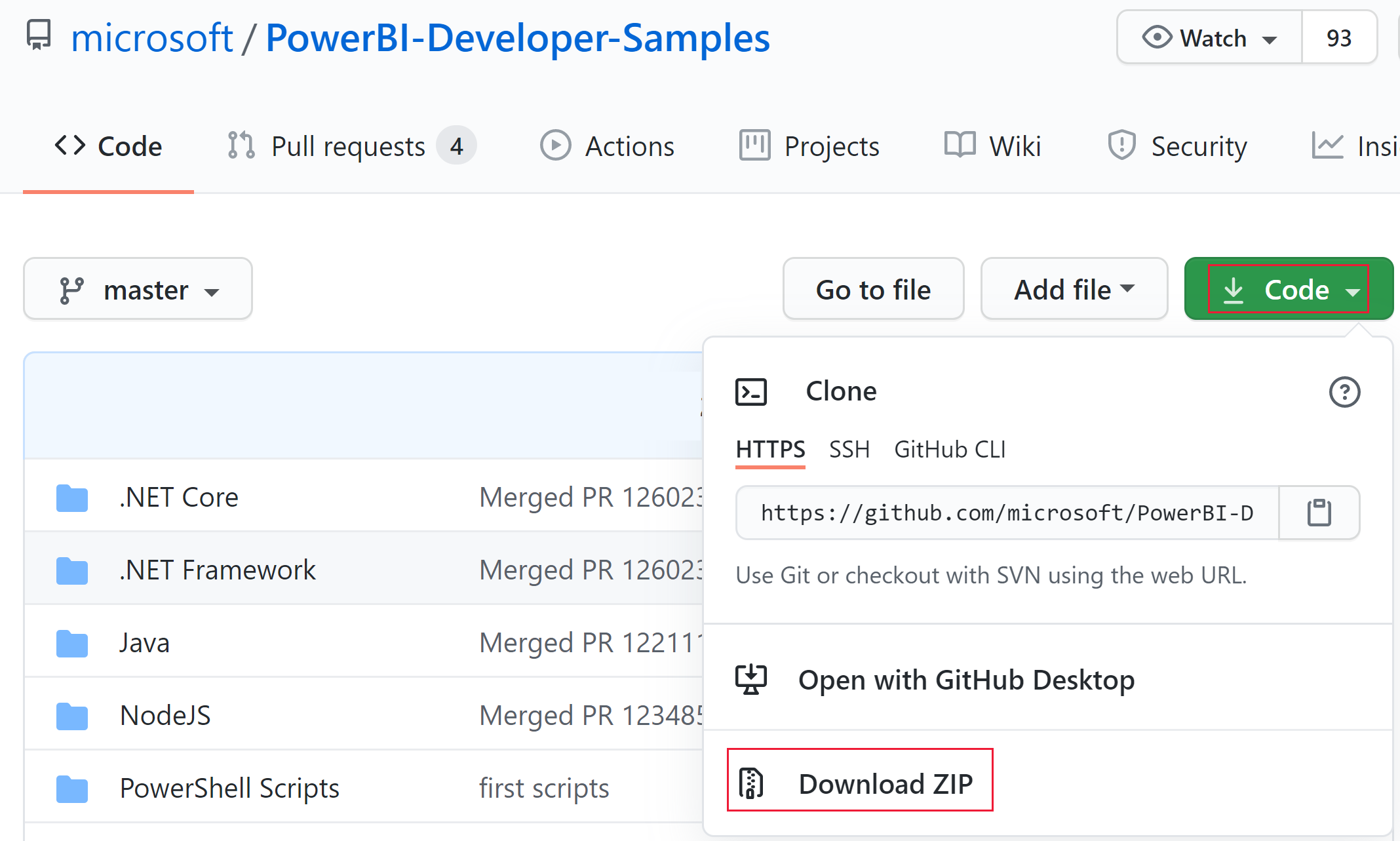
Extraiga el archivo ZIP descargado y vaya a la carpeta PowerBI-Developer-Samples-master.
Abra una de las siguientes carpetas según el lenguaje que quiera que use la aplicación:
- .NET Core
- .NET Framework
- React-TS
Nota
Las aplicaciones de ejemplo de inserción para la organización solo admiten los marcos previamente mostrados. Las aplicaciones de ejemplo de Java, Node JS y Python solo admiten la inserción para la solución de los clientes .
Configurar la aplicación Microsoft Entra
Inicie sesión en Azure Portal.
Seleccione App registrations (Registros de aplicaciones). Si no puede ver esta opción, búsquela.
Abra la aplicación Microsoft Entra que creó en el Paso 1: Registrar una aplicación de Microsoft Entra.
En el menú Administrar, seleccione Autenticación.
En Configuraciones de plataforma, abra la plataforma Web y, en la sección URI de redirección, agregue
https://localhost:5000/signin-oidc.Nota
Si no tiene una plataforma Web, seleccione Agregar una plataforma y, en la ventana Configurar plataformas, elija Web.
Guarde los cambios.
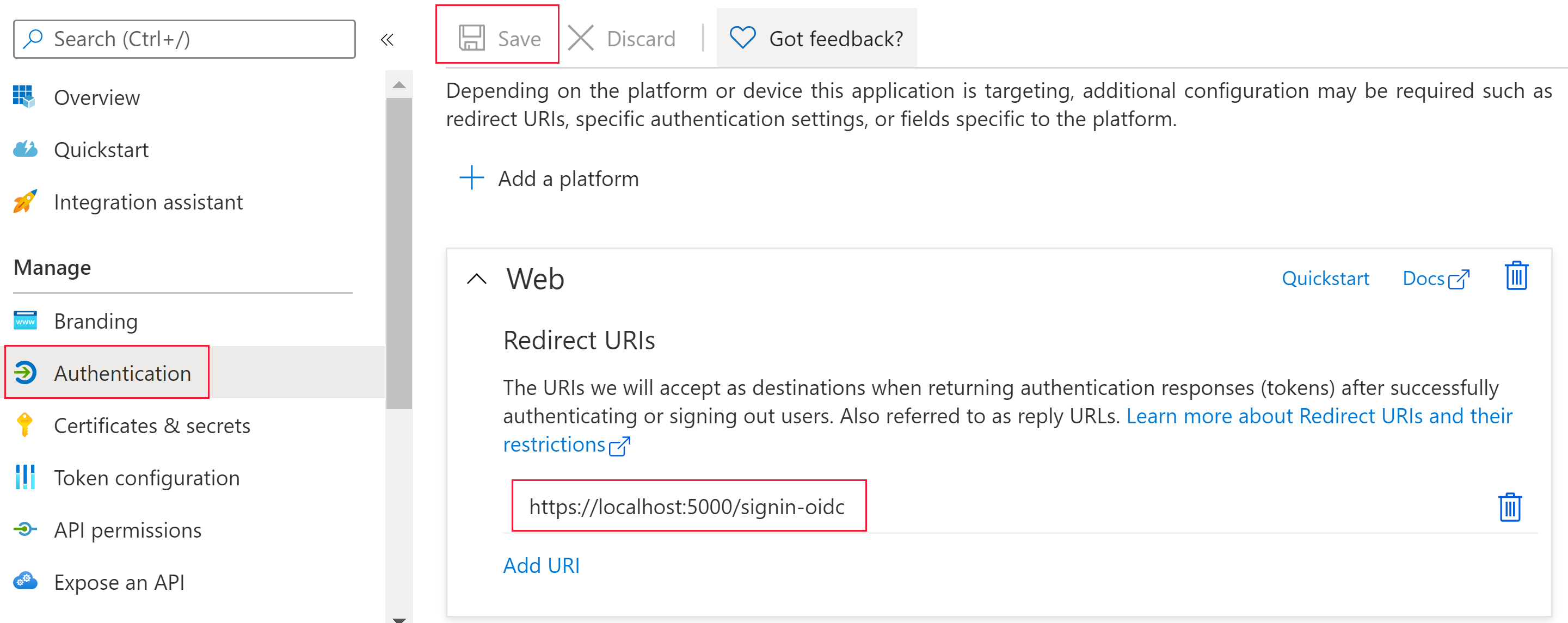
Configuración de la aplicación de inserción de ejemplo
Abra la carpeta Embed for your organization (Inserción para la organización).
Abra la aplicación de ejemplo Embed for your organization (Inserción para la organización) con uno de estos métodos:
Si usa Visual Studio, abra el archivo UserOwnsData.sln.
Si usa Visual Studio Code, abra la carpeta UserOwnsData.
Abra appsettings.json y rellene los siguientes valores de parámetros:
ClientId: use el GUID de id. de cliente.ClientSecret: use el secreto de cliente.
Ejecutar la aplicación de ejemplo
Ejecute el proyecto seleccionando la opción que proceda:
Si usa Visual Studio, seleccione IIS Express (Reproducir).
Si usa Visual Studio Code, seleccione Ejecutar > Iniciar depuración.
Inicie sesión en la aplicación de ejemplo para la inserción.
Nota
La primera vez que inicie sesión, se le pedirá que acepte los permisos de Microsoft Entra para la aplicación.
Cuando la aplicación de ejemplo de inserción se cargue, seleccione el contenido de Power BI que quiera insertar y, luego, Insertar.

Desarrollo de la aplicación
Tras configurar y ejecutar la aplicación de ejemplo de inserción para los clientes, puede empezar a desarrollar su propia aplicación.
Actualización de permisos de usuario
Los usuarios necesitan permiso para acceder a la carpeta de Power BI en la que se encuentra el informe. Cuando se concede permiso a un usuario para acceder a una carpeta, el cambio suele surtir efecto solo después de que el usuario inicie sesión en el portal de Power BI. Para que los nuevos permisos surtan efecto inmediatamente, en el escenario insertado, realice una llamada explícita a la API REST RefreshUser Permissions al iniciarse. Esta llamada API actualizará los permisos y evitará errores de autorización para los usuarios con permisos recién concedidos.