Tutorial: Crear columnas calculadas en Power BI Desktop
A veces los datos que está analizando no contienen un determinado campo necesario para obtener los resultados buscados. Las columnas calculadas son útiles para esta situación. Las columnas calculadas utilizar fórmulas de expresiones de análisis de datos (DAX) para definir los valores de una columna. Esta herramienta es útil desde para agrupar valores de texto de un par de columnas diferentes hasta calcular un valor numérico a partir de otros valores. Por ejemplo, supongamos que sus datos tienen los campos Ciudad y Estado, pero desea un único campo Ubicación que tenga ambos, como "Miami, Florida".
Las columnas calculadas son similares a las medidas en que ambas se basan en fórmulas DAX, pero difieren en cómo se usan. A menudo se usan medidas en el área Valores de una visualización para calcular los resultados en función de otros campos. Las columnas calculadas se usan como nuevos Campos en filas, ejes, leyendas y áreas de grupos de visualizaciones.
Este tutorial le ayudará a entender y crear algunas columnas calculadas y a usarlas en visualizaciones de informe en Power BI Desktop.
Prerrequisitos
Este tutorial está destinado a usuarios de Power BI que ya están familiarizados con el uso de Power BI Desktop para crear modelos más avanzados. Ya debería saber cómo usar la obtención de datos y el Editor de Power Query para importar datos, trabajar con varias tablas relacionadas y agregar campos al lienzo de informe. Si no está familiarizado con Power BI Desktop, asegúrese de revisar Introducción a Power BI Desktop.
El tutorial utiliza el ejemplo de ventas de Contoso para Power BI Desktop, el mismo ejemplo usado para el tutorial Crear medidas propias en Power BI Desktop. Estos datos de ventas de la empresa ficticia Contoso, Inc. se importaron desde una base de datos. No podrá conectarse al origen de datos ni verlos en el Editor de Power Query. Descargue y extraiga el archivo en su propio equipo y luego ábralo en Power BI Desktop.
Creación de una columna calculada con valores de tablas relacionadas
En su informe de ventas, desea mostrar categorías y subcategorías de producto como valores únicos, por ejemplo: "Teléfonos móviles – Accesorios", "Teléfonos móviles – Smartphones y PDA", y así sucesivamente. No hay ningún campo en la lista Campos que le proporcione esos datos, pero hay un campo ProductCategory y un campo ProductSubcategory, cada uno en su propia tabla. Puede crear una columna calculada que combine los valores de estas dos columnas. Las fórmulas DAX pueden utilizar toda la funcionalidad del modelo que ya tiene, incluidas las relaciones entre las diferentes tablas que ya existen.

Para crear la nueva columna en la tabla ProductSubcategory, haga clic con el botón derecho o seleccione los puntos suspensivos ... junto a ProductSubcategory en el panel Campos y elija Nueva columna en el menú.

Al elegir Nueva columna, la barra de fórmulas aparece en la parte superior del lienzo de informe, donde puede asignar un nombre a la columna y escribir una fórmula DAX.

De forma predeterminada, una nueva columna calculada se denomina Columna. Si no cambia su nombre, las nuevas columnas se denominarán Columna 2, Columna 3 y así sucesivamente. Quiere que la columna sea más fácil de identificar, por lo que, con el nombre Columna resaltado en la barra de fórmulas, cámbielo escribiendo ProductFullCategory y luego escriba un signo igual (=).
Quiere que los valores de la nueva columna empiecen con el nombre que se indica en el campo ProductCategory. Dado que esta columna está en una tabla diferente pero relacionada, vamos a usar la función RELATED para ayudarle a conseguir su objetivo.
Después del signo igual escriba r. Una lista desplegable de sugerencias muestra todas las funciones DAX que empiezan por la letra R. Al seleccionar cada función, se muestra una descripción de su efecto. A medida que escribe, la lista de sugerencias se aproxima más a la función que necesita. Seleccione RELATED y presione Intro.

Aparece un paréntesis de apertura, junto con otra lista de sugerencias de las columnas relacionadas que puede pasar a la función RELATED, con descripciones y detalles sobre parámetros esperados.

Desea la columna ProductCategory de la tabla ProductCategory. Seleccione ProductCategory[ProductCategory], presione Intro y escriba un paréntesis de cierre.
Sugerencia
Los errores de sintaxis suelen producirse por un paréntesis de cierre ausente o que no viene al caso, aunque a veces Power BI Desktop lo agregará automáticamente.
Quiere guiones y espacios para separar ProductCategories y ProductSubcategories en los nuevos valores, así que después del paréntesis de cierre de la primera expresión, escriba un espacio, una Y comercial (&), comillas dobles ("), espacio, guion (-), otro espacio, otras comillas dobles y otra Y comercial. La fórmula debe tener el siguiente aspecto:
ProductFullCategory = RELATED(ProductCategory[ProductCategory]) & " - " &Sugerencia
Si necesita más espacio, seleccione el botón de contenido adicional hacia abajo situado en el lado derecho de la barra de fórmulas para expandir el editor de fórmulas. En el editor, presione Alt + Intro para bajar una línea y el tabulador para mover cosas.
Por último, escriba otro corchete de apertura ([) y luego seleccione la columna [ProductSubcategory] para terminar la fórmula.

No necesitaba usar otra función RELATED para llamar a la tabla ProductSubcategory en la segunda expresión, ya que está creando la columna calculada en esta tabla. Puede escribir [ProductSubcategory] con el prefijo de nombre de tabla (completo) o sin él (incompleto).
Complete la fórmula. Para ello presione Intro o seleccione la marca de verificación en la barra de fórmulas. La fórmula se valida y el nombre de la columna ProductFullCategory aparece en la tabla ProductSubcategory en el panel Campos.
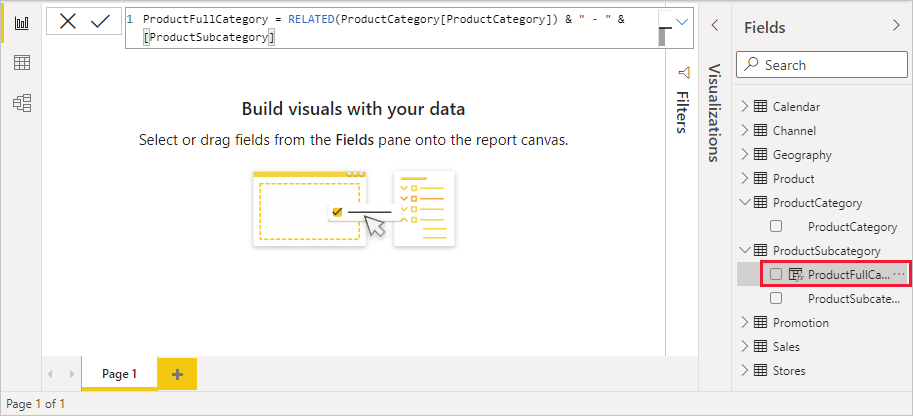
Nota
En Power BI Desktop, las columnas calculadas tienen un icono especial en el panel Campos, que muestra que contienen fórmulas. En el servicio Power BI (sitio de Power BI), no hay forma de cambiar las fórmulas, por lo que las columnas calculadas no tienen iconos.
Uso de la nueva columna en un informe
Ahora puede usar la nueva columna ProductFullCategory para ver SalesAmount por ProductFullCategory.
Seleccione o arrastre la columna ProductFullCategory desde la tabla ProductSubcategory al lienzo de informe para crear una tabla que muestre todos los nombres de ProductFullCategory.
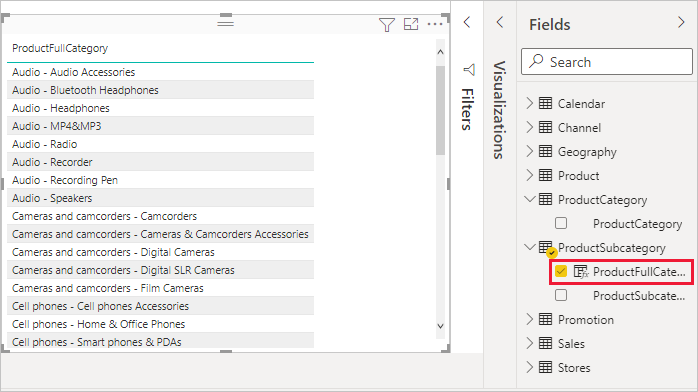
Seleccione o arrastre el campo SalesAmount desde la tabla Sales en la tabla para mostrar SalesAmount para cada ProductFullCategory.

Creación de una columna calculada que usa una función IF
El ejemplo de las ventas de Contoso contiene datos de ventas de tiendas activas e inactivas. Quiere asegurarse de que las ventas de las tiendas activas están claramente separadas de las ventas de las tiendas inactivas en el informe mediante la creación de un campo Active StoreName. En la nueva columna calculada Active StoreName, cada tienda activa aparecerá con el nombre completo de la tienda, mientras que las ventas de las tiendas inactivas se agruparán en un elemento de línea denominado Inactive.
Afortunadamente, la tabla Stores tiene una columna denominada Status, con valores de "On" para las tiendas activas y "Off" para las tiendas inactivas, que podemos usar para crear valores para nuestra nueva columna Active StoreName. La fórmula DAX usará la función lógica IF para comprobar el Status de cada tienda y devolver un valor determinado dependiendo del resultado. La fórmula devolverá el nombre de la tienda si esta tiene un Status "On". Si el estado es "Off", la fórmula asignará un valor de Active StoreName de "Inactive".
Cree una nueva columna calculada en la tabla Stores y llámela Active StoreName en la barra de fórmulas.
Después del signo =, comience a escribir IF. La lista de sugerencias mostrará qué puede agregar. Seleccione IF.
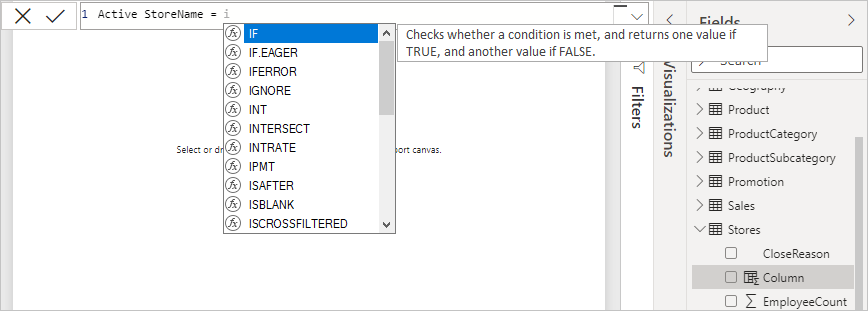
El primer argumento para IF es una prueba lógica de si el Status de una tienda es "On". Escriba un corchete de apertura [, que enumera las columnas de la tabla Stores, y seleccione [Status].
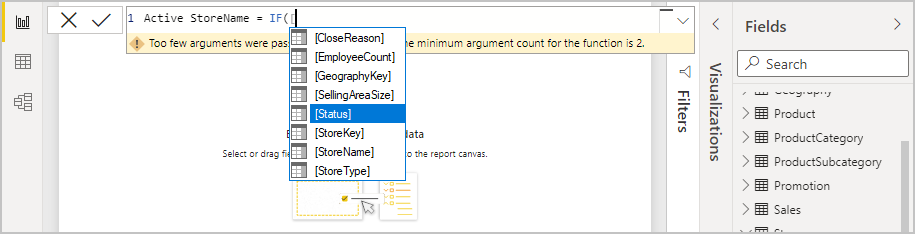
Justo después de [Status], escriba = "On" y luego escriba una coma (,) para finalizar el argumento. La información sobre herramientas sugiere que ahora debe agregar un valor que se devuelve cuando el resultado es TRUE.

Si el estado de la tienda es "On", quiere que aparezca el nombre de la misma. Escriba un corchete de apertura ([), la columna [StoreName] y luego escriba otra coma. La información sobre herramientas ahora indica que debe agregar un valor que se devuelve cuando el resultado es FALSE.

Quiere que el valor sea "Inactive", así que escriba "Inactive" y luego complete la fórmula presionando Entrar o seleccionando la marca de verificación de la barra de fórmulas. La fórmula se valida y el nombre de la nueva columna aparece en la tabla Stores en el panel Campos.
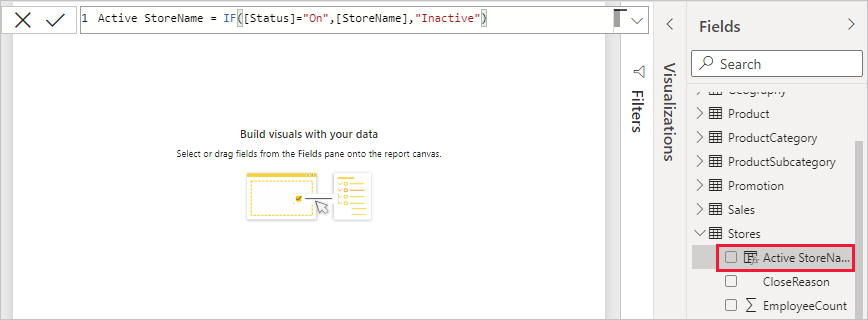
Puede usar la nueva columna Active StoreName en las visualizaciones, igual que cualquier otro campo. Para mostrar SalesAmounts por Active StoreName, seleccione el campo Active StoreName o arrástrelo hasta el lienzo de informe y, después, seleccione el campo SalesAmount o arrástrelo a la tabla. En esta tabla, las tiendas activas aparecen de forma individual por nombre, pero las tiendas inactivas se agrupan al final como Inactive.
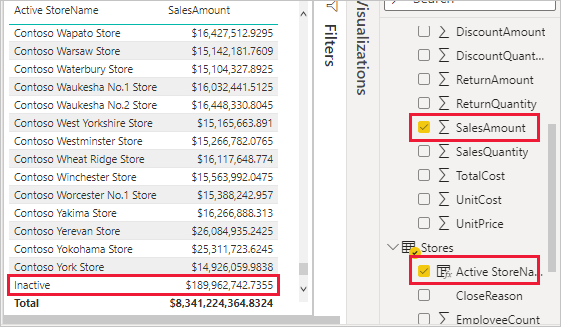
Lo que ha aprendido
Las columnas calculadas pueden enriquecer los datos y proporcionar información más fácilmente. Ahora sabe cómo crear columnas calculadas en el panel Campos y la barra de fórmulas, usar listas de sugerencias e información sobre herramientas para ayudar a construir las fórmulas, llamar a funciones DAX como RELATED e IF con los argumentos apropiados y utilizar las columnas calculadas en visualizaciones de informe.
Contenido relacionado
Si desea profundizar más en las fórmulas DAX y crear columnas calculadas con fórmulas DAX más avanzadas, consulte Aspectos básicos de DAX en Power BI Desktop. Ese artículo se centra en los conceptos fundamentales en DAX, como la sintaxis, las funciones y una explicación más exhaustiva sobre el contexto.
Asegúrese de agregar la Referencia de expresiones de análisis de datos (DAX) a sus favoritos. En esta referencia encontrará información detallada sobre la sintaxis y los operadores de DAX, y más de 200 funciones.
Otros artículos de interés: