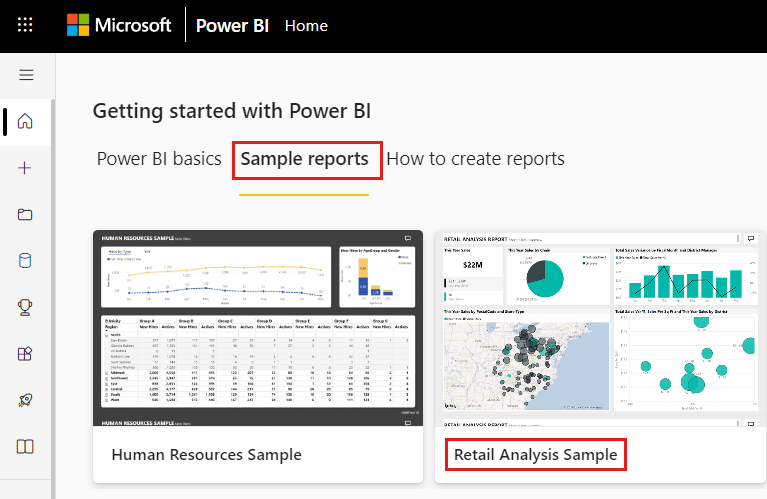Creación de visualizaciones de indicador clave de rendimiento (KPI)
SE APLICA A: Power BI Desktop
Servicio Power BI
Un indicador clave de rendimiento (KPI) es una indicación visual que comunica el progreso realizado para lograr un objetivo cuantificable. Para más información sobre KPI, vea Indicadores clave de rendimiento (KPI) en PowerPivot.
Cuándo usar un KPI
Los KPI son una excelente opción:
Para medir el progreso. Responde a la pregunta "¿en qué voy por delante o por detrás?"
Para medir la distancia hasta un objetivo. Responde a la pregunta "¿A qué distancia por delante o por detrás estoy?"
Requisitos de KPI
Un diseñador basa un objeto visual de KPI en una medida específica. La intención del KPI es ayudarlo a evaluar el valor y el estado actuales de una métrica con respecto a un objetivo definido. Un objeto visual de KPI requiere una medida base que se evalúa en un valor, una medida o un valor de destino y un umbral u objetivo.
Un modelo semántico de KPI necesita contener valores objetivo para un KPI. Si su modelo semántico no contiene valores de objetivos, puede crearlos agregando una hoja Excel con objetivos a su modelo de datos o archivo PBIX.
Para continuar, use el archivo PBIX del ejemplo de Análisis de minoristas.
En la sección superior izquierda de la barra de menús, seleccione Archivo>Abrir informe.
Busque la copia del archivo PBIX del Ejemplo de análisis de minoristas.
Abra el archivo PBIX de Ejemplo de análisis de minoristas en la vista de informe.
 .
.Seleccione
 para agregar una página nueva.
para agregar una página nueva.
Nota
Para compartir el informe con un compañero en Power BI es necesario que los dos tengan licencias de Power BI Pro individuales o que el informe esté guardado en la capacidad Premium.
Cómo crear un KPI
En este ejemplo, creas un KPI que mide el progreso que realizó para lograr un objetivo de ventas.
En el panel Campos, seleccione Ventas>Total de unidades este año. Este valor es el indicador.
Agregue Hora>FiscalMonth. Este valor representa la tendencia.

En la esquina superior derecha del objeto visual, seleccione los puntos suspensivos Más opciones (...) y Ordenar eje>FiscalMonth.

Vuelva a seleccionar los puntos suspensivos y elija Ordenar eje>Orden ascendente.

Compruebe que Power BI haya ordenado las columnas en orden ascendente por FiscalMonth.
Importante
Una vez que convierta la visualización en un KPI no habrá ninguna opción para ordenar. Debe ordenar la visualización ahora, si lo desea.
Una vez que ordene correctamente el KPI, el objeto visual tiene el siguiente aspecto:

Para convertir el objeto visual en un KPI, seleccione el icono KPI en el panel Visualización.
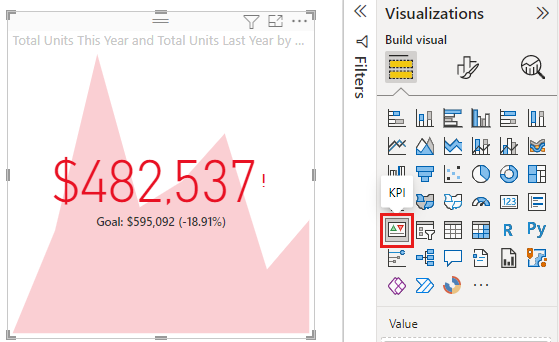
Para agregar un objetivo, arrastre el Total de unidades del año anterior al campo Destino.

De forma opcional, puede aplicar el formato al KPI si selecciona el icono de pincel para abrir el panel Objeto visual de formato.
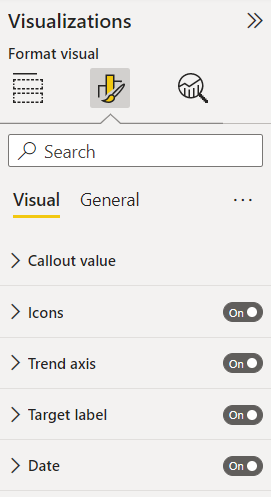
Valor de llamada: controla las unidades de presentación, las posiciones decimales y el formato de texto del indicador.
Iconos: cuando se establece en Activado, el objeto visual muestra iconos pequeños junto al valor, una marca de verificación verde para un valor creciente y un signo de exclamación rojo para un valor decreciente. La dirección del valor se establece mediante el Eje de tendencia.
Eje de tendencia: cuando se establece en Activado, el objeto visual muestra el eje de tendencia como el fondo del objeto visual de KPI. Las personas consideran algunos KPI mejores para valores más altos y otros mejores para valores más bajos. Por ejemplo, ganancias frente a tiempo de espera. Normalmente, un mayor valor de ganancias es mejor que un mayor valor de tiempo de espera. Para este informe, seleccione Dirección>Alta es buena. Opcionalmente, cambie la configuración de color.
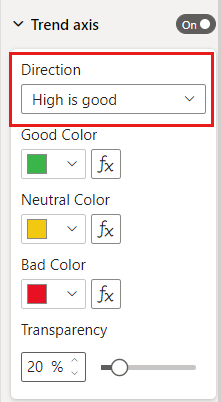
Etiqueta de destino: cuando se establece en Activada, el objeto visual muestra la etiqueta del valor. Distancia al objetivo: establece el estilo y la dirección de la distancia desde el objetivo.

Fecha: cuando se establece en Activado, el objeto visual muestra la fecha. Opcionalmente, puede cambiar la fuente, el estilo y el color.
Los KPI están también disponibles en los dispositivos móviles. Ofrece la opción de estar siempre conectado al latido de su empresa.
Consideraciones y solución de problemas
- Si el KPI no se parece al ejemplo, puede deberse a que no ordenó por FiscalMonth. Los KPI no tienen una opción de ordenación. Vuelva a empezar y ordene por FiscalMonth antes de convertir la visualización en un KPI.
- En general, si el KPI no muestra un eje de tendencia, asegúrese de que la columna del depósito Valor sea continua y no incluya un valor null.
Contenido relacionado
¿Tiene más preguntas? Pruebe la Comunidad de Power BI.