Tutorial: Agregar un formulario a su página
Power Pages le permite agregar componentes de formulario a una página para que sus usuarios puedan crear, editar o ver registros de Microsoft Dataverse.
Los formularios en las páginas se crean a partir de formularios de tabla de Microsoft Dataverse.
Este tutorial le muestra cómo crear y agregar un formulario a su página, capturar información valiosa a través de componentes de código y configurar acciones de formulario cuando se envía la información en el formulario.
En este tutorial, aprenderá a:
- Crear un formulario
- Agregar componentes de código
- Agregar un formulario a una página
- Configurar opciones de código
Requisitos previos
- Una suscripción o prueba de Power Pages. Obtenga una prueba gratuita de Power Pages aquí.
- Un sitio de Power Pages creado. Crear un sitio de Power Pages.
- Complete el tutorial Agregar y diseñar una página.
- Complete el tutorial Mostrar datos de forma segura en las páginas.
Crear un formulario
Este video proporciona una descripción general de los pasos para crear un formulario.
Vaya a Power Pages.
En el espacio de trabajo de datos, seleccione la tabla de comentarios y elija la pestaña de formularios.
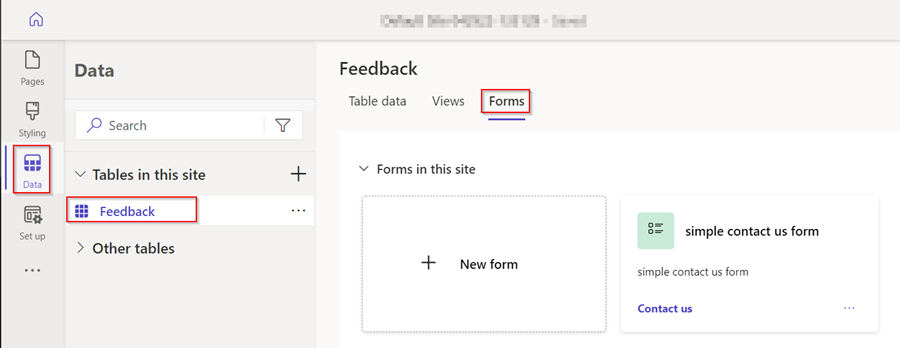
Seleccione Nuevo formulario para abrir el editor de formularios.
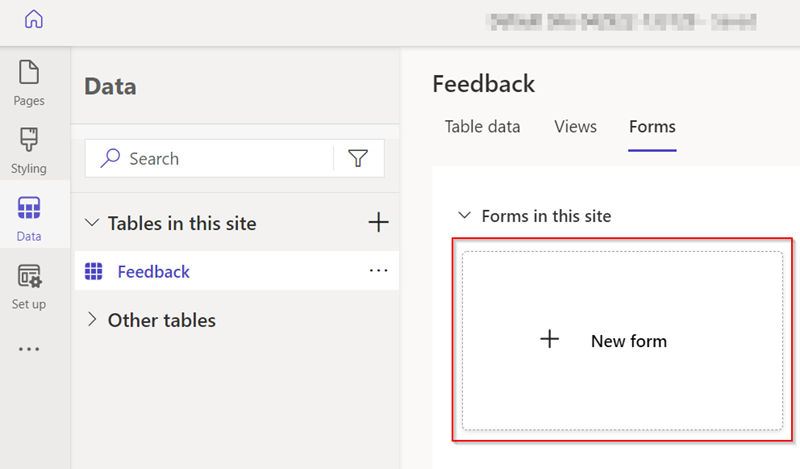
Indique los detalles.
Asigne un nombre al formulario. También puede agregar una descripción si lo desea.
Seleccione Crear.
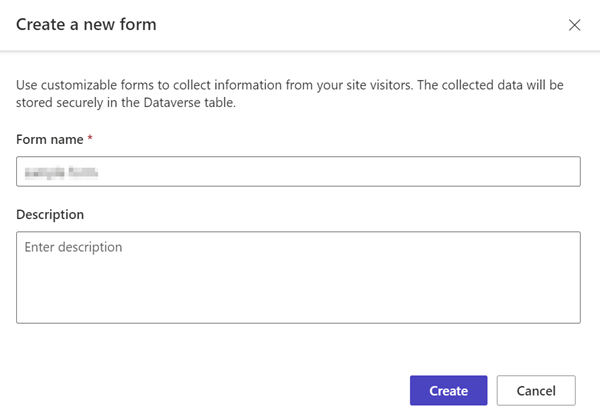
Modifique el formulario usando la opción de menú Agregar campo o arrastrando y soltando campos existentes para reordenarlos.
Seleccione Publicar formulario.
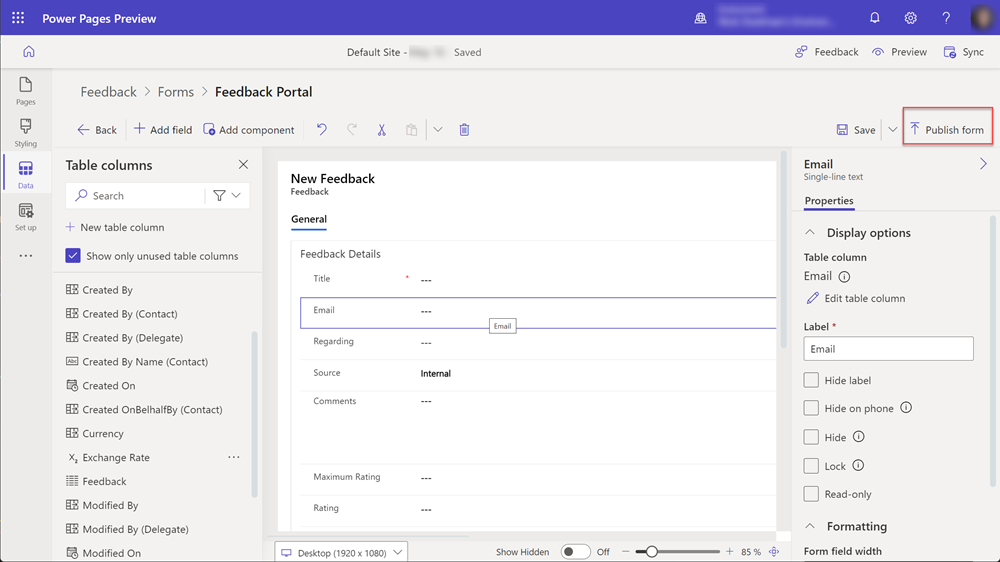
Seleccione Atrás.

El formulario aparecerá en la lista de formularios de esa tabla.
Consulte también
- Agregar formulario
- Cómo crear y modificar formularios de Dataverse que utilizan el espacio de trabajo de datos
Agregar componentes de código
Los componentes de código se pueden agregar a los formularios de Dataverse para permitir una interacción avanzada con campos de datos específicos. Por ejemplo, podemos habilitar capacidades de edición de texto enriquecido en un campo de texto de varias líneas en un formulario.
En el espacio de trabajo de datos, seleccione la tabla de comentarios y elija la pestaña de formularios.
Seleccione el formulario que creó anteriormente.
Seleccione el campo Comentarios en el formulario.
En la sección de la derecha, elija Componentes y seleccione el control Editor de texto enriquecido.
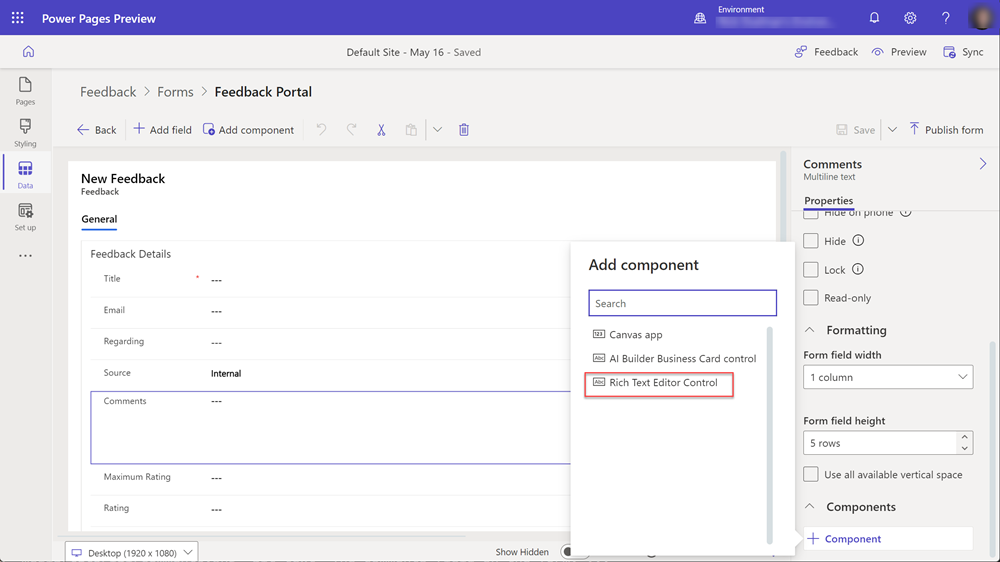
Seleccione Listo.
El formulario ahora tiene un componente de código vinculado al campo.
Agregar un formulario a una página
Los siguientes pasos proporcionan detalles sobre cómo agregar su formulario a una página.
Este video proporciona una descripción general de los pasos para agregar un formulario a una página.
Abra un sitio de Power Pages en el estudio de diseño.
Elija el icono + junto a Navegación Principal para agregar una nueva página.
Indique los detalles.
- Asigne un nombre a la página.
- Elija Comenzar desde plantilla en blanco.
- Seleccione Agregar.
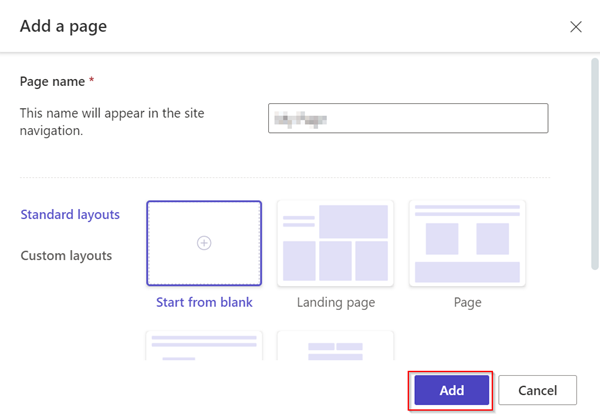
Seleccione Formulario en la barra de componentes.
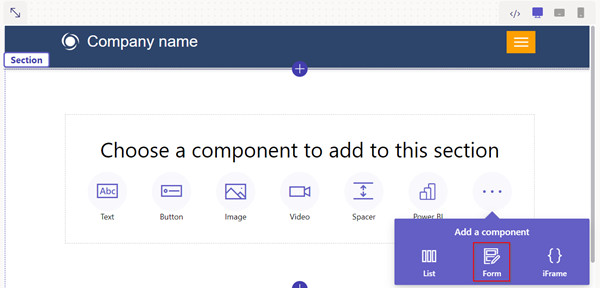
Seleccione + Formulario nuevo.
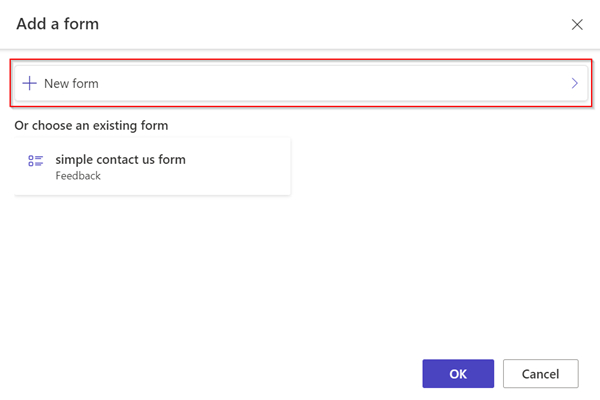
Indique los detalles.
- Seleccione la Tabla de comentarios.
- Seleccione el formulario que creó anteriormente.
- Seleccione Aceptar.
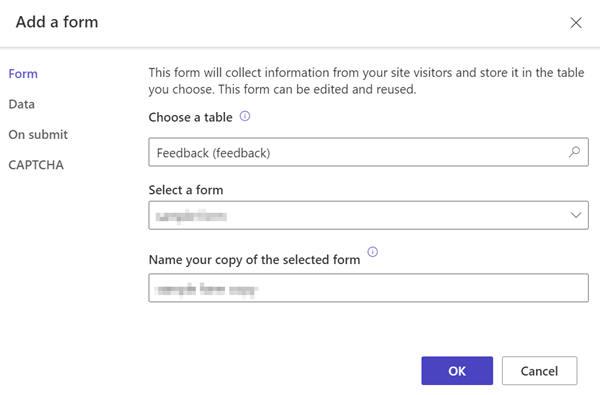
Seleccione el botón Permisos.
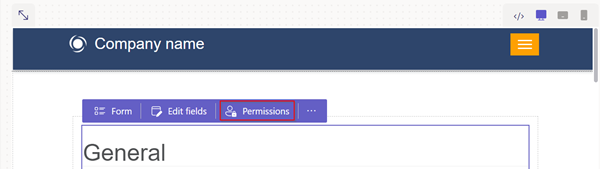
Seleccione Permisos de tabla para comentarios.
- Compruebe que Crear privilegio está activado y que los roles web Anónimo y Autenticado están vinculados.
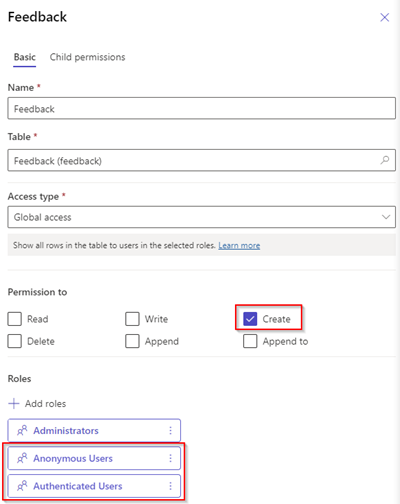
Seleccione Vista previa de página.

Habilitar componentes de código en campos de formulario
Este video proporciona una descripción general de los pasos para configurar el control del editor de texto enriquecido en un formulario.
Si se ha configurado un campo de formulario de Dataverse para utilizar un componente de código mediante el espacio de trabajo de datos o una aplicación basada en modelos, puede habilitar el componente de código para que se utilice cuando se emplee un formulario en una página web.
Para habilitar un componente de código:
Seleccione el botón Editar componente de código del menú.
Cambie el interruptor Habilitar campo de componente personalizado a la posición de encendido.
Los componentes personalizados ahora están habilitados para ese campo.
Desde el estudio de diseño, seleccione Vista previa y navegue a su página.
El formulario debe mostrar los controles del editor de texto enriquecido en el campo.
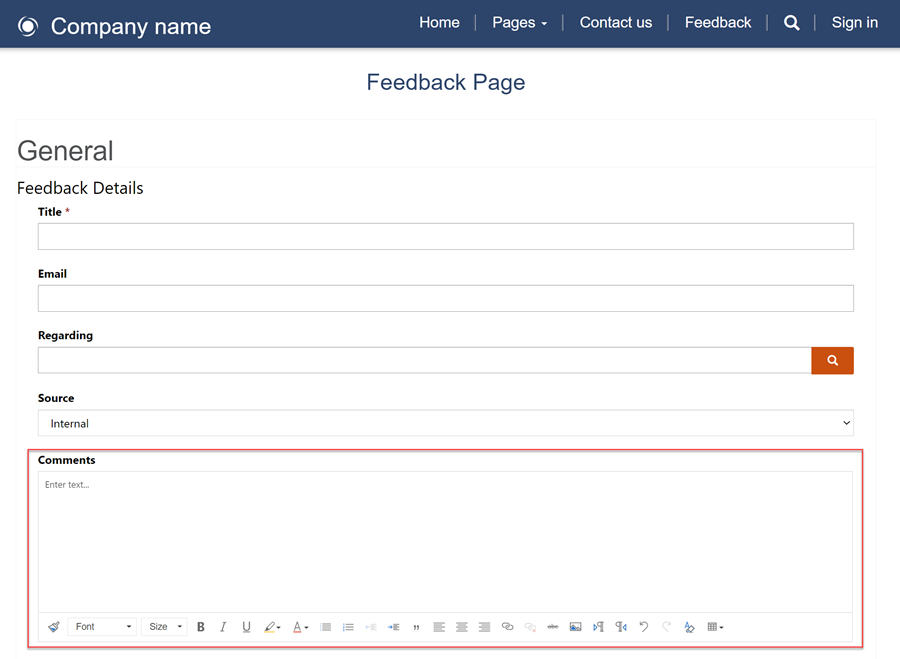
Habilitar adjuntos en formularios
Este video muestra cómo puede habilitar archivos adjuntos en formularios.
Los usuarios pueden cargar un archivo adjunto con el envío del formulario.
Para habilitar adjuntos en un formulario:
Agregar un campo a un formulario o editar un formulario existente.
En el modal Agregar un formulario, elija Adjuntos en el panel izquierdo.
- Configure las siguientes opciones:
- Active/desactive la opción Habilitar adjuntos.
- Active/desactive la opción Adjuntos requeridos.
- Active/desactive la opción Permitir múltiples archivos.
- Tamaño máximo de archivo permitido
- Configure las siguientes opciones:
Nota
Se admiten los siguientes tipos de archivo:
- Todos
- Audio
- Documento
- Image
- Video
- Específicos (valores separados por comas)

Una vez configurado, el marcador de posición de carga de archivos se mostrará en el lienzo.
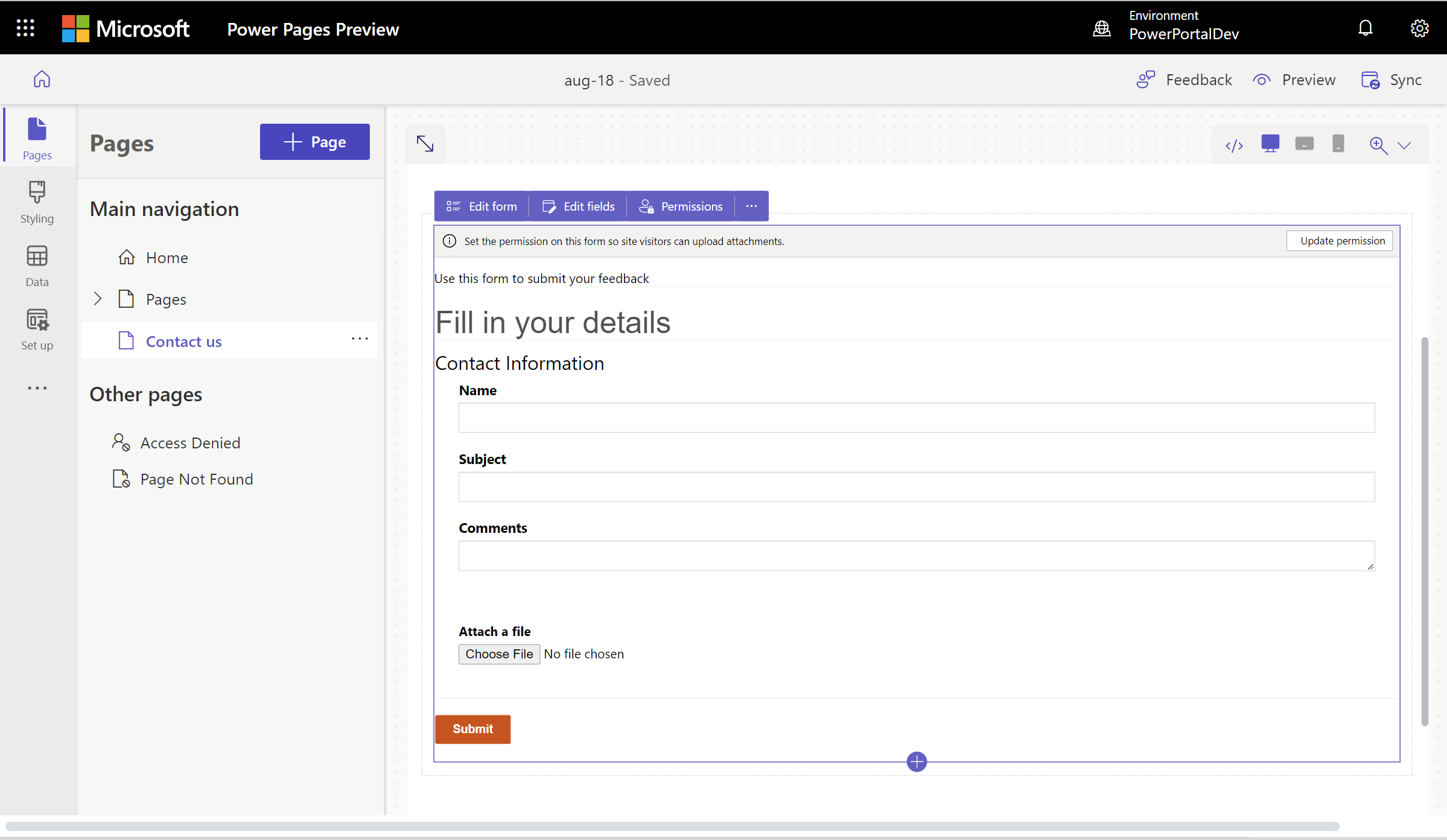
Pasos siguientes
A continuación, aprenda a crear un formulario de varios pasos (avanzado) para su página.