Administrar auditorías de Dataverse
La característica de auditoría de Dataverse está diseñado para cumplir las directivas de auditoría externa e interna, cumplimiento, seguridad y gobernanzas comunes a muchas compañías. Las auditorías de Dataverse registran los cambios que se realizan en los registros del cliente en un entorno con una base de datos de Dataverse. Las auditorías de Dataverse también registran el acceso de los usuarios a través de una aplicación o a través del SDK en un entorno.
Las auditorías de Dataverse se admiten en todas las tablas y columnas personalizadas y en la mayoría de las personalizables. Los registros de auditoría se almacenan en Dataverse y consumen capacidad de almacenamiento de registros. Los registros de auditoría pueden visualizarse en la pestaña Historial de auditoría para un único registro y en la vista Resumen de auditoría para todas las operaciones auditadas en un único entorno. Los registros de auditoría también se pueden recuperar mediante la API web o el SDK para .NET. Los registros de auditoría se crean cuando se producen cambios en el registro de una tabla en la que la auditoría está activada. Los registros de auditoría para las actualizaciones se crean cuando un nuevo valor es diferente del valor anterior de una columna.
Nota
El uso de terminología relacionada con entidades depende del protocolo o la biblioteca de clases utilizada. Vea Uso de terminología según protocolo o tecnología.
Los registros de auditoría pueden aparecer con un retraso en la pestaña Historial de auditoría de un registro y en la vista Resumen de auditoría. Esto se debe a que los registros de auditoría se almacenan en el almacenamiento de registro de Dataverse y ya no en el almacenamiento de la base de datos.
Historial de auditoría para un solo registro

Vista de resumen de auditoría (todos los registros de auditoría)
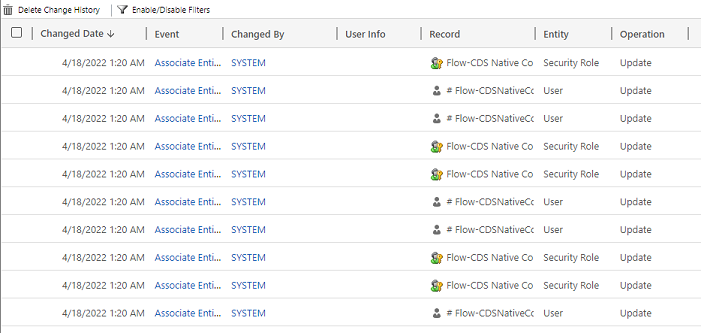
Los registros de auditoría ayudan a los administradores y otros usuarios con privilegios a responder preguntas como:
- ¿Quién ha creado o actualizado un registro y cuándo?
- ¿Qué campos de un registro se actualizaron?
- ¿Cuál era el valor anterior del campo antes de la actualización?
- ¿Quién estaba accediendo al sistema y cuándo?
- ¿Quién eliminó un registro?
Puede auditar las siguientes operaciones:
- Cambios en la auditoría en el nivel de tabla, columna y organización. Por ejemplo, habilitar la auditoría para un entorno o una tabla.
- Operaciones de creación, actualización y eliminación en registros.
- Cambios en los privilegios de uso compartido de un registro.
- La asociación o anulación de asociación N:N de registros.
- Cambios en los roles de seguridad.
- Eliminación de los registros de auditoría
- Para los cambios realizados en los campos de entidad que se pueden localizar, como el nombre de entidad Producto o campos de descripción, el Id. de configuración regional (LCID) aparece en el registro de auditoría.
La auditoría no se admite en cambios de definición de tablas o columnas ni durante la autenticación. Además, la auditoría no admite operaciones de recuperación ni operaciones de exportación. Se puede habilitar el registro de actividad de Dataverse y aplicaciones basadas en modelo además de auditar Dataverse para registrar operaciones de recuperación de datos y operaciones de exportación.
En la siguiente lista se enumeran las tablas no personalizables que no se pueden auditar. Esta lista se obtuvo probando un valor de la columna de CanModifyAuditSettings de falso en la definición de cada tabla:
- ActivityPointer
- Annotation
- BulkOperation
- Calendar
- CalendarRule
- CustomerOpportunityRole
- Descuento
- DiscountType
- IncidentResolution
- KbArticle
- KbArticleComment
- KbArticleTemplate
- Notificación
- OpportunityClose
- OrderClose
- ProductPriceLevel
- QuoteClose
- RecurrenceRule
- Recurso
- ResourceGroup
- ResourceGroupExpansion
- ResourceSpec
- SalesLiteratureItem
- SalesProcessInstance
- Servicio
- Firmante
- Template
- Unidad de medida
- UoMSchedule
- Flujo de trabajo
- WorkflowLog
Configurar auditoría para un entorno
La auditoría puede configurarse en tres niveles: un entorno, tabla y columna. La auditoría debe activarse primero en el nivel de entorno. Para registrar los cambios de datos en una tabla, la auditoría debe estar activada para la tabla y para la columna.
Para habilitar la auditoría de acceso de usuarios (acceso a registro) o el registro de actividades (leer registros), la auditoría debe estar habilitada en el nivel de entorno. La opción para habilitar el registro de actividad solo está visible cuando se cumplen los requisitos mínimos de licencia de Office.
Nota
El acceso de usuario o el registro de actividad se envían a Purview solo para entornos de producción.
Para habilitar o deshabilitar la auditoría debe disponer del rol de Administrador del sistema o de Personalizador del sistema o permisos equivalentes.
La auditoría se puede configurar manualmente a través del Centro de administración de Power Platform y el Portal de Power Apps. La auditoría también se puede configurar mediante programación. Más información: Descripción general sobre las auditorías.
Activar la auditoría a través de la página Seguridad (versión preliminar)
[Esta sección es documentación preliminar y está sujeta a modificaciones].
Debe tener asignado el rol de administrador de Power Platform o Dynamics 365 o para activar o desactivar la auditoría a través de la página Seguridad.
Para cumplir con las directivas de auditoría, cumplimiento, seguridad y gobernanza externas e internas que son comunes a muchas empresas, la auditoría de las tablas siguientes se activa automáticamente cuando activa la auditoría a través de la página de Seguridad. Puede auditar otras tablas, cuando corresponda, pero tenga en cuenta que hay algunas tablas principales en las que la auditoría está activada de forma predeterminada.
Importante
- Esta es una característica en versión preliminar.
- Las características en versión preliminar no se han diseñado para un uso de producción y pueden tener una funcionalidad restringida. Estas características están sujetas a condiciones de uso adicionales y están disponibles antes del lanzamiento oficial para que los clientes puedan tener un acceso anticipado y proporcionar comentarios.
| Category | Table |
|---|---|
| Entidades comunes | systemuser |
| Entidades comunes | role |
| Entidades comunes | informe |
| Entidades comunes | goalrollupquery |
| Entidades comunes | métrica |
| Entidades comunes | objetivo |
| Entidades comunes | bulkoperation |
| Entidades comunes | list |
| Entidades comunes | salesliterature |
| Entidades comunes | product |
| Entidades comunes | cliente potencial |
| Entidades comunes | contacto |
| Entidades comunes | cuenta |
| Entidades comunes | activitypointer |
| Ventas | opportunitysalesprocess |
| Ventas | leadtoopportunitysalesprocess |
| Ventas | factura |
| Ventas | pedido de venta |
| Ventas | oferta |
| Ventas | competidor |
| Ventas | oportunidad |
| Marketing | campaña |
| CustomerService | translationprocess |
| CustomerService | expiredprocess |
| CustomerService | newprocess |
| CustomerService | phonetocaseprocess |
| CustomerService | servicio |
| CustomerService | contrato |
| CustomerService | kbarticle |
| CustomerService | knowledgearticle |
| CustomerService | queueitem |
| CustomerService | incidente |
| CustomerService | socialprofile |
| Seguridad | solution |
| Seguridad | entidad |
| Seguridad | equipo |
| Seguridad | position |
| Seguridad | organización |
| Seguridad | fieldsecurityprofile |
| Seguridad | businessunit |
- Vaya al Centro de administración de Power Platform.
- En el menú del lado izquierdo, seleccione Seguridad.
- Seleccione el mosaico Auditoría.
- Seleccione el entorno para el que desea configurar la auditoría.
- Seleccione Activar la auditoría.
- Revise la lista de entidades de datos de Dataverse y aplicaciones de Dynamics 365.
- Revise y actualice la retención de registro de eventos seleccionando el menú desplegable.
- Seleccione el período que cumpla su política de retención de datos.
- El período seleccionado entra en vigor a partir de la fecha actual y anula la directiva de retención existente. Para aplicar la nueva directiva de retención solo para los registros nuevos, seleccione cambiar los registros existentes a Activado.
Nota
Se recomienda aplicar la nueva directiva de retención a todos los registros. Si activó el cambio de Registros existentes, los registros más antiguos se seguirán conservando con la directiva de retención anterior. Por ejemplo, de forma predeterminada, los registros iniciales se conservan Para siempre y no se eliminan con la nueva directiva de retención.
Iniciar/detener la auditoría de un entorno y establecer la directiva de retención
Esta tarea requiere el rol de Administrador o Personalizador del sistema o permisos equivalentes.
Importante
El período de retención de auditoría no está disponible para Dynamics 365 Customer Engagement (on-premises) o para entornos cifrados con la propia clave de cifrado de un cliente.
Se recomienda utilizar la opción Auditoría de la página de seguridad para establecer la directiva de retención. Esto proporciona la flexibilidad necesaria para aplicar la directiva de retención a los registros existentes.
Inicie sesión en el Centro de administración de Power Platform con las credenciales de administrador.
Vaya a Entornos> [selecione un entorno] >Configurfación> expanda Auditoría y registros>Configuración de auditoría.
Ajuste Descripción Iniciar auditoría Inicio o detención de la auditoría. Registrar acceso Registrar siempre que se accede al sistema, normalmente iniciando sesión. Leer registros Los registros se envían al portal de cumplimiento Microsoft Purview. Puede establecer un período de retención que especifique el tiempo que se mantendrán los registros de auditoría en un entorno. En Conservar estos registros durante, elija el período de tiempo que desea conservar los registros.
Configuración Descripción Establecer la directiva de retención para estos registros Valor predeterminado: Siempre Establecer una directiva de retención personalizada Máximo: 24 855 días. Visible si selecciona "Personalizado" en la configuración anterior. Nota
Cuando el período de retención de auditoría se establece en Siempre, los registros no se eliminan. Cuando el período de retención de auditoría se establece en cualquier otro valor, los registros se eliminan continuamente a partir del momento en que un registro de auditoría exceda el tiempo definido en la directiva de retención.
Ejemplo: la directiva de retención se establece en 30 días. Los registros de auditoría que se crearon hace 30 días y 1 segundo comenzarán a eliminarse en segundo plano.
Cada registro de auditoría está marcado con el período de retención vigente actualmente. Al cambiar el período de retención no cambia el período de retención de registros ya existentes. El nuevo período de retención se aplicará a todos los nuevos registros creados después de cambiar la directiva de retención. Por ejemplo, supongamos que el período de retención se cambia de 30 días a 90 días. Los registros de auditoría que se crearon antes del cambio se eliminan en segundo plano después de 30 días. Los registros de auditoría que se crearon después del cambio se eliminan en segundo plano después de 90 días.
Seleccione Guardar.
Más información: Configurar configuración de organización
Habilitar la auditoría para una aplicación específica en una aplicación web
Esta tarea requiere el rol de Administrador o Personalizador del sistema o permisos equivalentes.
Esta característica le permite habilitar rápidamente la auditoría para múltiples tablas (entidades) simultáneamente. La agrupación de tablas corresponde a una aplicación de Dynamics 365, por ejemplo, las tablas de Sales corresponden a la aplicación Centro de ventas.
En la aplicación web, vaya a Configuración (
 ) >Configuración avanzada.
) >Configuración avanzada.Seleccione Sistema>Administración.
Seleccione la pestaña Auditar.
Seleccione la tabla (entidades) que desea seguir. Para iniciar o detener la auditoría en tablas específicas, active o desactive las siguientes casillas:
- Entidades comunes. Sigue entidades comunes como cuenta, contacto, objetivo, producto y usuario.
- Entidades de ventas. Sigue entidades relacionadas con ventas, como competidor, oportunidad, factura, pedido y oferta.
- Entidades de marketing. Sigue la actividad de tabla de la campaña.
- Entidades de servicio al cliente. Sigue la actividad de tabla de entidad de caso, contrato, cola y servicio.
Seleccione Aceptar.
Configurar la auditoría para una o varias tablas y columnas en Power Apps
Esta tarea requiere el rol de Administrador o Personalizador del sistema o permisos equivalentes.
Inicie sesión en Power Apps con sus credenciales de Administrador o Personalizador del sistema.
Seleccione el entorno para el que desea configurar la auditoría.
Nota
Le recomendamos que administre la configuración de auditoría como parte de una solución. Esto le permite encontrar fácilmente sus personalizaciones, aplicar su propio prefijo publicado de la solución y exportar su solución para distribuirla a otros entornos. Para obtener más información sobre soluciones, consulte Usar una solución para personalizar. Cuando utilice una solución, agregue todas las tablas que desea configurar para la auditoría de su solución, luego realice los pasos 3 a 8 antes de guardar y publicar su solución.
Seleccione Dataverse>Tablas.
Seleccione una tabla.

En la barra de comandos, seleccione Editar.
En la barra de comandos, seleccione Editar propiedades de tabla.
Expanda Opciones avanzadas.
Seleccione la casilla Cambios de auditoría en sus datos.
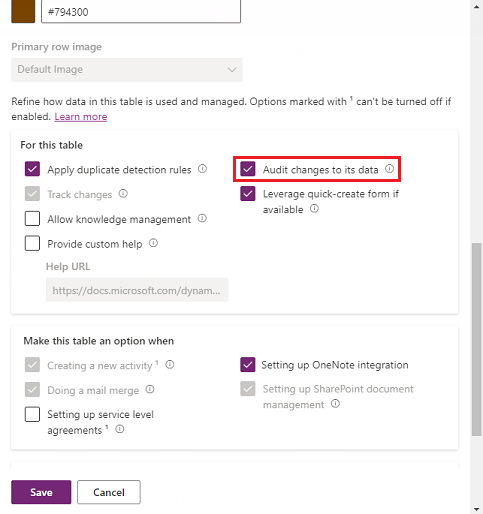
Seleccione Guardar.
En la barra de comandos, seleccione <- Atrás.
En Esquema, seleccione Columnas.
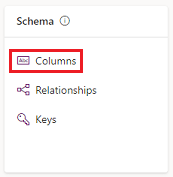
Seleccione una columna que desee habilitar para auditoría y luego expanda Opciones avanzadas.
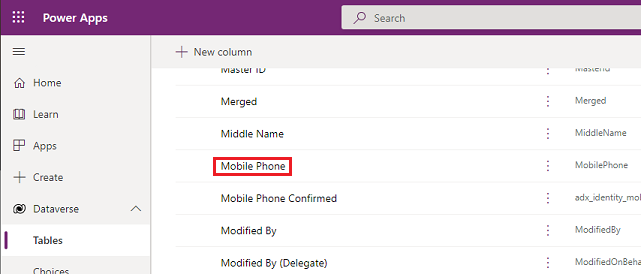
Seleccione la casilla Habilitar auditoría.
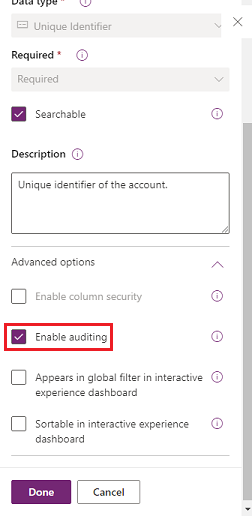
Seleccione Guardar.
Repita los pasos 3 a 10 para todas las tablas y columnas que desee editar.
Activar o desactivar la auditoría de tablas y columnas
Los administradores del sistema o los personalizadores pueden cambiar la configuración predeterminada de auditoría para las tablas y para columnas específicas de una tabla.
Activar o desactivar la auditoría de una tabla
Inicie sesión en Power Apps con sus credenciales de Administrador o Personalizador del sistema.
Seleccione el entorno para el que desea configurar la auditoría.
Nota
Le recomendamos que administre la configuración de auditoría como parte de una solución. Esto le permite encontrar fácilmente sus personalizaciones, aplicar su propio prefijo publicado de la solución y exportar su solución para distribuirla a otros entornos. Encontrará más información sobre soluciones en Usar una solución para personalizar. Cuando utilice una solución, agregue todas las tablas que desea configurar para la auditoría de su solución, luego realice los pasos 3 a 8 antes de guardar y publicar su solución.
Seleccione Dataverse>Tablas.
Seleccione una tabla.

En la barra de comandos, seleccione Editar.
En la barra de comandos, seleccione Editar propiedades de tabla.
Expanda Opciones avanzadas.
Active la casilla Auditar los cambios en sus datos para activar la auditoría de la tabla.
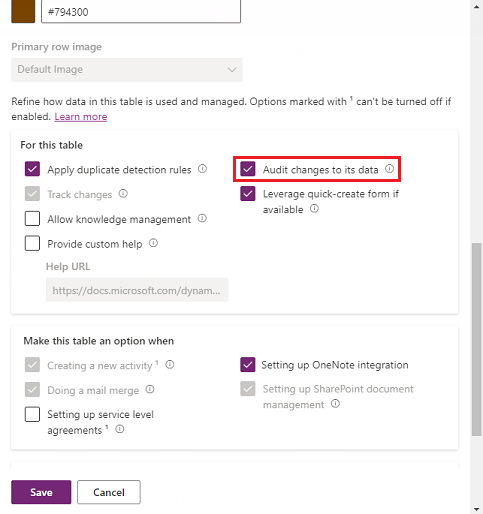
O bien.
Vacíe la casilla Auditar los cambios en sus datos para desactivar la auditoría de la tabla.
Seleccione Guardar.
Si ha activado los registros de lectura en la configuración de auditoría del entorno, tendrá que activar la auditoría de registro único. Registrar un registro al abrirlo y Auditoría de múltiples registros. Registrar todos los registros mostrados en una página abierta para ver los registros de auditoría de lectura de esta tabla. Más información en Registro de actividad.
Publique la personalización. Para publicar para una sola tabla, selecciónela, por ejemplo, Cuenta, y luego Publicar en la barra de herramientas.
Activar o desactivar la auditoría para una columna específica de una tabla
En la tabla para la que desea habilitar o inhabilitar la auditoría con columnas específicas, seleccione Columnas.
Para activar o desactivar la auditoría de una sola columna, abra la columna y expanda las opciones avanzadas en la sección General, y, a continuación, seleccione o desactive la opción Habilitar auditoría.
Seleccione Guardar.
Publique la personalización. Para publicar para una sola tabla, selecciónela, por ejemplo, Cuenta, y luego Publicar en la barra de herramientas.
Más información en Guía para desarrolladores de Dataverse: Configurar la auditoría > Configurar tablas y columnas.
Usar el Historial de auditoría en una aplicación basada en modelo
El Historial de auditoría es un recurso valioso para que los usuarios comprendan el historial de actualizaciones de un solo registro. Responde a preguntas como "¿Cuándo se creó este registro y por quién?", "¿Quién cambió un campo en particular y cuál era el valor anterior?", "¿Quién compartió el registro con otro usuario?".
Los usuarios deben tener el privilegio Ver historial de auditoría para ver el Historial de auditoría de un registro.
Seleccione un registro en una aplicación basada en modelo.
Seleccione la pestaña Relacionado y luego Historial de auditoría.

Elija un campo en Filtrar por para filtrar los resultados por un campo que desee ver el historial de cambios.
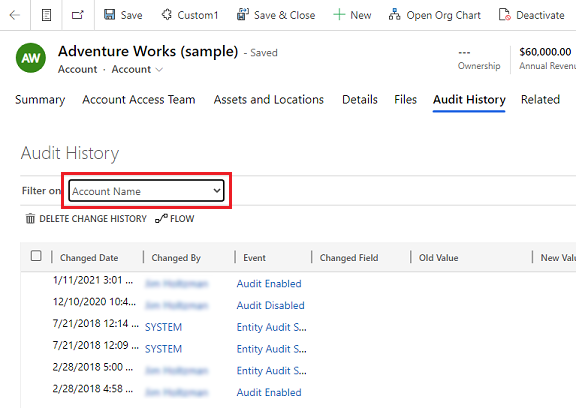
Usar la vista de resumen de auditorías
La vista de resumen de auditorías es una lista completa de todos los registros de auditoría en un entorno. Al filtrar por varias columnas, los usuarios de la vista de resumen de auditorías pueden comprender lo que sucedió en el entorno a lo largo del tiempo. Ayuda a responder preguntas como "¿Qué acciones realizó un usuario y cuándo?", "¿Quién eliminó un registro en particular?" o "¿Quién cambió el rol de un usuario?".
Los usuarios deben tener el privilegio Ver resumen de auditoría para ver el Resumen de auditoría.
Hay dos formas de acceder a la página Resumen de auditoría:
En el menú Aplicaciones del entorno, seleccione la aplicación Configuración del entorno de Power Platform
En la aplicación, seleccione el icono Configuración en el banner, seleccione Configuración avanzada y seleccione Sistema > Auditoría > Vista de resumen de auditoría.
Nota
El filtro de columna Registro no funciona y se eliminará en el futuro. Las opciones de filtro Igual y No igual del filtro de columna Entidad no muestran ningún valor de la tabla. Para filtrar por entidad, puede utilizar la opción Contiene e introducir el nombre de la tabla.
Eliminar registros de auditoría
En la tarjeta Auditoría, seleccione Eliminar registros.
Seleccione Ver registros de auditoría.
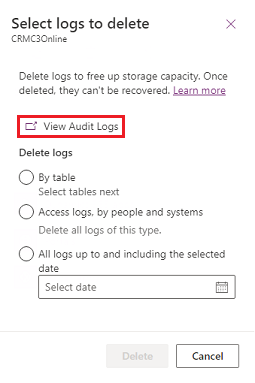
Utilice la opción Habilitar/deshabilitarFiltros para reducir la lista de registros de auditoría necesarios para responder a su pregunta. Puede aplicar varios filtros a la vez.

Nota
La clasificación sólo es posible en la columna Fecha cambiada.
La exportación de registros de auditoría no se admite actualmente. Use la API web o el SDK para .NET para recuperar datos de auditoría desde el entorno. Vea Recuperar y eliminar el historial de cambios de datos auditados.
Los valores de atributo grandes, como Email.description o Anotación, están limitados (con un tope) a 5 KB o ~5000 caracteres. Un valor de atributo con tope se puede reconocer por tres puntos al final del texto, por ejemplo, «lorem ipsum, lorem ip…».
Más información: Guía para desarrolladores de Dataverse: Recuperar el historial de cambios de datos auditados.
Eliminar el historial de cambios para un registro
La auditoría de Dataverse admite la eliminación del historial de auditoría completo de un solo registro. Esto es útil cuando se responde a la solicitud de un cliente para eliminar sus datos.
Los usuarios deben tener el privilegio Eliminar historial de cambios de registro de auditoría para realizar esta acción.
La eliminación del historial de auditoría de un registro se puede realizar en el Historial de auditoría de una aplicación basada en modelo y en la vista Resumen de auditoría del entorno.
Eliminar el historial de cambios de un registro en la pestaña Historial de auditoría de un registro
Seleccione un registro en una aplicación basada en modelo.
Seleccione la pestaña Relacionado y luego Historial de auditoría.

En Filtrar por, elija Todos los campos y luego seleccione Eliminar historial de cambios para eliminar todos los registros pertenecientes al registro seleccionado.

Seleccione Eliminar para confirmar.
Eliminar el historial de cambios de un registro en la vista Resumen de auditorías
Inicie sesión en el Centro de administración de Power Platform y seleccione un entorno.
En la tarjeta Auditoría, seleccione Eliminar registros.
Seleccione Ver registros de auditoría.
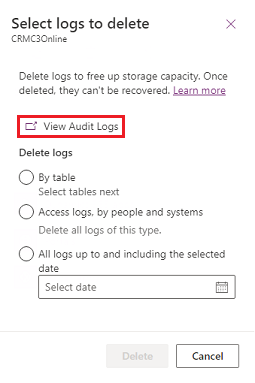
Seleccione una fila en el historial de auditorías y luego seleccione Eliminar historial de cambios para eliminar todos los registros pertenecientes al registro seleccionado.

Seleccione Eliminar para confirmar.
Reduzca el almacenamiento de registros: elimine registros de auditoría: proceso heredado
Cuando habilita la auditoría de Dataverse, las aplicaciones crean registros de auditoría para almacenar cambios en los registros y el acceso de usuarios. Puede eliminar registros de auditoría cuando ya no se necesiten para liberar espacio de capacidad de registro.
Advertencia
Cuando se eliminan registros de auditoría, ya no se puede ver el historial de auditoría para el período que abarcaba ese registro de auditoría.
En la esquina superior derecha de una aplicación, seleccione Configuración (
 ) >Configuración avanzada>Ajustes>Auditar.
) >Configuración avanzada>Ajustes>Auditar.Seleccione Administración del registro de auditoría y luego seleccione Ver registros de auditoría.
Seleccione el registro de auditoría más antiguo, y elija Eliminar registros.
Seleccione Aceptar para confirmar.
Nota
Solo se puede eliminar el registro de auditoría más antiguo del sistema. Para eliminar más de un registro, debe repetir la eliminación del registro de auditoría más antiguo disponible hasta que se hayan eliminado suficientes registros.
Reduzca el almacenamiento de registros: elimine registros de auditoría: nuevo proceso
Cuando habilita la auditoría de Dataverse, las aplicaciones crean registros de auditoría para almacenar cambios en los registros y el acceso de usuarios. Puede eliminar registros de auditoría cuando ya no se necesiten para liberar espacio de capacidad de registro.
Advertencia
Cuando se elimina registros de auditoría, ya no se puede ver el historial de auditoría para las tablas, acceso de usuarios y el período que abarcaba ese registro de auditoría.
Inicie sesión en el Centro de administración de Power Platform y seleccione un entorno.
En Auditoría, seleccione Eliminar registros.
Elija cómo seleccionar los registros para eliminar.
Eliminar registros Descripción Nombre de trabajo del sistema Registros por tabla Seleccione una o más tablas para las que desea eliminar registros de auditoría. De forma predeterminada, se mostrarán todas las tablas del entorno, ya sea que contengan datos de auditoría o no. Eliminar registros de [número de] tablas. Registros de acceso por personas y sistemas Eliminar todos los registros de acceso. Esto eliminará todos los registros de todos los usuarios y sistemas. Eliminar los registros de acceso. Todos los registros hasta la fecha seleccionada, incluida Eliminar los registros incluyendo la fecha seleccionada. Desea eliminar todos los registros anteriores a [marca de tiempo], incluido. 
Seleccione Eliminar y confirme.
Nota
Los registros de auditoría se eliminarán en un trabajo del sistema en segundo plano asíncrono. La duración de la eliminación depende de la cantidad de registros de auditoría que se eliminarán. La tasa actual es de aproximadamente 100 millones de registros por día, o aproximadamente 4 millones de registros por hora.
Para supervisar el estado de los trabajos de eliminación de auditoría, consulte la siguiente sección.
Supervisión de trabajos del sistema
Varias de las características usan trabajos del sistema para realizar tareas de forma automática como, por ejemplo, los flujos de trabajo, la importación y la detección de duplicados, que se ejecutan de manera independiente o en segundo plano. Puede supervisarlas para asegurarse de que se ejecuten sin dificultades o se hayan completado correctamente.
En el centro de administración de Power Platform, seleccione un entorno.
Para la interfaz unificada, en la esquina superior derecha, seleccione Configuración(
 )>Configuración avanzada>Configuración.
)>Configuración avanzada>Configuración.Seleccione Configuración>Auditoría y registros>Trabajos del sistemas para ver una vista de cuadrícula de trabajos del sistema.
Si hay algún problema con un trabajo del sistema, puede cancelarlo, posponerlo, pausarlo o reanudarlo. Seleccione un trabajo y, a continuación, el menú Acciones .
Cancelar trabajos del sistema
No se puede reanudar un trabajo del sistema cancelado.
Posponer la finalización de trabajos del sistema
Posponer un trabajo del sistema activo detiene cualquier acción actual y posterior. Puede especificar un momento posterior para reiniciar el trabajo del sistema.
Pausar trabajos del sistema
Puede reanudar un trabajo del sistema en pausa.
Reanudar trabajos del sistema
La reanudación reinicia un trabajo del sistema que estaba en pausa.
Propina
- Si un trabajo del sistema genera errores, puede ver los detalles de los pasos erróneos y cuáles han sido los problemas. Primero, abra el registro del trabajo del sistema. Para mostrar detalles de los errores del trabajo del sistema, mueva el puntero sobre los símbolos de advertencia.
- Para ver los errores del trabajo del sistema en un formato que pueda imprimir o copiar y pegar, seleccione el botón Imprimir.
Nota
No se pueden realizar cambios en el estado de un trabajo del sistema que se haya completado o cancelado.
Supervisar el estado de los trabajos de eliminación de auditoría
En el centro de administración de Power Platform, seleccione un entorno.
Para la interfaz unificada, en la esquina superior derecha, seleccione Configuración (
 ) >Configuración avanzada>Configuración.
) >Configuración avanzada>Configuración.Seleccione Configuración>Administración de datos>Eliminación en masa.
Seleccione el nombre del trabajo del sistema para abrir los detalles sobre su trabajo de eliminación.
Acceder a datos de auditoría mediante Azure Synapse Link para Dataverse
Puede usar Azure Synapse Link for Dataverse para vincular la tabla de auditoría y crear informes utilizando Power BI para satisfacer sus necesidades de auditoría, cumplimiento y gobernanza internas y externas. Más información: Acceder a datos de auditoría mediante Azure Synapse Link para Dataverse y Power BI
Contenido relacionado
Información general de auditoría
Auditoría de acceso de usuario