Azure Blob Storage
Resumen
| Elemento | Descripción |
|---|---|
| Estado de la versión | Disponibilidad general |
| Productos | Excel Power BI (Modelos semánticos) Power BI (Flujos de datos) Fabric (Flujo de datos Gen2) Power Apps (Flujos de datos) Dynamics 365 Customer Insights Analysis Services |
| Tipos de autenticación admitidos | Anónimo Clave de cuenta Organizational account Firma de acceso compartido (SAS) Entidad de servicio |
| Documentación de referencia de funciones | AzureStorage.BlobContents AzureStorage.Blobs |
Nota:
El tipo de autenticación de entidad de servicio no se admite cuando se usa una puerta de enlace de datos local o una puerta de enlace de datos de red virtual (VNet).
Nota:
Algunas capacidades pueden estar presentes en un producto, pero otras no, debido a los programas de implementación y las capacidades específicas del host.
Requisitos previos
Suscripción a Azure. Vaya a Obtener evaluación gratuita de Azure.
Una cuenta de Azure Blob Storage. Siga las instrucciones que se indican en Creación de una cuenta de almacenamiento. En este artículo se supone que ya has creado una cuenta de Azure Blob Storage y has cargado archivos de datos en ella.
Funcionalidades admitidas
- Importar
Conexión a Azure Blob Storage desde Power Query Desktop
Para conectar con Azure Blob Storage:
Seleccione Azure Blob Storage en la experiencia de obtención de datos. La experiencia de obtención de datos en Power Query Desktop varía entre las aplicaciones. Para obtener más información sobre la experiencia de obtención de datos de Power Query Desktop para la aplicación, vaya a Dónde obtener datos.
En Azure Blob Storage, escriba el nombre de cuenta o la dirección URL de la cuenta de Azure Blob Storage. Después, seleccione Aceptar.
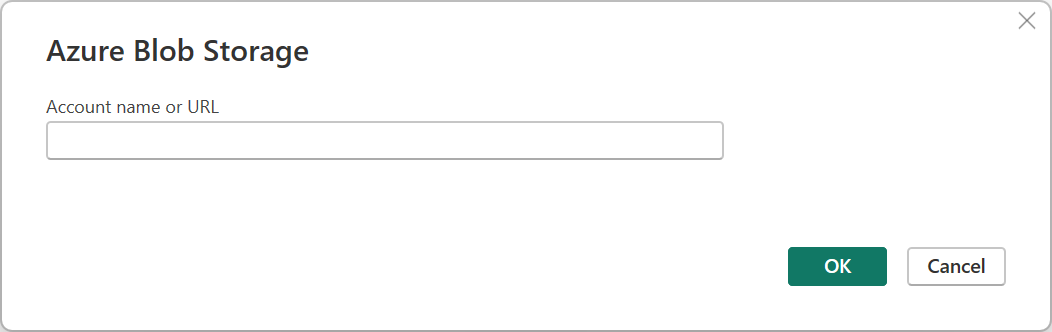
Si es la primera vez que se conecta a esta cuenta, seleccione el método de autenticación Anónimo, Cuenta profesional, Clave de cuenta o de Firma de acceso compartido (SAS) para iniciar sesión en la cuenta de Azure Blob Storage. Más información: Copia de la clave de cuenta desde Azure Blob Storage
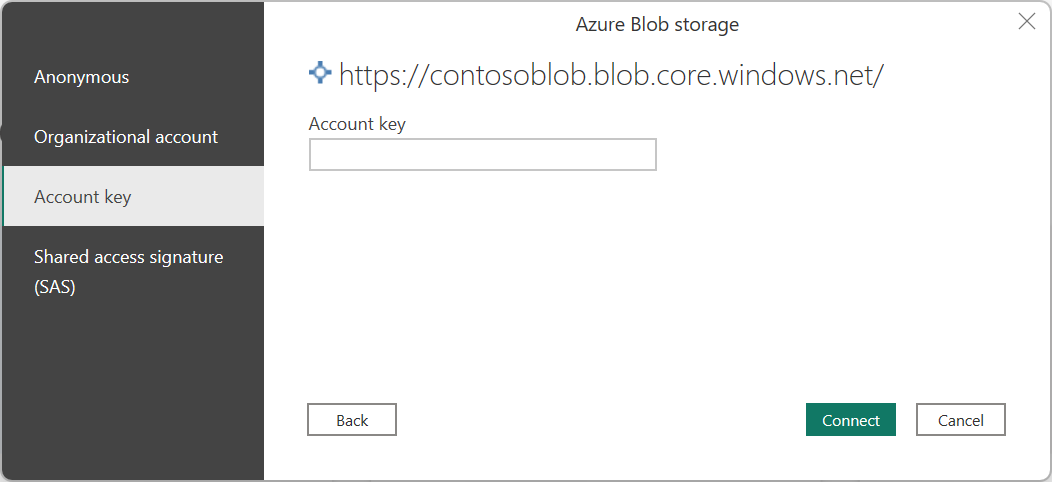
Para obtener mayor información acerca del uso y la administración de la autenticación, vaya a la Autenticación en la aplicación de escritorio.
Seleccione Conectar.
El cuadro de diálogo Navegador muestra los archivos que cargó en su cuenta de Azure Blob Storage. Seleccione los contenedores que desea usar y, a continuación, seleccione Transformar datos para transformar los datos en Power Query o Cargar para cargar los datos.
Conexión a Azure Blob Storage desde Power Query Online
Para conectar con Azure Blob Storage:
Seleccione la opción Azure Blobs en la experiencia de obtención de datos. Las distintas aplicaciones tienen diferentes formas de obtener datos en Power Query Online. Para obtener más información sobre cómo acceder a la experiencia de obtención de datos de Power Query Online desde la aplicación, vaya a Dónde obtener datos.
En Configuración de conexión, escriba el nombre de cuenta o la dirección URL de la cuenta de Azure Blob Storage.
Opcionalmente, escriba el nombre de la puerta de enlace de datos local que necesita.
Seleccione el Tipo de autenticación que se usa para acceder a Blob Storage.
- Anónimo: si Blob Storage está configurado para el acceso anónimo. Seleccione Siguiente para continuar.
- Clave de cuenta: si Blob Storage está configurado para solicitar una clave de cuenta. Escribe la clave de cuenta en el cuadro de texto proporcionado y selecciona Siguiente para continuar. Más información: Copia de la clave de cuenta desde Azure Blob Storage
- Cuenta profesional: seleccione Iniciar sesión para iniciar sesión en la cuenta de almacenamiento. Se te redirigirá a la página de inicio de sesión de tu organización. Siga las indicaciones para iniciar sesión en la cuenta. Una vez que haya iniciado sesión, seleccione Siguiente para continuar.
- Firma de acceso compartido (SAS): para recuperar el token de SAS, vaya a portal.azure.com, luego al recurso y, en Seguridad y redes, seleccione Firma de acceso compartido y desplácese hacia abajo para ver el token de SAS. Pegue el valor en el cuadro de token de SAS y seleccione Siguiente.
- Entidad de servicio: escriba el identificador de inquilino, el identificador de cliente de la entidad de servicio y la clave de entidad de servicio y, a continuación, seleccione Siguiente.
Para obtener más información sobre cómo usar y administrar la autenticación, vaya a Conexiones y autenticación en Power Query en línea.
Seleccione Siguiente.
La pantalla Navegador muestra los archivos tht que cargó en su cuenta de Azure Blob Storage. Seleccione los contenedores que desea usar y, a continuación, seleccione Transformar datos.
Copia de la clave de cuenta de Azure Blob Storage
Para recuperar la clave de cuenta de Azure Blob Storage que se va a usar al autenticar la cuenta en Power Query:
Inicie sesión en Azure Portal.
Localice su cuenta de Azure Blob Storage.
En el panel del menú de la cuenta de almacenamiento, en Seguridad y redes, seleccione Claves de acceso.
En la sección key1, busque el valor Clave. Seleccione Mostrar junto al valor de clave.
Seleccione el icono Copiar al portapapeles para copiar el valor Clave.
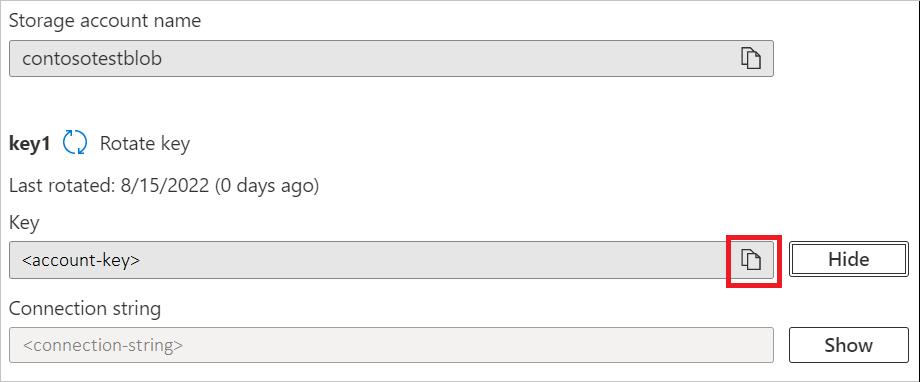
Limitaciones
Las siguientes limitaciones se aplican al conector de Azure Blob Storage de Power Query.
Power Query Online y Azure Storage están en la misma región
No se admite el acceso directo a una cuenta de Azure Storage con el firewall habilitado y en la misma región que Power Query Online. Esta limitación surge porque los servicios de Power Query, cuando se implementan en la misma región que la cuenta de almacenamiento de Azure, usan direcciones IP privadas de Azure para la comunicación. Para más información, consulte la documentación de Azure sobre la seguridad de la red de almacenamiento.
Para solucionar esta limitación y habilitar el acceso a Azure Storage desde Power Query Online en la misma región, use uno de los métodos siguientes:
- Use una puerta de enlace de datos local, que actúa como puente entre Power Query Online y Azure Storage.
- Use una puerta de enlace de datos de red virtual (VNet).




