Introducción a las soluciones preconfiguradas
Las soluciones preconfiguradas de Azure IoT Suite combinan varios servicios de IoT de Azure para ofrecer soluciones integrales que implementan escenarios empresariales de IoT comunes. La solución preconfigurada de supervisión remota permite conectar y supervisar los dispositivos. Puede utilizar la solución para analizar la transmisión de datos de los dispositivos y mejorar los resultados de negocio realizando procesos para responder automáticamente a esa transmisión de datos.
Este tutorial muestra cómo aprovisionar la solución preconfigurada de supervisión remota. También le guía por las características básicas de la solución preconfigurada. Puede acceder a muchas de estas características desde el panel de soluciones que se implementa como parte de la solución preconfigurada:
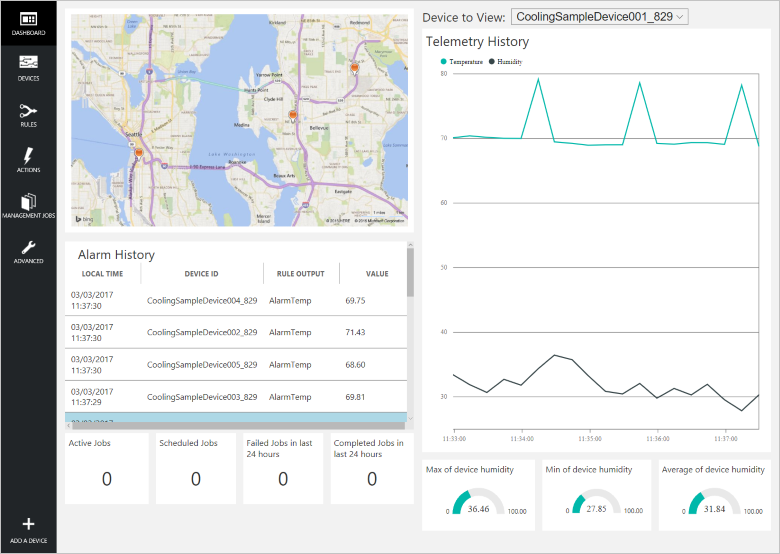
Para completar este tutorial, deberá tener una suscripción activa de Azure.
Nota
En caso de no tener ninguna, puede crear una cuenta de evaluación gratuita en tan solo unos minutos. Para obtener más información, consulte Evaluación gratuita de Azure.
Aprovisionamiento de la solución
Si no ha aprovisionado aún la solución preconfigurada de supervisión remota en su cuenta:
- Inicie sesión en azureiotsuite.com con las credenciales de su cuenta de Azure y haga clic en + para crear una solución.
- Haga clic en Seleccionar en el icono Supervisión remota.
- Escriba un valor en Nombre de la solución para la solución preconfigurada de supervisión remota.
- Seleccione la región y la suscripción que desea usar para aprovisionar la solución.
- Haga clic en Crear solución para comenzar el proceso de aprovisionamiento. Este proceso normalmente tarda varios minutos en ejecutarse.
Espere a que se complete el proceso de aprovisionamiento
- Haga clic en el icono de la solución con el estado Aprovisionando.
- Observe los estados de aprovisionamiento , ya que los servicios de Azure se implementan en su suscripción de Azure.
- Una vez que se complete el aprovisionamiento, el estado cambia a Listo.
- Haga clic en el icono y verá los detalles de la solución en el panel derecho.
Nota
Si surgen problemas al implementar la solución preconfigurada, consulte Permisos en el sitio azureiotsuite.com y Preguntas más frecuentes. Si los problemas persisten, cree un vale de servicio en el portal.
¿Hay detalles que esperaría ver que no aparezcan para su solución? Puede sugerirnos nuevas características en User Voice(La voz del usuario).
Información general de escenario
Al implementar la solución preconfigurada de supervisión remota, esta se rellena previamente con los recursos que le permiten recorrer un escenario común de supervisión remota. En este escenario, varios dispositivos conectados a la solución informan sobre valores de temperatura inesperados. Las secciones siguientes le indicarán cómo:
- Identificar los dispositivos que envían los valores de temperatura inesperados.
- Configurar estos dispositivos para enviar telemetría más detallada.
- Corregir el problema actualizando el firmware en estos dispositivos.
- Compruebe que la acción ha solucionado el problema.
Una característica clave de este escenario es que se pueden realizar todas estas acciones de forma remota desde el panel de la solución. No es necesario el acceso físico a los dispositivos.
Visualización del panel de soluciones
El panel de la solución permite administrar la solución implementada. Por ejemplo, puede ver la telemetría, agregar dispositivos y configurar las reglas.
Cuando se haya completado el aprovisionamiento y el icono de la solución preconfigurada indique Listo, seleccione Iniciar para abrir el portal de la solución de supervisión remota en una nueva pestaña.

De forma predeterminada, el portal de la solución muestra el panel. Puede navegar a otras áreas del portal de solución mediante el menú en el lado izquierdo de la página.
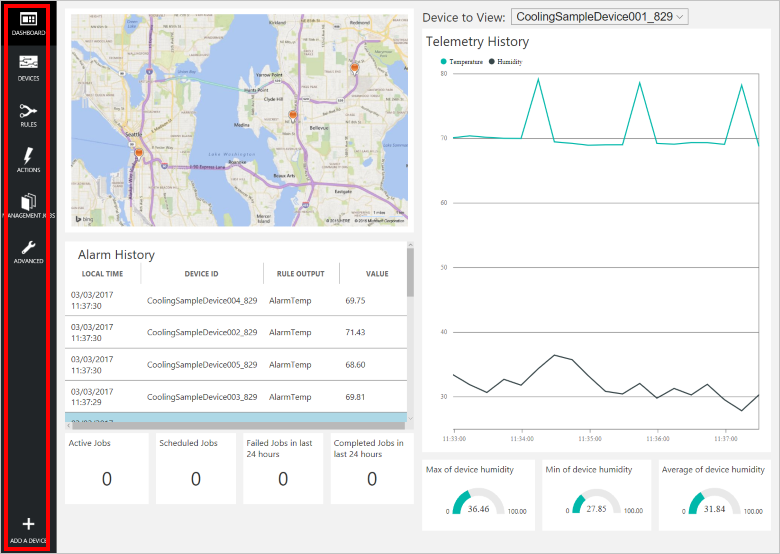
El panel muestra la siguiente información:
- Un mapa que muestra la ubicación de cada dispositivo conectado a la solución. La primera vez que se ejecuta la solución hay 25 dispositivos simulados. Los dispositivos simulados se implementan como Azure WebJobs y la solución utiliza la API de Mapas de Bing para trazar la información en el mapa. Consulte el artículo sobre preguntas más frecuentes para obtener información sobre cómo hacer que el mapa se vuelva dinámico.
- Un panel Historial de telemetría que traza los datos de telemetría de temperatura y humedad de un dispositivo seleccionado prácticamente en tiempo real y muestra los datos agregados, como la humedad máxima, mínima y media.
- Un panel Historial de alarmas que muestra los últimos eventos de alarma cuando un valor de telemetría ha superado un umbral. Puede definir sus propias alarmas, además de los ejemplos que crea la solución preconfigurada.
- Un panel Trabajos que muestra información acerca de los trabajos programados. En la página Trabajos de administración puede programar sus propios trabajos.
Vista de alarmas
El panel de historial de alarma muestra que hay cinco dispositivos que están informando sobre unos valores de telemetría más altos de lo esperado.
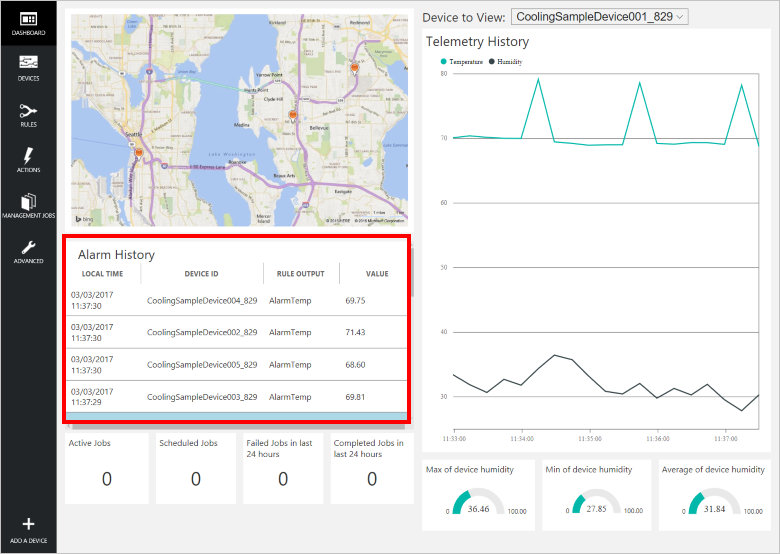
Nota
Estas alarmas las genera una regla que se incluye en la solución preconfigurada. Esta regla genera una alerta cuando el valor de temperatura enviado por un dispositivo supera 60. Puede definir sus propias reglas y acciones eligiendo Reglas y Acciones en el menú que aparece a la izquierda.
Vista de dispositivos
La lista de dispositivos muestra todos los dispositivos registrados de la solución. En la lista de dispositivos puede ver y editar los metadatos del dispositivo, agregar o quitar dispositivos e invocar métodos en los dispositivos. Puede filtrar y ordenar la lista de dispositivos en la lista de dispositivos. También puede personalizar las columnas mostradas en la lista de dispositivos.
Elija Dispositivos para mostrar la lista de dispositivos para esta solución.
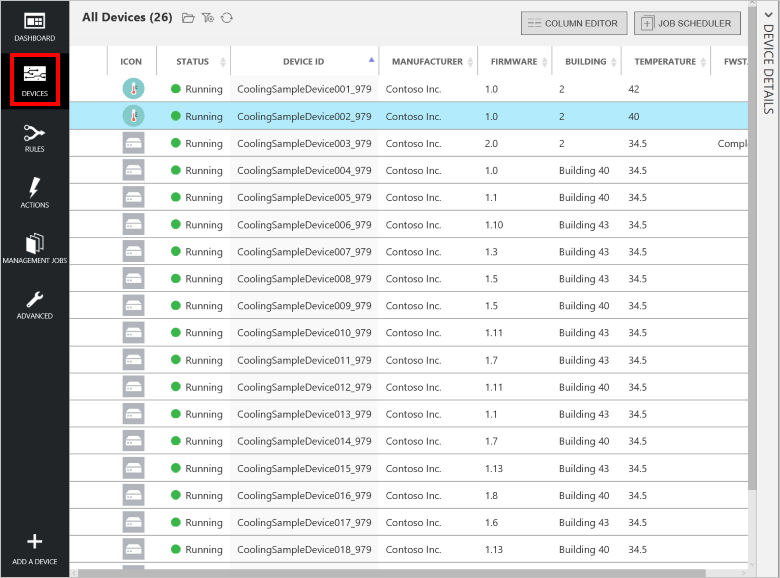
La lista de dispositivos muestra inicialmente 25 dispositivos simulados creados por el proceso de aprovisionamiento. pero se pueden agregar más dispositivos simulados y físicos a la solución.
Seleccione un dispositivo en la lista de dispositivos para ver sus detalles.

El panel Detalles del dispositivo contiene seis secciones:
- Una colección de vínculos que permiten personalizar el icono del dispositivo, deshabilitar el dispositivo, agregar una regla, invocar un método o enviar un comando. Para ver una comparación de comandos (mensajes de dispositivo a la nube) y métodos (métodos directos), consulte Guía de comunicación de nube a dispositivo.
- La sección Device Twin - Tags (Dispositivo gemelo - Etiquetas) permite editar los valores de las etiquetas del dispositivo. Los valores de etiquetas se pueden mostrar en la lista de dispositivos y se pueden usar para filtrar la lista de dispositivos.
- La sección Device Twin - Desired Properties (Dispositivo gemelo - Propiedades deseadas) permite establecer los valores de las propiedades que se van a enviar al dispositivo.
- La sección Device Twin - Reported Properties (Dispositivo gemelo - Propiedades notificadas) muestra los valores de las propiedades enviados desde el dispositivo.
- La sección Device Properties (Propiedades del dispositivo) muestra la información del registro de identidades, como el id. de dispositivo y las claves de autenticación.
- La sección Recent Jobs (Trabajos recientes) muestra información acerca de todos los trabajos cuyo destino reciente ha sido este dispositivo.
Filtro de la lista de dispositivos
Puede utilizar un filtro para mostrar solo aquellos dispositivos estén enviando valores de temperatura inesperados. La solución preconfigurada de supervisión remota incluye el filtro Unhealthy devices (Dispositivos con un estado incorrecto) para mostrar los dispositivos con un valor de temperatura media superior a 60. También puede crear sus propios filtros.
Elija Abrir el filtro guardado para mostrar una lista de los filtros disponibles. A continuación, elija Unhealthy devices (Dispositivos con un estado incorrecto) para aplicar el filtro:

La lista de dispositivos muestra ahora solo los dispositivos con un valor de la temperatura media superior a 60.
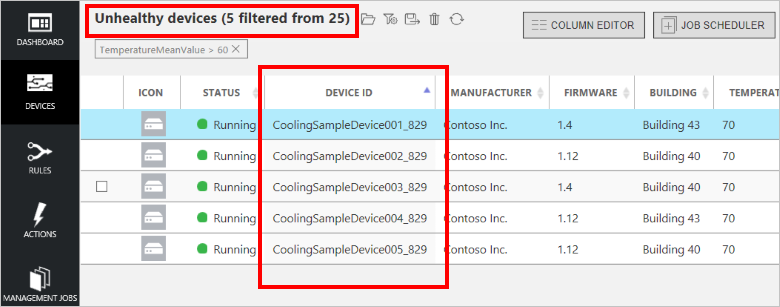
Actualizar las propiedades deseadas
Ha identificado un conjunto de dispositivos que pueden necesitar corrección. Sin embargo, ha decidido que la frecuencia de datos de 15 segundos no es suficiente para un diagnóstico claro del problema. Cambiar la frecuencia de telemetría a cinco segundos le proporciona más puntos de datos que le permitirán diagnosticar mejor el problema. Puede insertar este cambio de configuración desde el portal de la solución a los dispositivos remotos. Puede realizar el cambio una vez, evaluar el impacto y actuar dependiendo de los resultados.
Siga estos pasos para ejecutar un trabajo que cambia la propiedad deseada de TelemetryInterval para los dispositivos afectados. Cuando los dispositivos reciben el nuevo valor de la propiedad TelemetryInterval, cambian su configuración para enviar telemetría cada cinco segundos en lugar de cada 15 segundos:
Mientras se muestra la lista de dispositivos con un estado incorrecto en la lista de dispositivos, elija Programador de trabajos y a continuación Editar dispositivo gemelo.
Llame al trabajo Cambiar el intervalo de telemetría.
Cambie el valor del nombre de Propiedad deseadadesired.Config.TelemetryInterval a cinco segundos.
Seleccione Programación.

Puede supervisar el estado del trabajo en la página Trabajos de administración en el portal.
Nota
Si quiere cambiar un valor de propiedad deseada para un dispositivo individual, utilice la sección Propiedades deseadas del panel Detalles del dispositivo en lugar de ejecutar un trabajo.
Este trabajo establece el valor de la propiedad deseada TelemetryInterval en el dispositivo gemelo para todos los dispositivos seleccionados por el filtro. Los dispositivos recuperan este valor desde el dispositivo gemelo y actualizan su comportamiento. Cuando un dispositivo recupera y procesa una propiedad deseada de un dispositivo gemelo, establece la propiedad de valor notificado correspondiente.
Invocación de métodos
Mientras se ejecuta el trabajo, se observa en la lista de dispositivos con un estado incorrecto que todos estos ellos tienen versiones antiguas de firmware (inferiores a la versión 1.6).
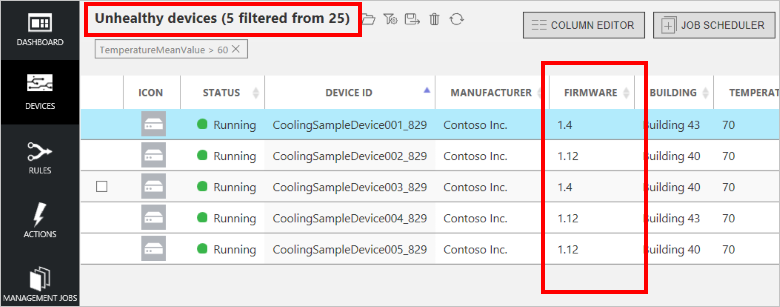
La versión de firmware puede ser la causa principal de los valores de temperatura inesperados, porque se sabe que otros dispositivos cuyo estado es correcto se actualizaron recientemente a la versión 2.0. Puede usar el filtro integrado Old firmware devices(Dispositivos de firmware antiguos) para identificar los dispositivos con versiones antiguas de firmware. Desde el portal, puede, a continuación, actualizar de forma remota todos los dispositivos sigan ejecutando versiones de firmware antiguo:
Elija Abrir el filtro guardado para mostrar una lista de los filtros disponibles. A continuación, elija Old firmware devices (Dispositivos de firmware antiguos) para aplicar el filtro:
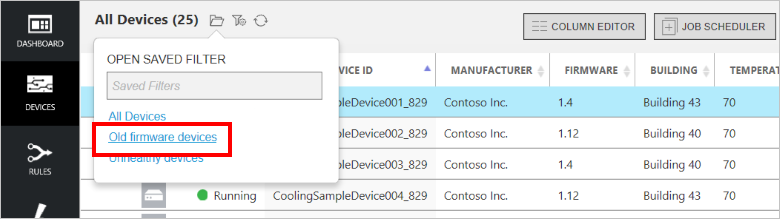
La lista de dispositivos muestra ahora solo los dispositivos que tienen versiones de firmware antiguas. Esta lista incluye los cinco dispositivos identificados por el filtro Unhealthy devices (Dispositivos con un estado incorrecto) y tres dispositivos adicionales:
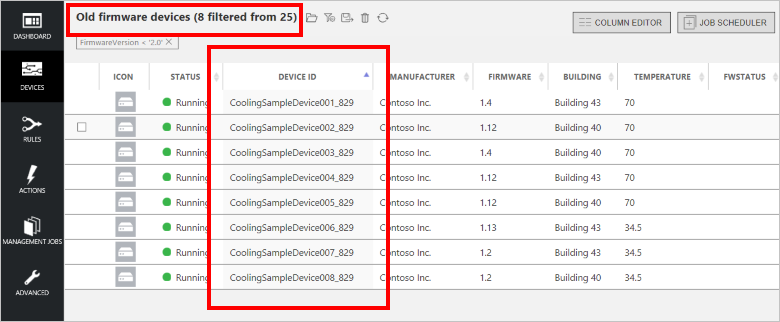
Elija Programador de trabajos y, a continuación, Invocar método.
Establezca el Nombre del trabajo a Actualización de firmware a la versión 2.0.
Elija InitiateFirmwareUpdate como Método.
Establezca el parámetro FwPackageUri en https://iotrmassets.blob.core.windows.net/firmwares/FW20.bin.
Seleccione Programación. De forma predeterminada, el trabajo se ejecuta ahora.
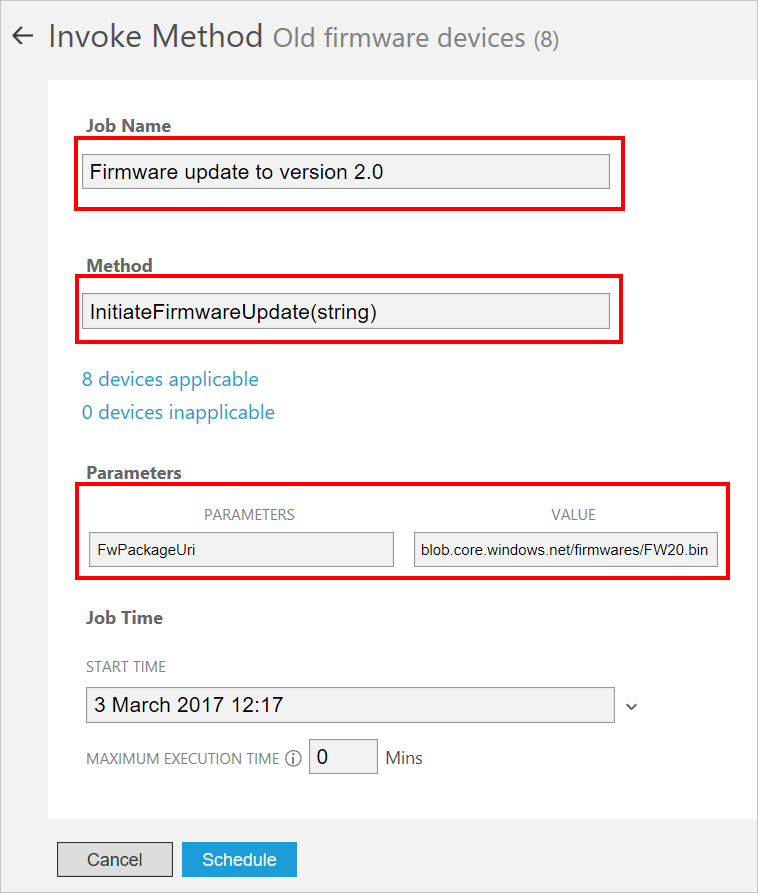
Nota
Si desea invocar un método en un dispositivo individual, elija Métodos en el panel Detalles del dispositivo en lugar de ejecutar un trabajo.
Este trabajo invoca el método directo InitiateFirmwareUpdate en todos los dispositivos seleccionados por el filtro. Los dispositivos responden inmediatamente a IoT Hub y, a continuación, inician el proceso de actualización de firmware de forma asincrónica. Los dispositivos proporcionan información de estado sobre el proceso de actualización de firmware a través de los valores de propiedad notificados, tal y como se muestra en las siguientes capturas de pantalla. Elija el icono Actualizar para actualizar la información en las listas de dispositivo y de trabajo:
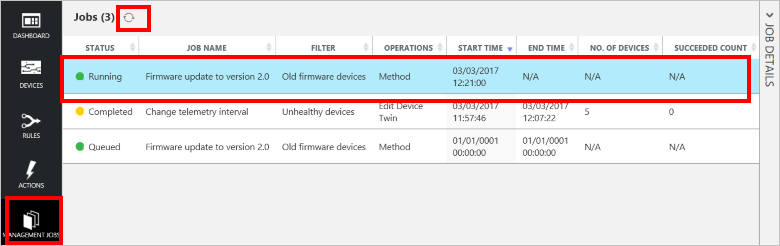
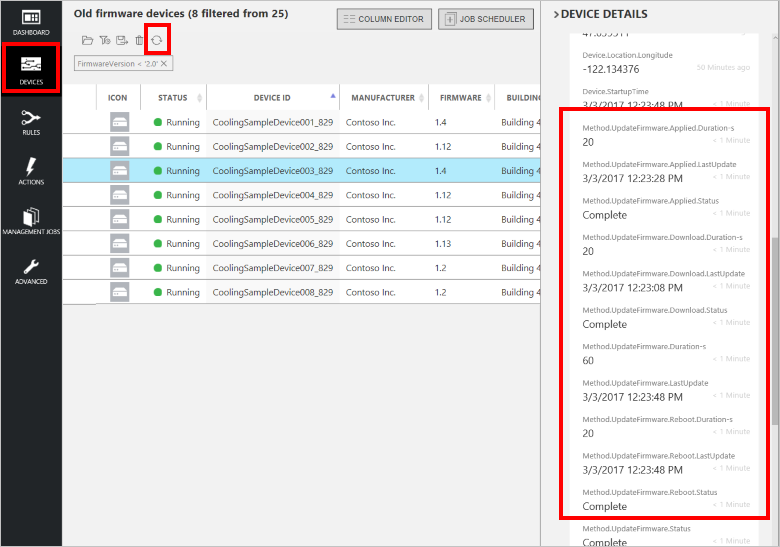

Nota
En un entorno de producción, puede programar trabajos para que se ejecuten durante una ventana de mantenimiento designada.
Revisión del escenario
En este escenario, ha identificado un problema potencial con algunos de los dispositivos remotos mediante el historial de alarma en el panel y un filtro. A continuación, ha usado el filtro y un trabajo para configurar de forma remota los dispositivos para proporcionar más información que ayude a diagnosticar el problema. Por último, ha utilizado un filtro y un trabajo para programar el mantenimiento en los dispositivos afectados. Si vuelve al panel, puede comprobar que ya no hay alarmas procedentes de dispositivos de la solución. Puede utilizar un filtro para comprobar que el firmware está actualizado en todos los dispositivos de la solución y que ya no hay dispositivos con un estado incorrecto:


Otras características
Las secciones siguientes describen algunas características adicionales de la solución preconfigurada de supervisión remota que no se han descrito como parte del escenario anterior.
Personalizar columnas
Para personalizar la información que se muestra en la lista de dispositivos, haga clic en Editor de columnas. Puede agregar y quitar las columnas que muestran los valores de propiedad y etiqueta notificados. Las columnas también se pueden reordenar y cambiar de nombre:

Personalización del icono del dispositivo
El icono del dispositivo que se muestra en la lista de dispositivos del panel Detalles del dispositivo se puede personalizar como se indica a continuación:
Haga clic en el icono del lápiz para abrir el panel Modificar imagen de un dispositivo:

Cargue una nueva imagen o utilice una de las imágenes existentes y seleccione Guardar:
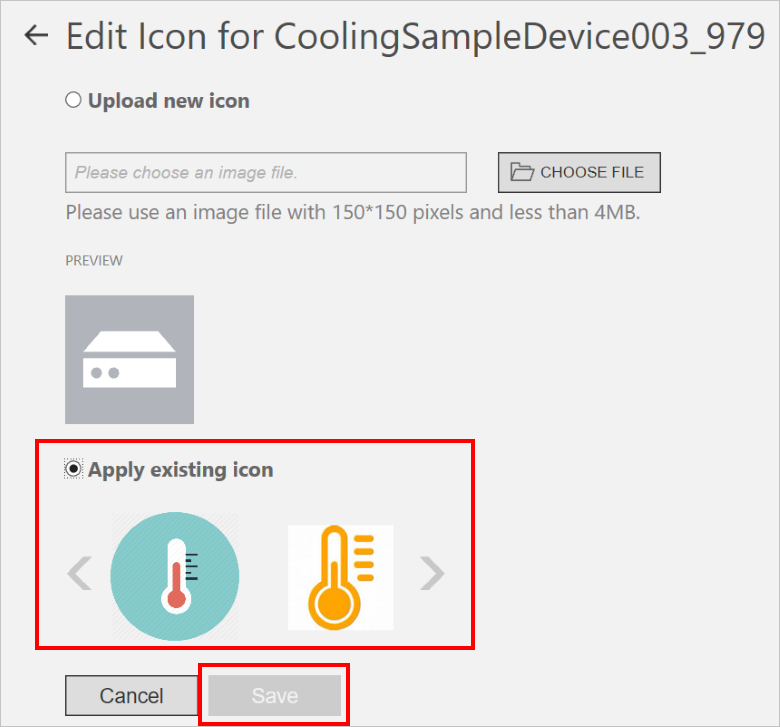
La imagen que seleccionó se muestra ahora en la columna Icono del dispositivo.
Nota
La imagen se almacena en Blob Storage. Una etiqueta del dispositivo gemelo contiene un vínculo a la imagen en Blob Storage.
Agregar un dispositivo
Al implementar la solución preconfigurada, se aprovisionan automáticamente los 25 dispositivos de ejemplo que se pueden ver en la lista de dispositivos. Estos dispositivos son dispositivos simulados que se ejecutan en un WebJob de Azure. Los dispositivos simulados facilitan la experimentación de la solución preconfigurada sin necesidad de implementar dispositivos físicos reales. Si quiere conectar un dispositivo real a la solución, consulte el tutorial Conectar el dispositivo a la solución preconfigurada de supervisión remota (Windows).
Los pasos siguientes explican cómo agregar un nuevo dispositivo simulado a la solución:
Vuelva a navegar hasta la lista de dispositivos.
Haga clic en + Agregar un dispositivo en la esquina inferior izquierda.
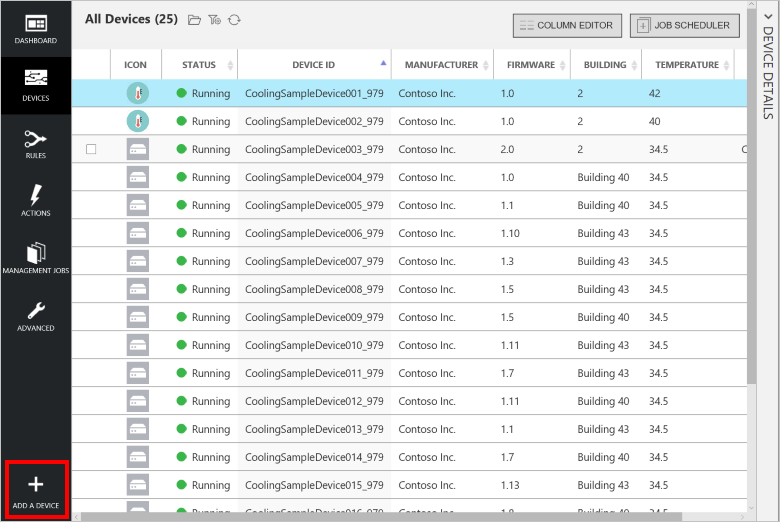
Haga clic en Añadir nuevo en el icono Dispositivo simulado.
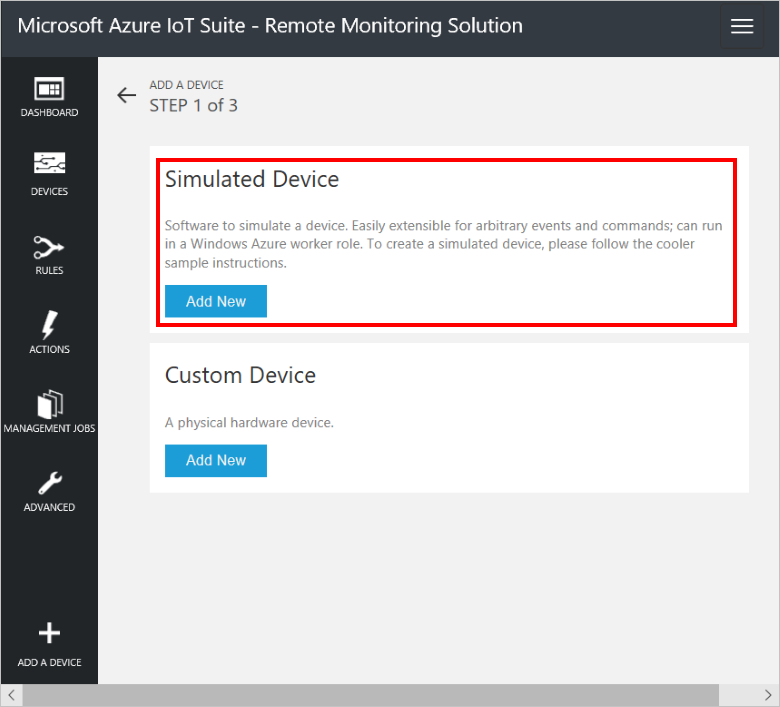
Si elige crear un dispositivo personalizado, además de crear un dispositivo simulado nuevo, también puede agregar un dispositivo físico. Para más información acerca de cómo conectar dispositivos físicos a la solución, consulte el tutorial para la conexión del dispositivo a la solución preconfigurada de supervisión remota del conjunto de aplicaciones de IoT.
Seleccione Let me define my own Device ID (Permitirme definir mi propio identificador de dispositivo) y escriba un nombre de identificador de dispositivo único como mydevice_01.
Seleccione Create.
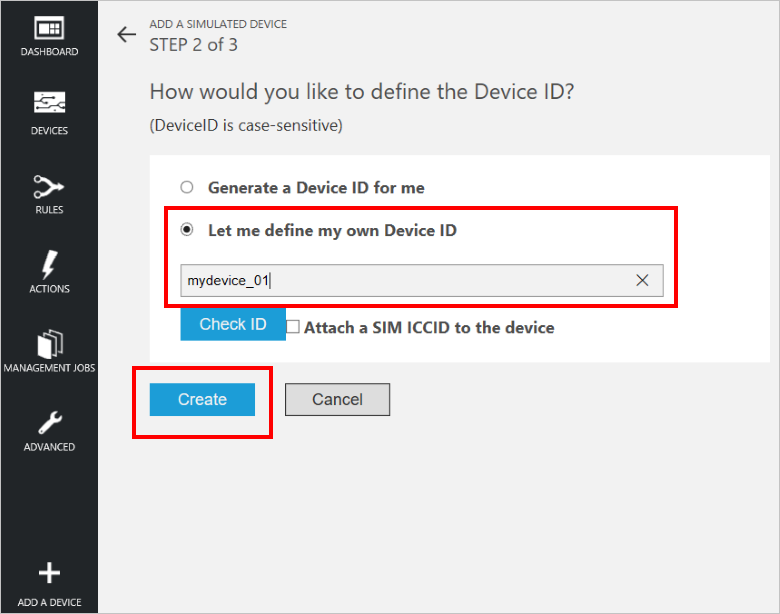
En el paso 3 de Add a simulated device (Agregar un dispositivo simulado), seleccione Listo para volver a la lista de dispositivos.
Puede ver su dispositivo En ejecución en la lista de dispositivos.
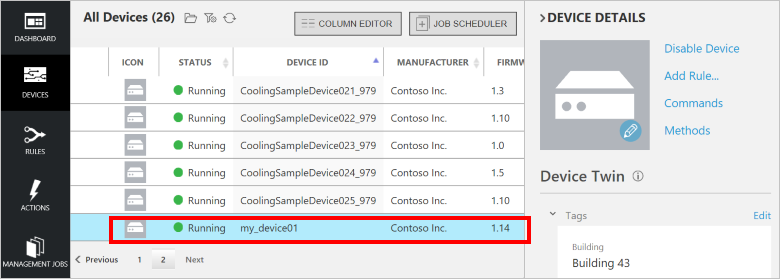
También puede ver la telemetría simulada del dispositivo nuevo en el panel:
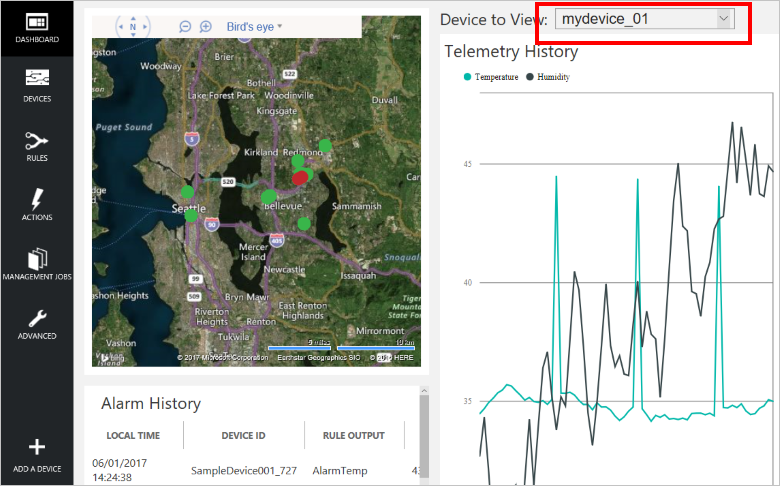
Deshabilitar y eliminar un dispositivo
Puede deshabilitar un dispositivo y, después, quitarlo:
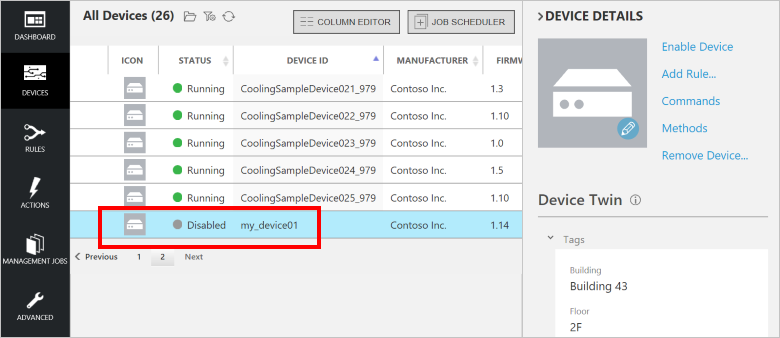
Agregar una regla
No hay reglas para el nuevo dispositivo que acaba de agregar. En esta sección, agregará una regla que desencadenará una alarma cuando la temperatura notificada por el nuevo dispositivo supere los 47 grados. Antes de comenzar, observe que el historial de telemetría del nuevo dispositivo en el panel muestra que la temperatura de dispositivo nunca supera los 45 grados.
Vuelva a navegar hasta la lista de dispositivos.
Para agregar una regla al dispositivo, seleccione el dispositivo nuevo en la Lista de dispositivos y haga clic en Agregar regla.
Cree una regla que utilice Temperature como campo de datos y AlarmTemp como resultado cuando la temperatura supere los 47 grados:
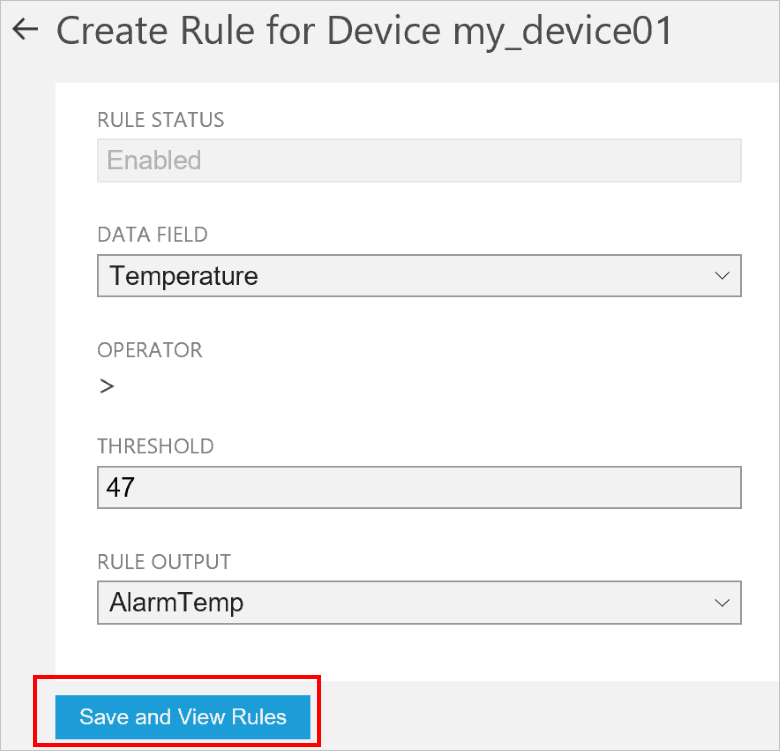
Para guardar los cambios, haga clic en Guardar y ver reglas.
Haga clic en Comandos en el panel de detalles del dispositivo nuevo.
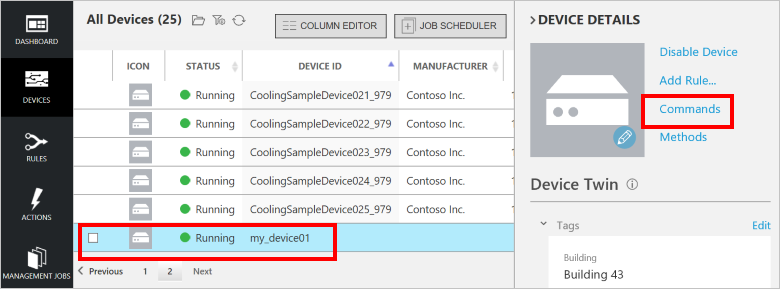
Seleccione ChangeSetPointTemp en la lista de comandos y establezca SetPointTemp en 45. A continuación, elija Enviar comando:
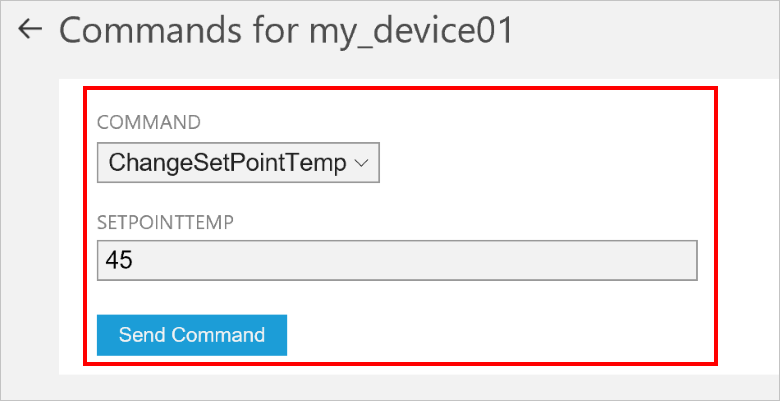
Vuelva al panel. Al poco tiempo, verá una entrada nueva en el panel Historial de alarmas cuando la temperatura que notifique el nuevo dispositivo supere el umbral de 47 grados:
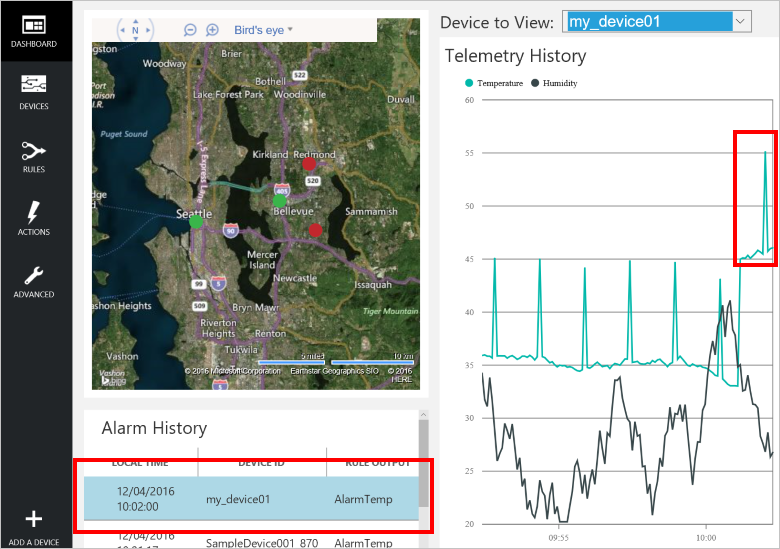
Todas las reglas se pueden revisar y editar en la página Reglas del panel:
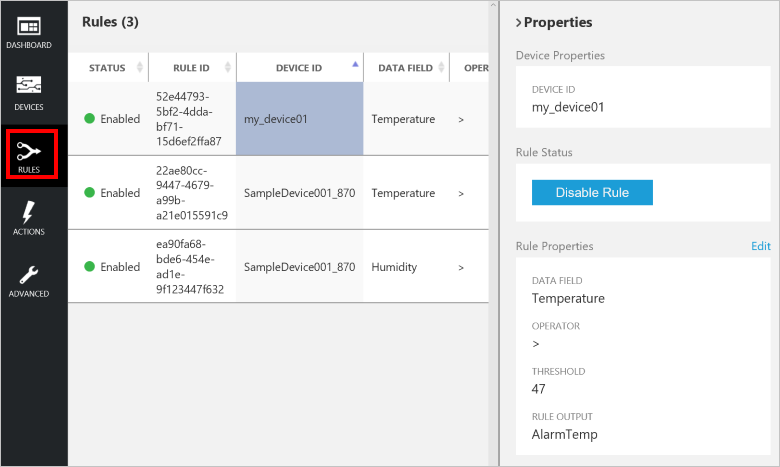
Todas las acciones que se pueden realizar en respuesta a una regla se pueden revisar y editar en la página Acciones del panel:
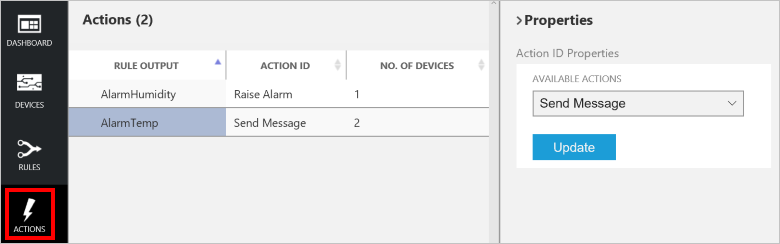
Nota
Es posible definir las acciones que pueden enviar un mensaje de correo electrónico o un SMS en respuesta a una regla, o bien integrarse en un sistema de línea de negocio a través de una aplicación lógica. Para más información, consulte el tutorial sobre conexión de una aplicación lógica a la solución preconfigurada de supervisión remota de Azure IoT Suite.
Administración de filtros
En la lista de dispositivos, puede crear, guardar y volver a cargar filtros para mostrar una lista personalizada de los dispositivos conectados al centro. Para crear un filtro:
Seleccione el icono de edición de filtro situado encima de la lista de dispositivos:
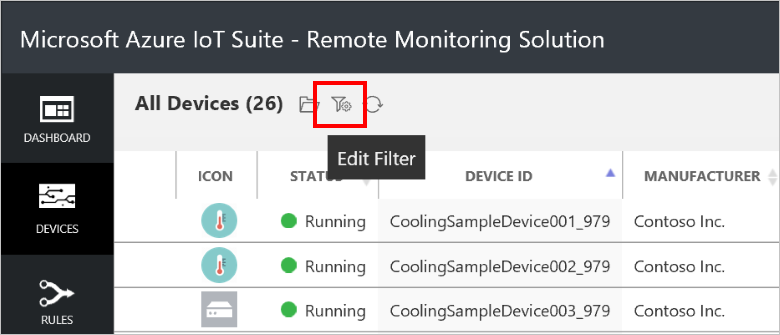
En el editor de filtros, agregue los campos, operadores y valores necesarios para filtrar la lista de dispositivos. Para refinar el filtro puede agregar varias cláusulas. Haga clic en Filtro para aplicar el filtro:
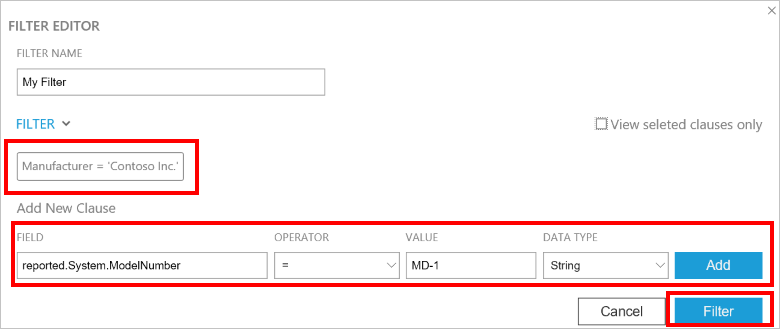
En este ejemplo, la lista se filtra por fabricante y número de modelo:

Para guardar el filtro con un nombre personalizado, haga clic en el icono Guardar como:
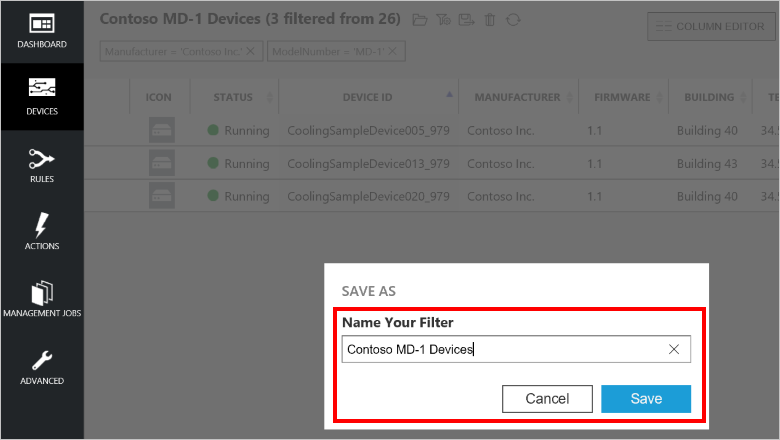
Para volver a aplicar un filtro que se ha guardado previamente, haga clic en el icono Abrir el filtro guardado:
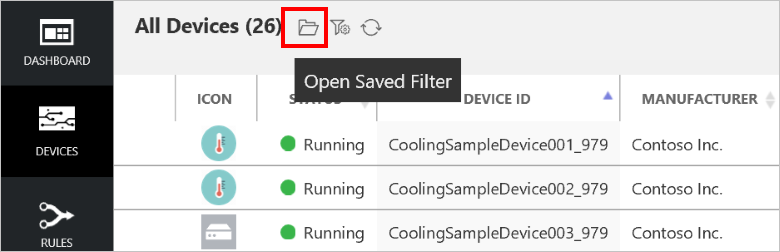
Se pueden crear filtros basados en el Id. de dispositivo, estado del dispositivo, propiedades deseadas, propiedades notificadas y etiquetas. Agregue sus propias etiquetas personalizadas a un dispositivo en la sección Etiquetas del panel Detalles del dispositivo o ejecute un trabajo para actualizar las etiquetas en varios dispositivos.
Nota
En el editor de filtros, se puede usar la vista avanzada para editar el texto de consulta directamente.
Comandos
En el panel Detalles del dispositivo, se pueden enviar comandos al dispositivo. La primera vez que se inicia un dispositivo, este envía a la solución información acerca de los comandos que admite. Para obtener una explicación de las diferencias entre los comandos y los métodos, consulte Opciones de nube a dispositivo de Azure IoT Hub.
Haga clic en Comandos en el panel Detalles del dispositivo del dispositivo seleccionado:

Seleccione PingDevice en la lista de comandos.
Elija Enviar comando.
Puede ver el estado del comando en el historial de comandos.
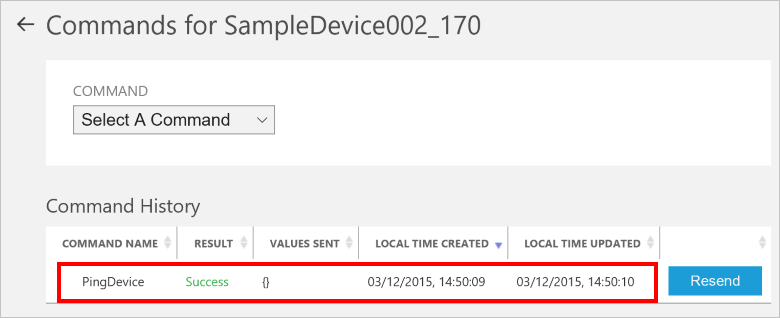
La solución hace un seguimiento del estado de cada comando que envía. Inicialmente, el resultado es Pendiente. Cuando el dispositivo informa de que ha ejecutado el comando, el resultado se establece en Correcto.
Entre bambalinas
Al implementar una solución preconfigurada, el proceso de implementación crea varios recursos en la suscripción de Azure seleccionada. Dichos recursos se pueden ver en Azure Portal. El proceso de implementación crea un grupo de recursos cuyo nombre se basa en el nombre que eligió para la solución preconfigurada:
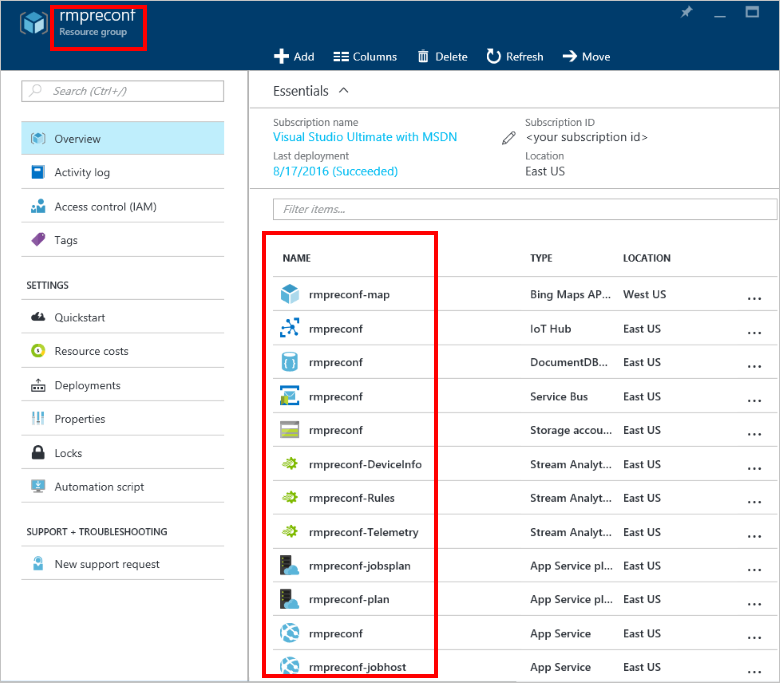
Para ver la configuración de cada recurso, selecciónelo en la lista de recursos del grupo de recursos.
También puede ver el código fuente de la solución preconfigurada. El código fuente de la solución preconfigurada de supervisión remota está en el repositorio de GitHub azure-iot-remote-monitoring:
- La carpeta DeviceAdministration contiene el código fuente del panel.
- La carpeta Simulator contiene el código fuente del dispositivo simulado.
- La carpeta EventProcessor contiene el código fuente del proceso de back-end que controla los datos de telemetría entrantes.
Cuando haya terminado, puede eliminar la solución preconfigurada de la suscripción de Azure en el sitio azureiotsuite.com. Este sitio le permite eliminar fácilmente todos los recursos que se aprovisionaron cuando creó la solución preconfigurada.
Nota
Para asegurarse de que elimina todo lo relacionado con la solución preconfigurada, elimínelo en el sitio azureiotsuite.com y no elimine simplemente el grupo de recursos en el portal.
Pasos siguientes
Ahora que ha implementado una solución preconfigurada de trabajo, puede continuar su introducción al Conjunto de aplicaciones de IoT con la lectura de los artículos siguientes: