Personalizar los paquetes de contenido de Microsoft Dynamics 365 Power BI
Publicado: enero de 2017
Se aplica a: Dynamics 365 (online), Dynamics CRM Online
Microsoft Power BI es una colección completa de servicios y herramientas que se usa para visualizar los datos profesionales. Hay paquetes de contenido disponibles que permiten visualizar y analizar fácilmente los datos de Dynamics 365 con Power BI basándose en un modelo de datos estándar. Los paquetes de contenido se crean con un conjunto de entidades y campos de Dynamics 365 que son útiles para la mayoría de los escenarios de ventas, de servicio, o de informes de marketing.
Las instancias de Dynamics 365 se amplían con frecuencia con campos personalizados. Estos campos personalizados no aparecen automáticamente en el modelo de Power BI. En este tema se describen las distintas formas en que se pueden editar o ampliar los informes incluidos en un paquete de contenido para incluir campos personalizados en el modelo de Power BI.
En este tema
Hágalo antes de personalizar un paquete de contenido de Dynamics 365 para informes de Power BI
Personalizar un paquete contenido de Dynamics 365
Publicar el informe al servicio de Power BI
Hágalo antes de personalizar un paquete de contenido de Dynamics 365 para informes de Power BI
Para personalizar un paquete contenido, consulte esta información y realice cada tarea si es necesario.
Requisitos
Aplicación Power BI Desktop para editar informes de Power BI.
Archivo PBIX para el paquete de contenido que desea personalizar.
Los paquetes de contenido de Dynamics 365 (online) se admiten actualmente solo en el idioma inglés de Estados Unidos.
Preparar un paquete de contenido para personalización
Importante
Para conectar la fuente de OData a su instancia de Dynamics 365 (online) debe seguir los pasos descritos aquí antes de personalizar el paquete de contenido.
Iniciar Power BI Desktop.
Haga clic en Archivo > Abrir, abra un paquete de contenido, como Sales Manager.bpix y después haga clic en Abrir.
Varias páginas de informes en el paquete de contenido se cargan y muestran enPower BI Desktop.
En la cinta de opciones de Power BI Desktop, haga clic en Editar consultas.
En el panel de navegación de la izquierda de la ventana Editar consultas, en Consultas, haga clic en la consulta CRMServiceUrl y en la cinta de opciones haga clic en Editor avanzado. En la definición de origen, reemplace base.crm.dynamics.com con la dirección URL de la instancia de Dynamics 365 (online). Por ejemplo, si el nombre de la organización es Contoso, la dirección URL tiene esta apariencia:
Origen = "https://contoso.crm.dynamics.com/api/data/v8.0/"
Haga clic en Hecho y después haga clic en Cerrar y aplicar en el editor de consultas.
Cuando aparezca el cuadro de diálogo Acceso a una fuente OData, haga clic en Cuenta profesional y, a continuación, haga clic en Iniciar sesión.

Cuando aparezca la página de inicio de sesión, escriba sus credenciales para autenticarse a su instancia de Dynamics 365 (online).
En el diálogo Acceso a una fuente OData, haga clic en Conectar.
Se actualizan las consultas del paquete de contenido. Esto puede llevar varios minutos.
Personalizar un paquete contenido de Dynamics 365
Convertir un campo de fecha y hora en un campo de fecha para informes
Agregar un campo personalizado a un formulario
Agregar un campo personalizado a un informe para la entidad Cuenta
Agregar un campo de conjunto de opciones personalizado a un informe
Aumentar el número de filas consultadas
Convertir un campo de fecha y hora en un campo de fecha para informes
En Microsoft Dynamics 365, algunas fechas se guardan en un formato de fecha, hora y zona horaria, que quizá no sea el formato preferido para agregar datos en un informe. Puede convertir la fecha mostrada en informes para un campo de entidad. Por ejemplo, el campo Oportunidad creada el se puede convertir en una fecha para informar de las oportunidades creadas por día.
En Power BI Desktop, haga clic en Editar consultas.
En el panel de navegación de la izquierda del editor de consultas en Consultas, haga clic en la consulta que tiene el campo de fecha que desea cambiar, como Fecha de cierre estimada en la consulta de entidad Oportunidad.
Haga clic con el botón secundario en el encabezado de columna, como Fecha de cierre estimada, señale a Cambiar tipo y seleccione otro tipo de fecha, como Fecha.
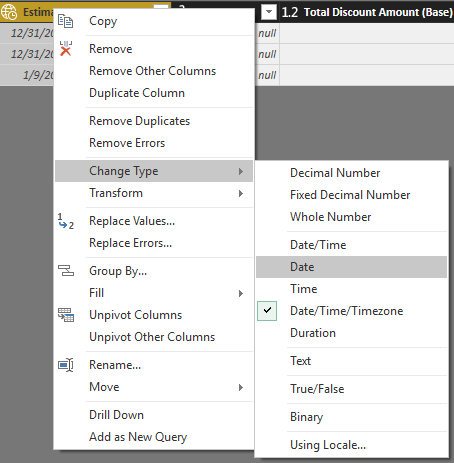
Haga clic en Cerrar y aplicar para cerrar el editor de consultas.
En la página principal de Power BI, haga clic en Aplicar cambios para actualizar los informes asociados.
Agregar un campo personalizado a un formulario
El siguiente procedimiento describe cómo agregar un campo personalizado que es una fecha, una cadena, o número a un informe para todas las entidades disponible excepto la entidad Cuenta.
Nota
Para agregar un campo a la entidad de cuenta, consulte Agregar un campo personalizado a un informe para la entidad Cuenta. Para agregar un campo que es un tipo de conjunto de opciones, consulte Agregar un campo de conjunto de opciones personalizado a un informe.
En Power BI Desktop, haga clic en Editar consultas.
En el panel de navegación de la izquierda del editor de consultas, en Consultas, haga clic en la consulta que tiene el campo personalizado que desea hacer disponible para informes, como la consulta de entidad Oportunidad.
En el panel derecho, en PASOS APLICADOS, haga clic en el botón Configuración
 junto a Otras columnas quitadas.
junto a Otras columnas quitadas.La lista Elegir columnas muestra todos los campos para la entidad incluidos campos personalizados. Seleccione un campo personalizado que desea agregar y luego haga clic en Aceptar.
Se actualizará la consulta de entidad y una columna se agrega en la tabla de entidad para el campo personalizado que seleccionó.
En el panel derecho, en PASOS APLICADOS, haga clic en Lang – Columnas cambiadas de nombre y después haga clic en Editor avanzado para agregar la asignación para el campo a la consulta de entidad. Por ejemplo, si el nombre del campo personalizado para la entidad Oportunidad es int_forecast y el nombre para mostrar es Previsiones, la entrada debe aparecer como ésta.
{"int_forecast","Forecast"}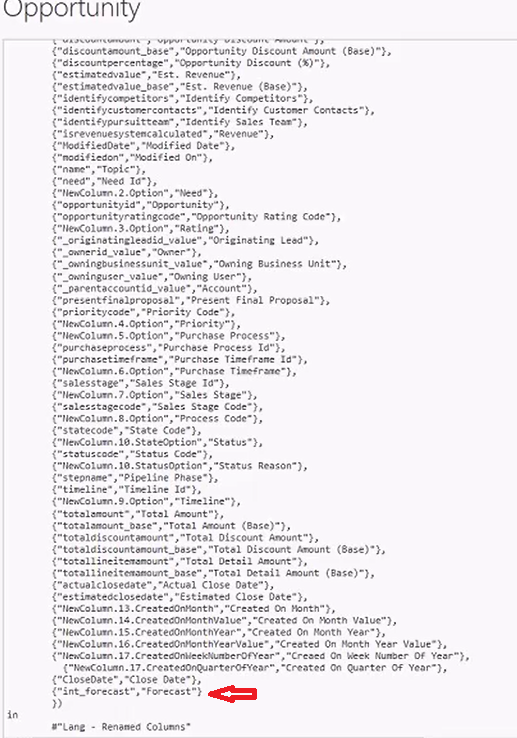
Después de agregar las asignaciones de campos asegúrese de que no haya errores de sintaxis en la parte inferior del editor avanzado. Además, asegúrese de que aparezca el nombre del campo exactamente del mismo modo que aparece en el encabezado de columna, incluido el uso de mayúsculas y minúsculas. Si no se detecta ningún error de sintaxis o de tabla, haga clic en Hecho.
Haga clic en Cerrar y cargar en el editor de consultas.
El campo personalizado está ahora disponible en el panel derecho en Campos para la entidad y se puede agregar a informes nuevos o existentes.
Agregar un campo personalizado a un informe para la entidad Cuenta
Puesto que la consulta de cuenta utiliza Fetch XML para filtrar la consulta, los pasos para agregar un campo son distintas que para otras consultas de entidad que usan OData. Para agregar un campo personalizado a las entidades consultados OData, consulte Agregar un campo personalizado a un formulario.
Copie la consulta Fetch XML codificada para la entidad Cuenta. Para ello, siga estos pasos:
En Power BI Desktop, haga clic en Editar consultas.
En el panel de navegación de la izquierda del editor de consultas, en Consultas, haga clic en la consulta de entidad Cuenta y luego en Editor avanzado en la cinta de opciones.
Desde la primera línea, que empieza con %3Cfetch y termina con fetch%3E, copie todo el Fetch XML codificado.
El Fetch XML codificado que copia debe ser similar al siguiente:
%3Cfetch%20version%3D%221.0%22%20output-format%3D%22xml-platform%22%20mapping%3D%22logical%22%20distinct%3D%22true%22%3E%3Centity%20name%3D%22account%22%3E%3Cattribute%20name%3D%22territorycode%22%20%2F%3E%3Cattribute%20name%3D%22customersizecode%22%20%2F%3E%3Cattribute%20name%3D%22owningbusinessunit%22%20%2F%3E%3Cattribute%20name%3D%22ownerid%22%20%2F%3E%3Cattribute%20name%3D%22originatingleadid%22%20%2F%3E%3Cattribute%20name%3D%22revenue%22%20%2F%3E%3Cattribute%20name%3D%22sic%22%20%2F%3E%3Cattribute%20name%3D%22marketcap%22%20%2F%3E%20%3Cattribute%20name%3D%22parentaccountid%22%20%2F%3E%3Cattribute%20name%3D%22owninguser%22%20%2F%3E%3Cattribute%20name%3D%22accountcategorycode%22%20%2F%3E%3Cattribute%20name%3D%22marketcap\_base%22%20%2F%3E%3Cattribute%20name%3D%22customertypecode%22%20%2F%3E%3Cattribute%20name%3D%22address1\_postalcode%22%20%2F%3E%3Cattribute%20name%3D%22numberofemployees%22%20%2F%3E%3Cattribute%20name%3D%22accountratingcode%22%20%2F%3E%3Cattribute%20name%3D%22address1\_longitude%22%20%2F%3E%3Cattribute%20name%3D%22revenue\_base%22%20%2F%3E%3Cattribute%20name%3D%22createdon%22%20%2F%3E%3Cattribute%20name%3D%22name%22%20%2F%3E%3Cattribute%20name%3D%22address1\_stateorprovince%22%20%2F%3E%3Cattribute%20name%3D%22territoryid%22%20%2F%3E%3Cattribute%20name%3D%22accountclassificationcode%22%20%2F%3E%3Cattribute%20name%3D%22businesstypecode%22%20%2F%3E%3Cattribute%20name%3D%22address1\_country%22%20%2F%3E%3Cattribute%20name%3D%22accountid%22%20%2F%3E%3Cattribute%20name%3D%22address1\_latitude%22%20%2F%3E%3Cattribute%20name%3D%22modifiedon%22%20%2F%3E%3Cattribute%20name%3D%22industrycode%22%20%2F%3E%3Clink-entity%20name%3D%22opportunity%22%20from%3D%22parentaccountid%22%20to%3D%22accountid%22%20alias%3D%22ab%22%3E%3Cfilter%20type%3D%22and%22%3E%3Ccondition%20attribute%3D%22opportunityid%22%20operator%3D%22not-null%22%20%2F%3E%3Ccondition%20attribute%3D%22modifiedon%22%20operator%3D%22last-x-days%22%20value%3D%22365%22%20%2F%3E%3C%2Ffilter%3E%3C%2Flink-entity%3E%3C%2Fentity%3E%3C%2Ffetch%3E
Descodifique el Fetch XML codificado. Debe ser Fetch XML codificado válido y, una vez codificado, debe ser similar a esto:
\<fetch version="1.0" output-format="xml-platform" mapping="logical" distinct="true"\> \<entity name="account"\> \<attribute name="territorycode" /\> \<attribute name="customersizecode" /\> \<attribute name="owningbusinessunit" /\> \<attribute name="ownerid" /\> \<attribute name="originatingleadid" /\> \<attribute name="revenue" /\> \<attribute name="sic" /\> \<attribute name="marketcap" /\> \<attribute name="parentaccountid" /\> \<attribute name="owninguser" /\> \<attribute name="accountcategorycode" /\> \<attribute name="marketcap\_base" /\> \<attribute name="customertypecode" /\> \<attribute name="address1\_postalcode" /\> \<attribute name="numberofemployees" /\> \<attribute name="accountratingcode" /\> \<attribute name="address1\_longitude" /\> \<attribute name="revenue\_base" /\> \<attribute name="createdon" /\> \<attribute name="name" /\> \<attribute name="address1\_stateorprovince" /\> \<attribute name="territoryid" /\> \<attribute name="accountclassificationcode" /\> \<attribute name="businesstypecode" /\> \<attribute name="address1\_country" /\> \<attribute name="accountid" /\> \<attribute name="address1\_latitude" /\> \<attribute name="modifiedon" /\> \<attribute name="industrycode" /\> \<link-entity name="opportunity" from="parentaccountid" to="accountid" alias="ab"\> \<filter type="and"\> \<condition attribute="opportunityid" operator="not-null" /\> \<condition attribute="modifiedon" operator="last-x-days" value="365" /\> \</filter\> \</link-entity\> \</entity\> \</fetch\>Sugerencia
Muchas herramientas de codificador y descodificador de dirección URL se encuentran gratis en la web.
En el Fetch XML, agregue la entidad personalizada como nodo de atributo entre los nodos <entity>. Por ejemplo, para agregar un campo personalizado llamado customclassificationcode, agregue el nodo después de otro nodo de atributo, como industrycode.
<attribute name="industrycode" /> <attribute name=" customclassificationcode "/> <link-entity name="opportunity" from="parentaccountid" to="accountid" alias="ab">Cifre la dirección URL del Fetch XML actualizado. El Fetch XML que incluye el nuevo atributo personalizado se debe codificar y después usar para reemplazar la consulta existente de la fuente OData que se suministra con el paquete de contenido. Para ello, copie el FetchXML actualizado al portapapeles y péguelo en un codificador de dirección URL.
Pegue la dirección URL del Fetch XML codificado en la fuente OData. Para ello, pegue la dirección URL codificada entre comillas después del texto Query= [fetchXml=, reemplazando el FetchXML codificado existente, y después haga clic en Hecho.
El captura de pantalla siguiente indica donde se encuentran las comillas izquierdas.
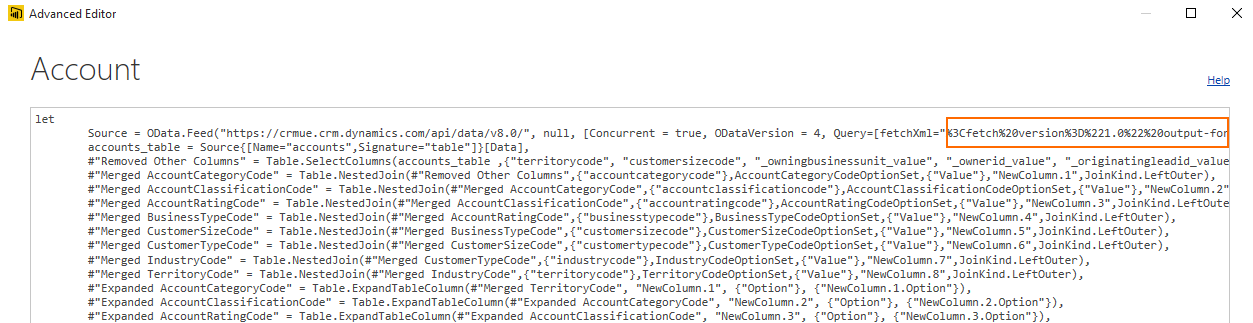
En el panel derecho, en PASOS APLICADOS, haga clic en el botón Configuración
 junto a Otras columnas quitadas.
junto a Otras columnas quitadas.La lista Elegir columnas muestra todos los campos para la entidad incluidos campos personalizados. Seleccione el campo personalizado, como customclassificationcode, que agregó a la consulta Fetch XML anterior y, a continuación haga clic en Aceptar.
Nota
El nombre del campo que seleccione en el Selector de columna y el nombre de campo que agrega a la consulta de FetchXML deben coincidir.
Se actualizará la consulta de entidad y una columna se agrega en la tabla de entidad para el campo personalizado que seleccionó.
Haga clic en Cerrar y cargar en el editor de consultas.
El campo personalizado está ahora disponible en el panel derecho en Campos para la entidad y se puede agregar a informes nuevos o existentes.
Agregar un campo de conjunto de opciones personalizado a un informe
Los campos de conjunto de opciones le permiten elegir entre varios valores. Ejemplos de campos de conjunto de opciones predefinidos son los campos Nivel de interés y Fase de ventas para una oportunidad. Imagine que tiene un campo de conjunto de opciones personalizado en el formulario Oportunidad principal que tiene los valores y las etiquetas siguientes.
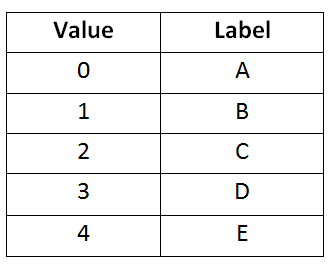
Para agregar el campo de conjunto de opciones personalizado a un informe, siga estos pasos.
Agregue la columna de campo personalizado.
En el panel de navegación de la izquierda del editor de consultas, en Consultas, haga clic en la entidad que tiene el conjunto de opciones personalizado asociado, como la entidad Oportunidad.
En el panel derecho, en PASOS APLICADOS, haga clic en el botón Configuración
 junto a Otras columnas quitadas.
junto a Otras columnas quitadas.La lista Elegir columnas muestra todos los campos para la entidad incluidos campos personalizados. Seleccione el campo personalizado, como new_customoptionset y a continuación haga clic en Aceptar.
Haga clic en Guardar y después cuando se le solicite, haga clic en Aplicar.
La columna para el campo personalizado aparece en la tabla de entidad.
Cree la consulta del conjunto de opciones.
En Power BI Desktop, haga clic en Editar consultas.
En el panel de navegación de la izquierda del Editor de consultas. en Consultas, haga clic en la consulta en el grupo Crear tablas que tiene el campo de conjunto de opciones que es más similar al conjunto de opciones que desea agregar a un informe. Para este ejemplo, la consulta SalesStageOptionSet tiene cuatro opciones, por lo que es una buena opción.
Haga clic en Editor avanzado.
Se muestra la consulta del conjunto de opciones.

Copie la consulta completa en el Portapapeles. Puede pegarlo en un editor de texto, como Bloc de notas, para usar como referencia más tarde.
En el editor de consultas, haga clic con el botón secundario en el grupo Crear tablas, haga clic en Nueva consulta, y después haga clic en Consulta en blanco.
En el panel derecho, en Nombre, escriba un nombre, como CustomOptionSet y presione Entrar.
Haga clic en Editor avanzado.
En el editor avanzado, pegue la consulta que copió antes.
Reemplace los valores y las opciones existentes con sus valores y opciones personalizados. En este ejemplo, cambie esto.
let Source = #table({"Value","Option"},{{0,"Qualify"},{1,"Develop"},{2,"Propose"},{3,"Close"}}) in SourcePor esto.
let Source = #table({"Value","Option"},{{0,"A"},{1,"B"},{2,"C"},{3,"D"},{4,"E"}}) in SourceAsegúrese de que no hay errores de sintaxis y después haga clic en Hecho para cerrar el editor avanzado. La tabla de valores y de opciones aparece en el editor de consultas.
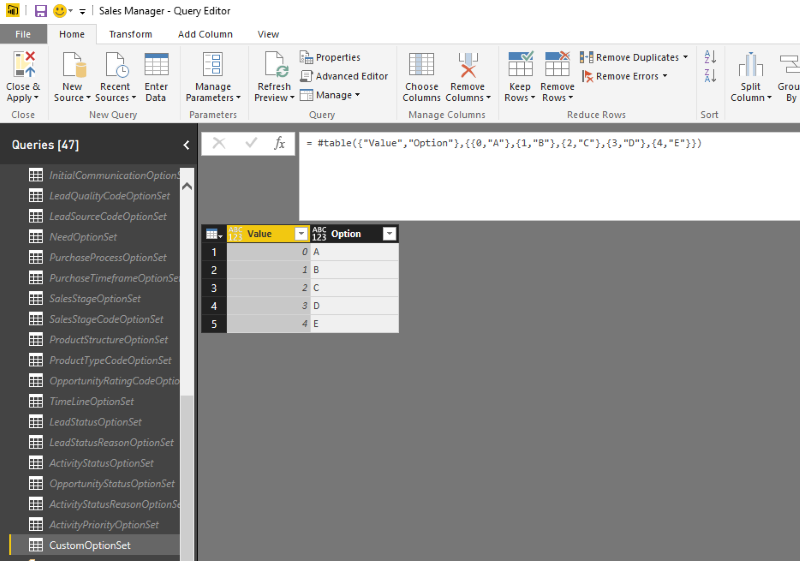
Haga clic en Guardar y después cuando se le solicite, haga clic en Aplicar.
Inserte una consulta de combinación para las tablas del conjunto de opciones de la entidad y personalizadas.
En el panel izquierdo del editor de consultas, en Entidades, haga clic en la entidad que incluye el conjunto de opciones personalizadas. Para este ejemplo, se selecciona la consulta de entidad Oportunidad.
En la cinta de opciones haga clic en Consultas de combinación y, cuando se le solicite insertar un paso, haga clic en Insertar.
En el diálogo Combinar, haga clic en el encabezado de columna del conjunto de opciones personalizado, como new_optionset. En la lista desplegable, seleccione la consulta del conjunto de opciones correspondiente que creó anteriormente. Cuando aparezca la tabla del conjunto de opciones, haga clic en el encabezado de columna Valor para seleccionarlo.
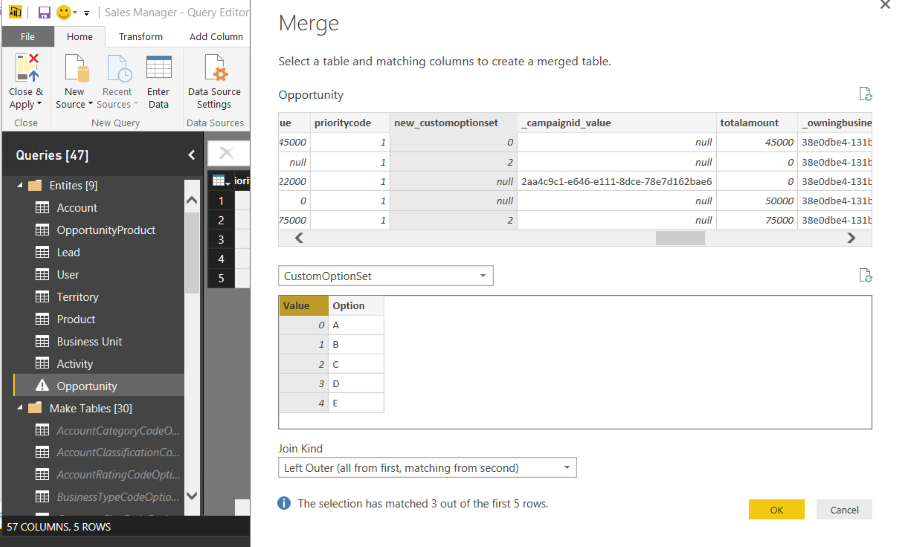
Deje el tipo de unión como Externa izquierda (todas desde la primera, coincidiendo desde la segunda), y después haga clic en Aceptar.
Sugerencia
Cambie el nombre de la consulta de combinación. En PASOS APLICADOS, haga clic con el botón secundario en la consulta de combinación que ha creado, haga clic en Cambiar nombre y especifique un nuevo nombre descriptivo, como Merge CustomOptionSet.
Defina la columna de modo que solo las etiquetas se muestren.
En el panel izquierdo del editor de consultas, en Entidades, haga clic en la entidad que incluye el conjunto de opciones personalizadas. Para este ejemplo, se selecciona la consulta de entidad Oportunidad.
En el panel derecho, en PASOS APLICADOS, haga clic en una de las consultas ampliadas para revelar las columnas combinadas, como Expanded SalesStage.
Busque y haga clic en el encabezado de columna para la nueva columna que se creó como parte del paso de consulta de combinación anterior.
En la pestaña Transformación, haga clic en Expandir.
En el diálogo de la nueva columna Expandir, borre la columna que corresponda a los valores (porque solo las etiquetas deben aparecer en la columna). Haga clic en Listo.
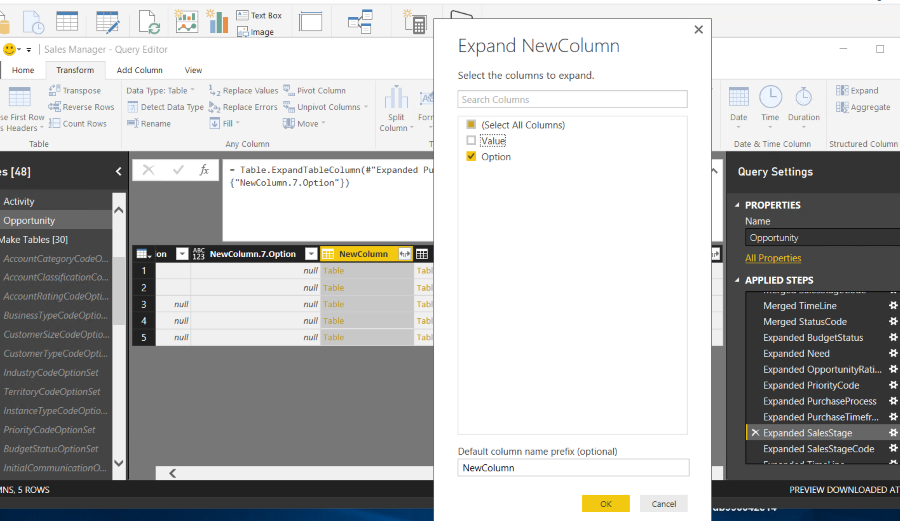
Haga clic en Guardar y después cuando se le solicite, haga clic en Aplicar.
Cambie el nombre de columna para generación de informes.
En el panel izquierdo del editor de consultas, en Entidades, haga clic en la entidad que incluye el conjunto de opciones personalizadas. Para este ejemplo, se selecciona la consulta de entidad Oportunidad.
Haga clic en Editor avanzado.
Agregue un elemento de línea de columna con el nombre cambiado, asegúrese de que no hay errores de sintaxis, y haga clic en Hecho. En este ejemplo, el nombre de columna del conjunto de opciones personalizado que creó anteriormente es NewColumn, cuyo nombre se cambia a Conjunto de opciones personalizado.
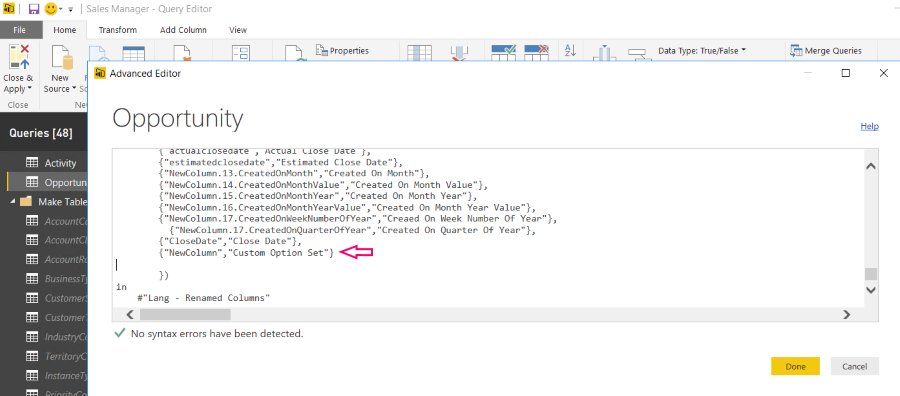
Haga clic en Guardar y después cuando se le solicite, haga clic en Aplicar.
Haga clic en Cerrar y aplicar para cerrar el editor de consultas.
El conjunto de opciones personalizado se puede utilizar ahora para crear informes Power BI.
Aumentar el número de filas consultadas
De forma predeterminada, todas las consultas de entidad Power BI en los paquetes de contenido de Microsoft Dynamics 365 no pueden exceder las 100.000 filas. Para aumentar el número de filas que pueden ser consultadas, siga estos pasos.
Importante
Aumentar el límite de recuento de filas puede afectar significativamente al tiempo que se tarda en actualizar un informe. Además, el servicio Power BI tiene un límite de 30 minutos para ejecutar consultas. Tenga cuidado al aumentar el límite de recuento de filas.
En Power BI Desktop, haga clic en Editar consultas.
En el panel de navegación de la izquierda del editor de consultas, en Consultas, haga clic en la consulta de entidad cuyo límite de recuento de filas desea aumentar, como la entidad Cliente potencial.
En el panel derecho, en PASOS APLICADOS, haga clic en Mantener primeras filas.
Aumente el número de filas filtradas. Por ejemplo para aumentar a 150.000, cambie Table.FirstN(#"Filtered Rows",100001) a Table.FirstN(#"Filtered Rows",150000)
En el panel derecho, en PASOS APLICADOS, haga clic en Comprobar recuento de filas.
Localice la parte >100.000 del paso.
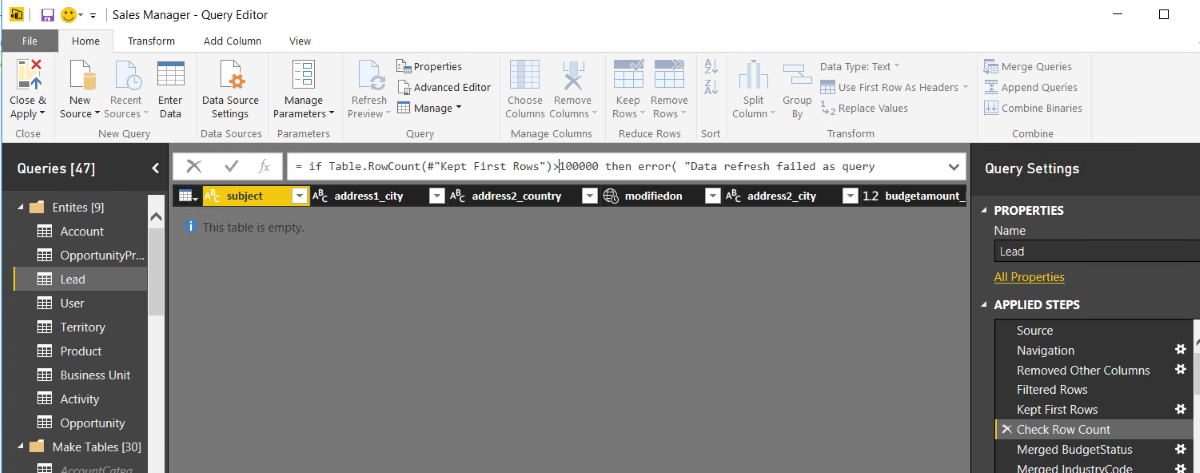
Aumente el valor a un número mayor, como 150.000.
Haga clic en Cerrar y cargar en el editor de consultas.
Publicar el informe al servicio de Power BI
Publique el informe para compartirlo en la organización y para que esté accesible desde cualquier lugar en casi cualquier dispositivo.
En la cinta de opciones de la pestaña Inicio de la página principal Power BI Desktop, haga clic en Publicar.
Si se le solicita iniciar sesión en el servicio de Power BI, haga clic en Iniciar sesión.
Si hay múltiples destinos disponibles, seleccione el que desee y, a continuación haga clic en Publicar.
Ver también
Uso de Power BI con Microsoft Dynamics 365
© 2017 Microsoft. Todos los derechos reservados. Copyright