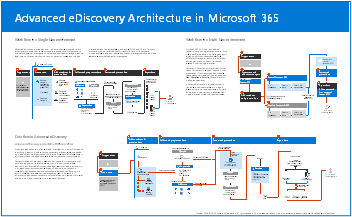Crear y administrar un caso de eDiscovery (Premium)
Importante
Este artículo solo se aplica a la experiencia de exhibición de documentos electrónicos clásica. La experiencia de exhibición de documentos electrónicos clásica se retirará en agosto de 2025 y no estará disponible como una opción de experiencia en el portal de Microsoft Purview después de la retirada.
Se recomienda empezar a planear esta transición antes y empezar a usar la nueva experiencia de exhibición de documentos electrónicos en el portal de Microsoft Purview. Para obtener más información sobre el uso de las funcionalidades y características de eDiscovery más actuales, consulte Información sobre eDiscovery.
Después de configurar Microsoft Purview eDiscovery (Premium) y asignar permisos a los administradores de exhibición de documentos electrónicos de la organización que administrarán los casos, el siguiente paso es crear y administrar un caso.
En este artículo también se proporciona información general de alto nivel sobre el uso de casos para administrar el flujo de trabajo de eDiscovery (Premium) para un caso legal u otros tipos de investigaciones.
Sugerencia
Si no es cliente de E5, use la prueba de 90 días de soluciones de Microsoft Purview para explorar cómo las funcionalidades adicionales de Purview pueden ayudar a su organización a administrar las necesidades de cumplimiento y seguridad de los datos. Comience ahora en el centro de pruebas de Microsoft Purview. Obtenga más información sobre términos de suscripción y prueba.
Crear un caso
Complete los pasos siguientes para crear un caso y configurar los valores de caso. El usuario que crea el caso se agrega automáticamente como miembro. Los miembros del caso pueden acceder al caso en el portal de Microsoft Purview y realizar tareas de exhibición de documentos electrónicos (Premium).
Nota:
Durante un tiempo limitado, la experiencia de exhibición de documentos electrónicos clásica está disponible en el nuevo portal de Microsoft Purview. Habilite la experiencia de exhibición de documentos electrónicos clásica del portal de Purview en la configuración de la experiencia de eDiscovery para mostrar la experiencia clásica en el nuevo portal de Microsoft Purview.
Vaya al portal de Purview e inicie sesión con las credenciales de la cuenta de usuario a la que se han asignado permisos de exhibición de documentos electrónicos. Los miembros del grupo de roles Administración de la organización también pueden crear casos de exhibición de documentos electrónicos (Premium).
En el panel de navegación izquierdo del portal de Purview, seleccione Mostrar todo y, a continuación, seleccione eDiscovery>Premium y, a continuación, seleccione la pestaña Casos.
Seleccione Crear un caso.
En la página Nombre y descripción, siga los siguientes campos:
- Nombre: asigne al caso un nombre (obligatorio). El nombre del caso debe ser único en su organización.
- Descripción: agregue una descripción opcional para ayudar a otros usuarios a comprender este caso.
- Número: escriba un número de acoplado opcional u otro identificador numérico.
- Formato de caso: la opción Nuevo (recomendado) se selecciona automáticamente.
Nota:
El formato clásico heredado ya no está disponible al crear nuevos casos. Este formato se ha retirado para todos los casos nuevos.
Seleccione Siguiente.
En la página Miembros y configuración , complete los campos siguientes según corresponda:
- Miembros del equipo: seleccione los usuarios y grupos que se deben asignar al caso. Asegúrese de que a los usuarios y grupos asignados aquí se les hayan asignado los permisos de exhibición de documentos electrónicos adecuados.
- Búsqueda y análisis: seleccione las opciones para configurar el caso. Puede omitir esta sección y configurar estas opciones después de crear el caso si es necesario.
- Texto que se va a omitir: agregue expresiones de texto o regex para definir el texto que se omitirá en el caso. Puede aplicar esto a los módulos Casi duplicados, Email subprocesos o Temas.
- Reconocimiento óptico de caracteres (OCR): configure la opción y los valores para buscar texto contenido en imágenes durante la indexación avanzada.
Seleccione Siguiente.
En la página Resumen , revise la configuración del caso y edite la configuración si es necesario. Seleccione Enviar para crear el nuevo caso e iniciar la investigación.
Marcar un caso como favorito
Puede marcar un caso de exhibición de documentos electrónicos (Premium) como favorito para obtener un acceso más rápido a los casos que desea priorizar. Los casos marcados como favoritos se pueden acceder rápidamente a través de la página de información general de eDiscovery (Premium) o se pueden ordenar para mostrarse en la parte superior de la pestaña Casos para facilitar el acceso. Puede marcar un caso como favorito en la lista de casos en la pestaña Casos o en la parte superior derecha de la pestaña Información general del caso para cada caso. La tarjeta Casos favoritos recientes de la pestaña Información general muestra todos los casos marcados como favoritos en su organización.
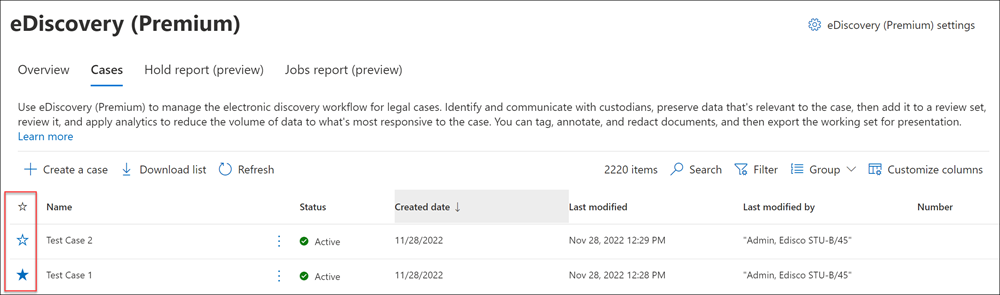
Administrar el flujo de trabajo
Para empezar a usar eDiscovery (Premium), este es un flujo de trabajo básico que se alinea con las prácticas comunes de eDiscovery. En cada uno de estos pasos, también resaltaremos algunas funcionalidades extendidas de eDiscovery (Premium) que puede explorar. ediscovery-overview

Agregue custodios y orígenes de datos que no sean de custodia al caso. El primer paso después de crear un caso es agregar custodios. Un custodio es una persona que tiene control administrativo de un documento o archivo electrónico que puede ser relevante para el caso. Además, puede agregar orígenes de datos que no están asociados a un usuario específico, pero que pueden ser relevantes para el caso. Se trata de orígenes de datos que no son de custodia.
Estas son algunas cosas que suceden (o que puede hacer) al agregar custodios a un caso:
Los datos del buzón de Exchange del custodio, la cuenta de OneDrive y cualquier grupo de Microsoft Teams o Viva Engage del que sea miembro el custodio se pueden "marcar" como datos de custodia en el caso.
Los datos custodios (y no custodios) se vuelven a indexar (mediante un proceso denominado Indexación avanzada). Esto ayuda a optimizar la búsqueda en el paso siguiente.
Puede retener los datos del custodio y los datos que no son de custodia. Esta suspensión conserva los datos que pueden ser relevantes para el caso durante la investigación. Para obtener más información sobre la administración de retenciones, consulte Administración de retenciones en eDiscovery (Premium).
Puede asociar otros orígenes de datos a un custodio (por ejemplo, puede asociar un sitio de SharePoint o un grupo de Microsoft 365 a un custodio) para que estos datos se puedan volver a indexar, colocar en espera y buscar, al igual que los datos del buzón del custodio o la cuenta de OneDrive.
Puede usar el flujo de trabajo de comunicaciones en eDiscovery (Premium) para enviar una notificación de suspensión legal a los custodios.
Recopilar contenido relevante de orígenes de datos. Después de agregar custodios y orígenes de datos que no son de custodia a un caso, use la herramienta de colecciones integradas para buscar en estos orígenes de datos contenido que pueda ser relevante para el caso. Las palabras clave, las propiedades y las condiciones se usan para crear consultas de búsqueda que devuelven resultados de búsqueda con los datos que probablemente sean relevantes para el caso. También puede:
- Vea las estadísticas de recopilación que pueden ayudarle a refinar una colección para restringir los resultados.
- Obtenga una vista previa de un ejemplo de la colección para comprobar rápidamente si se encuentran los datos pertinentes.
- Revise una consulta y vuelva a ejecutar la colección.
Confirme la colección en un conjunto de revisión. Una vez que haya configurado y comprobado que una búsqueda devuelve los datos deseados, el siguiente paso es agregar los resultados de la búsqueda a un conjunto de revisión. Al agregar datos a un conjunto de revisión, los elementos se copian de su ubicación original a una ubicación Azure Storage segura. Los datos se vuelven a indexar para optimizarlos para búsquedas exhaustivas y rápidas al revisar y analizar los elementos del conjunto de revisión. Además, también puede agregar datos que no sean de Office 365 a un conjunto de revisión.
También hay un tipo especial de conjunto de revisión al que puede agregar datos, denominado conjunto de revisión de conversaciones. Estos tipos de conjuntos de revisiones proporcionan capacidades de reconstrucción de conversaciones para reconstruir, revisar y exportar conversaciones encadenadas como las de Microsoft Teams. Para obtener más información, vea Revisar conversaciones en eDiscovery (Premium).
Revisar y analizar los datos de un conjunto de revisión. Ahora que los datos están en un conjunto de revisión, puede usar una amplia variedad de herramientas y funcionalidades para ver y analizar los datos del caso con el objetivo de reducir el conjunto de datos a lo más relevante para el caso que está investigando. Esta es una lista de algunas herramientas y funcionalidades que puede usar durante este proceso.
- Agrupar y ver documentos. Esto incluye la selección de las opciones de grupo para los conjuntos de revisión en los casos, la visualización de los metadatos de cada documento en un conjunto de revisión y la visualización del documento en su versión nativa o en su versión de texto.
- Cree consultas y filtros. Las consultas de búsqueda se crean mediante diversos criterios de búsqueda (incluida la capacidad de buscar en todas las propiedades de metadatos de archivo para refinar y seleccionar aún más los datos del caso en lo que es más relevante para el caso. También puede usar filtros de conjunto de revisión para aplicar rápidamente otras condiciones a los resultados de una consulta de búsqueda para refinar aún más esos resultados.
- Crear y usar etiquetas. Puede aplicar etiquetas a los documentos de un conjunto de revisión para identificar cuáles responden (o no responden al caso) y, a continuación, usar esas etiquetas al crear consultas de búsqueda para incluir o excluir los documentos etiquetados. También puede etiquetar para determinar qué documentos exportar.
- Tomar notas y editar documentos. Puede usar la herramienta de anotación en una revisión para anotar documentos y redactar contenido en documentos como producto de trabajo. Generamos una versión EN PDF de un documento anotado o redactado durante la revisión para reducir el riesgo de exportar la versión nativa no promulgada del documento.
- Analizar datos de casos. La funcionalidad de análisis de eDiscovery (Premium) es eficaz. Después de ejecutar análisis en los datos del conjunto de revisión, se realizan análisis como la detección casi duplicada, el subproceso de correo electrónico y los temas que pueden ayudar a reducir el volumen de documentos que tiene que revisar. También generamos informes de Analytics que resumen el resultado de la ejecución de análisis. Como se explicó anteriormente, la ejecución de análisis también ejecuta el modelo de detección de privilegios abogado-cliente.
Exportar y descargar contenido del caso. Un último paso después de recopilar, revisar y analizar datos de casos es exportarlos fuera de eDiscovery (Premium) para su revisión externa o para su revisión por personas ajenas al equipo de investigación. La exportación de datos es un proceso de dos pasos. El primer paso consiste en exportar los datos del conjunto de revisión y copiarlos en otra ubicación de Azure Storage (una proporcionada por Microsoft o otra administrada por su organización). A continuación, use Explorador de Azure Storage para descargar los datos en un equipo local. Además de los archivos de datos exportados, el contenido del paquete de exportación también contiene un informe de exportación, un informe de resumen y un informe de errores.
Arquitectura de eDiscovery (Premium)
Este es un diagrama de arquitectura que muestra el flujo de trabajo de un extremo a otro de eDiscovery (Premium) en un entorno geográfico único y en un entorno multigeográfico, y el flujo de datos de un extremo a otro que está alineado con el modelo de referencia de detección electrónica.