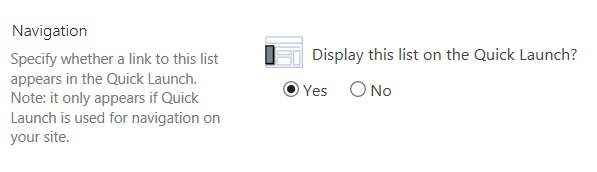Iconos personalizados en SharePoint Server
SE APLICA A: 2013
2013  2016
2016  2019
2019  Subscription Edition
Subscription Edition  SharePoint en Microsoft 365
SharePoint en Microsoft 365
En SharePoint Server, los usuarios pueden llegar rápida y fácilmente a todas sus cargas de trabajo de SharePoint y Microsoft 365 directamente desde el iniciador de aplicaciones. Además, ahora puede agregar sus propios mosaicos personalizados que señalen a otros sitios de SharePoint, sitios externos, aplicaciones heredadas, etc. Esto le permite encontrar fácilmente los sitios, las aplicaciones y los recursos relevantes para realizar su trabajo
Esta característica la configura un administrador de ITPro en el nivel de aplicación web con cmdlets de PowerShell.
Nota:
La lista de los mosaicos personalizados se aprovisiona en el nivel raíz de la aplicación web para que nadie pueda verlos ni quitarlos de la lista.
Habilitar Mosaicos personalizados
La característica Mosaicos personalizados no está habilitada de forma predeterminada. Para habilitarla, siga estos pasos.
Compruebe que cumple con las pertenencias siguientes:
Debe ser miembro del rol de servidor fijo securityadmin en la instancia de SQL Server.
Debe ser miembro del rol de base de datos fija db_owner en todas las bases de datos que se van a actualizar.
Debe pertenecer al grupo Administradores en el servidor donde vaya a usar el cmdlet de PowerShell.
Si no dispone de estos permisos, póngase en contacto con el administrador del programa de instalación o con el administrador de SQL Server para solicitar los permisos.
Para obtener más información sobre los permisos de PowerShell, vea Permisos y Add-SPShellAdmin.
En el menú Inicio, haga clic en Todos los programas.
Haga clic en Productos de Microsoft SharePoint.
Haga clic en Shell de administración de SharePoint.
Para asegurarse de que la característica está disponible, escriba el siguiente comando en el símbolo del sistema de PowerShell:
Get-SPFeature -Identity CustomTilesNota:
Si la característica no está disponible, asegúrese de que la granja de SharePoint se ha revisado con al menos Feature Pack 1 incluido en todas las actualizaciones acumulativas de SharePoint Server de noviembre de 2016 y versiones posteriores. Para validar esto, puede ejecutar el siguiente comando de PowerShell. La versión de compilación de SharePoint debe estar en 16.0.4456.1004 o posterior.
(Get-SPFarm).BuildVersionPara habilitar la característica, escriba el siguiente comando en el símbolo del sistema de PowerShell:
Enable-SPFeature -Identity CustomTiles -Url http://web_app -ForceNota:
La dirección URL que especifique será la ubicación en donde se aprovisione la lista de mosaicos personalizados, por lo que es posible que tenga que proporcionar permisos de acceso a la lista. La lista de mosaicos personalizados se creará en la dirección URL especificada en el comando de habilitación de características como lista oculta.
Puesto que esta lista se crea como una lista oculta, vaya a para acceder a https://web_app/Lists/Custom%20Tiles/AllItems.aspx la lista de iconos personalizados.
Haga clic en nuevo elemento para agregar un nuevo elemento a la lista.
Escriba un Título para el sitio web. El nombre aparecerá en el mosaico.
Especifique un número en Orden de los mosaicos. Se trata del orden en el que quiere que aparezca el mosaico después de los tres mosaicos predeterminados (es decir, Noticias, OneDrive y Sitios).
Escriba una dirección Url para el mosaico. Se trata de la ubicación a la que quiere que vayan los usuarios al seleccionar el mosaico.
Especifique una dirección IconURL para el mosaico. El tamaño recomendado para un icono es de 50 x 50 píxeles, pero la miniatura se escalará automáticamente. La imagen aparece en el iniciador de aplicaciones.
Escriba el nombre de una Audiencia que quiera que use este mosaico. Por ejemplo, Marketing.
Nota:
Los elementos de lista o biblioteca de SharePoint Server pueden tener como destino aparecer solo a las personas que son miembros de un grupo o audiencia determinados. Un público puede identificarse mediante grupos, listas de distribución o grupos de seguridad de SharePoint, o mediante un sistema basado en reglas para crear una audiencia global.
Debido al almacenamiento en caché, después de agregar un nuevo elemento a la lista de mosaicos personalizados, puede tardar hasta 24 horas en aparecer en el iniciador de aplicaciones. Si desea verlo inmediatamente, puede ejecutar la función ClearSuiteLinksCache() en la consola del explorador para desarrolladores que se muestra presionando F12 mientras se encuentra en una sesión del explorador, tal como se muestra en el diagrama siguiente.
Nota:
La función ClearSuiteLinksCache() no está disponible para sitios modernos en SharePoint Server 2019 y generará un error si se usa.
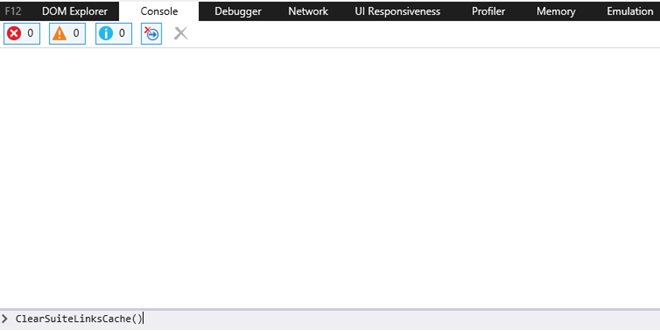
Después de ejecutarla, la función ClearSuiteLinksCache() devuelve "undefined".

Debe actualizar la página presionando F5 o el botón Actualizar  En la barra de direcciones del explorador para que el icono aparezca ahora en el iniciador de la aplicación.
En la barra de direcciones del explorador para que el icono aparezca ahora en el iniciador de la aplicación.
Habilitar Mosaicos personalizados transversalmente en varias aplicaciones web
Si quiere usar la misma lista de mosaicos personalizados en varias aplicaciones web, habilite la característica en cada aplicación web y luego actualice la propiedad CustomTilesListHostUrl de la aplicación web a la aplicación web que contiene la lista de mosaicos personalizado deseada. Para ello, siga estos pasos:
Compruebe que cumple con las pertenencias siguientes:
Debe ser miembro del rol de servidor fijo securityadmin en la instancia de SQL Server.
Debe ser miembro del rol de base de datos fija db_owner en todas las bases de datos que se van a actualizar.
Debe pertenecer al grupo Administradores en el servidor donde vaya a usar el cmdlet de PowerShell.
Si no dispone de estos permisos, póngase en contacto con el administrador del programa de instalación o con el administrador de SQL Server para solicitar los permisos.
Para obtener más información sobre los permisos de PowerShell, vea Permisos y Add-SPShellAdmin.
En el menú Inicio, haga clic en Todos los programas.
Haga clic en Productos de Microsoft SharePoint.
Haga clic en Shell de administración de SharePoint.
Para asegurarse de que la característica está disponible, escriba los siguientes comandos en el símbolo del sistema de PowerShell:
$w = Get-SPWebApplication http://web_app $w.Properties.CustomTilesListHostUrl = "http://web_app url" $w.Update()
Si desea mostrar la lista de iconos personalizados, puede hacerlo mediante PowerShell.
En un símbolo del sistema de PowerShell, escriba los siguientes comandos:
$web = get-spweb "http://web_app"
$list = $web.Lists["Custom Tiles"]
$list.hidden = $false
$list.update()
Nota:
La lista estará visible cuando se vea el contenido del sitio.
Para agregar esta lista al panel de navegación izquierdo, siga estos pasos:
Vaya a Configuración de lista.
Haga clic en Nombre de lista , descripción y navegación.
Seleccione Sí para que la configuración de navegación muestre la lista en Inicio rápido, tal como se muestra en esta imagen.