Implementación con Microsoft Endpoint Configuration Manager
Puede usar microsoft endpoint Configuration Manager para implementar la nueva aplicación de Sincronización de OneDrive (OneDrive.exe) y las aplicaciones móviles para iOS y Android. Antes de empezar a implementar, asegúrese de que ha revisado la información de planeación y las opciones de implementación en La sincronización de archivos de plan para SharePoint y OneDrive en Microsoft 365.
Implementación de la aplicación Sincronización de OneDrive para Windows
La aplicación Sincronización de OneDrive (OneDrive.exe) se puede instalar en Windows 7 y versiones posteriores. También puede instalarse en macOS. Para obtener información sobre cómo implementar la aplicación Sincronización de OneDrive en macOS, consulta Configurar la nueva aplicación de Sincronización de OneDrive en macOS.
La nueva aplicación de Sincronización de OneDrive se puede usar con SharePoint Server 2019, pero no con versiones anteriores de SharePoint Server. Para obtener más información sobre las restricciones y limitaciones de la aplicación de Sincronización de OneDrive, vea Nombres de archivo y tipos de archivo no válidos en OneDrive y SharePoint.
OneDrive se instala por usuario de forma predeterminada. También puede instalarlo por equipo. Para obtener más información, vea Más información sobre cómo instalar OneDrive por máquina.
Asegúrese de que WNS está configurado correctamente
La aplicación Sincronización de OneDrive usa Servicios de notificaciones push de Windows (WNS) para un rendimiento óptimo y una duración de la batería. Asegúrese de permitir el acceso desde la red a los puntos de conexión que usa OneDrive. Para ver todas nuestras recomendaciones para configurar la aplicación de sincronización, consulte Configuración recomendada de la aplicación de sincronización.
Compruebe si los usuarios ya tienen la aplicación Sincronización de OneDrive
Si los equipos de la organización ejecutan Windows 10, ya tienen instalada la nueva aplicación de sincronización. Si los equipos tienen Office 2016 u Office 2013 (Home & Student, Home & Business, Professional, Personal, Home o University) instalados, es posible que también tengan la nueva aplicación de sincronización.
Implemente la configuración administrativa
Para establecer claves del Registro en equipos del dominio, instale OneDrive y copie los archivos OneDrive.admx y OneDrive.adml de %localappdata%\Microsoft\OneDrive\BuildNumber\adm\ en el almacén central de directiva de grupo. Para obtener más información, consulta Usar directivas de OneDrive para controlar Sincronización de OneDrive configuración de la aplicación.
Uso de Configuration Manager de punto de conexión de Microsoft para implementar la aplicación Sincronización de OneDrive
En Configuration Manager, seleccione Crear recopilación de dispositivos y siga los pasos del Asistente para crear recopilación de dispositivos.
Guarde el instalador OneDriveSetup.exe para Windows en el equipo local o en un recurso compartido de red. Descargue el instalador de anillo de producción OneDriveSetup.exe para Windows o descargue el instalador de anillo diferido OneDriveSetup.exe para Windows.
Descargue el paquete de Configuration Manager de ejemplo. Es un archivo .zip que contiene el tipo de implementación del instalador de scripts. Para obtener más información sobre los paquetes y programas de Configuration Manager, consulte Paquetes y programas en Configuration Manager.
Nota:
El tipo de implementación del instalador de scripts ya tiene un script de método de detección y evaluará correctamente la instalación. Además, hay un modificador de desinstalación, lo que significa que puede quitar fácilmente la aplicación Sincronización de OneDrive, si es necesario.
Copie el instalador en una carpeta del recurso compartido de contenido de origen Configuration Manager.
En Configuration Manager, seleccione el área de trabajo Biblioteca de software. En Administración de aplicaciones, haga clic con el botón derecho en Aplicaciones y, después, seleccione Importar aplicación.
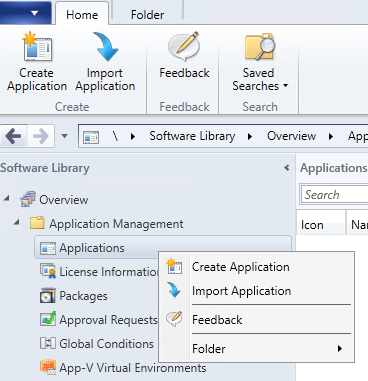
Seleccione el paquete de muestra.
En la parte inferior de Configuration Manager, seleccione la pestaña Tipos de implementación, haga clic con el botón derecho en la implementación y, para actualizar la ubicación contenido, edite las propiedades.
Haga clic con el botón derecho en el paquete, seleccione Implementar y siga los pasos del Asistente para implementar software.
Si no usa el paquete de ejemplo, ejecute el siguiente comando con Microsoft Endpoint Configuration Manager:
Execute <pathToExecutable>\OneDriveSetup.exe /silent
(donde pathToExecutable es una ubicación del equipo local o un recurso compartido de red accesible).
Nota:
Este comando debe ejecutarse en el inicio de sesión del usuario y con permisos de administrador. Debe ejecutarse para cada usuario de una máquina. Para obtener un ejemplo de cómo implementar un .exe en cada cuenta de usuario, consulte Implementación de la aplicación Sincronización de OneDrive con Configuration Manager.
Si ejecuta el comando sin ningún parámetro de línea de comandos, los usuarios verán el estado de instalación. Después de la instalación, OneDriveSetup.exe ejecutará automáticamente OneDrive.exe y mostrará el programa de instalación de OneDrive a los usuarios. Si ejecuta el comando con el parámetro /silent , OneDrive.exe se instalará de forma transparente y no aparecerá el programa de instalación de OneDrive. Tendrá que ejecutar OneDrive.exe con un comando adicional. Si desea controlar el inicio de OneDrive en toda la organización, se recomienda usar el parámetro /silent .
Obtenga más información sobre la administración de aplicaciones en Configuration Manager. El instalador instalará el archivo ejecutable de OneDrive en %localappdata%\Microsoft\OneDrive.
Implemente el cliente de RMS para habilitar la sincronización de archivos protegidos por IRM
La nueva aplicación de Sincronización de OneDrive para Windows ahora admite la sincronización de bibliotecas de documentos de SharePoint protegidas por IRM y ubicaciones de OneDrive. Para que sus usuarios tengan una experiencia de sincronización fluida de IRM, implemente el último cliente de Rights Management Service (RMS) en sus equipos desde el Centro de descarga de Microsoft. Incluso si estos equipos tienen instalado el cliente de Azure Information Protection, que incluye el cliente RMS, la aplicación Sincronización de OneDrive todavía necesita una instalación independiente del cliente RMS desde el Centro de descarga de Microsoft.
Para realizar una instalación silenciosa del cliente de RMS, use el modificador /qn como parte de las opciones de la línea de comandos de la herramienta Microsoft Windows Installer (Msiexec.exe). Por ejemplo, el siguiente comando muestra la instalación en modo silencioso (suponiendo que el paquete del instalador del cliente RMS ya está descargado en C:\Downloads).
msiexec /qn c:\downloads\setup.msi
Puede tener el archivo de configuración en un recurso compartido de red y usar la implementación de administración de software para ejecutar el comando msiexec.
Nota:
La aplicación de sincronización no admite directivas IRM que expiren los derechos de acceso a documentos.
Ayudar a los usuarios a iniciar sesión
Para ayudar a los usuarios a iniciar sesión, puede usar la configuración silenciosa de la cuenta o uno de estos métodos:
Use la siguiente dirección URL para iniciar el programa de instalación de OneDrive en los equipos de los usuarios. Cuando los usuarios seleccionan iniciar el programa de instalación, aparece una ventana de inicio de sesión para que los usuarios puedan escribir la dirección de correo electrónico.
odopen://launchUse la siguiente URL con cada dirección de correo electrónico para iniciar la instalación y rellenar previamente las direcciones de correo electrónico de usuario en la ventana de inicio de sesión.
odopen://sync?useremail=youruseremail@organization.comEjecute el siguiente comando mediante Configuration Manager script:
%localappdata%\Microsoft\OneDrive\OneDrive.exeInicia el proceso de OneDrive. Si los usuarios no han configurado ninguna cuenta, muestra el programa de instalación de OneDrive. Para mostrar el programa de instalación de OneDrive específicamente a los usuarios que no han configurado una cuenta para su organización, use el parámetro de línea de comandos:
/configure_business:<tenantId>
Nota:
Cuando use Configuration Manager de punto de conexión de Microsoft, asegúrese de ejecutar OneDrive.exe con permisos de usuario (no como administrador).
Para obtener ayuda para encontrar el identificador de inquilino, consulte Búsqueda del identificador de inquilino de Microsoft 365.
Configuración automática de la sincronización de sitios de SharePoint
Si desea configurar automáticamente un sitio de SharePoint para sincronizarlo, puede usar la dirección URL siguiente como guía para compilar la ruta de acceso al sitio de SharePoint que desea sincronizar automáticamente. También puede usar una directiva para sincronizar sitios automáticamente. Para obtener información, consulte Configuración de bibliotecas de sitio de equipo para que se sincronicen automáticamente.
odopen://sync/?siteId=<siteId>&webId=<webId>&webUrl=<webURL>&listId=<listId>&userEmail=<userEmail>&webTitle=<webTitle>&listTitle=<listTitle>
donde:
- <siteId> es el GUID siteId del sitio de SharePoint, entre corchetes. Puede obtener este GUID visitando https://< TenantName.sharepoint.com/sites/>< SiteName>/_api/site/id.
- <webId> es el GUID de webId del sitio de SharePoint, entre corchetes. Puede obtener este GUID visitando https://< TenantName.sharepoint.com/sites/>< SiteName>/_api/web/id.
- <webUrl> es la dirección URL del sitio de SharePoint. Puede obtener esta dirección URL visitando https://< TenantName.sharepoint.com/sites/>< SiteName>/_api/web/url.
- <listId> es el GUID de la biblioteca de documentos de sitio de SharePoint, entre corchetes. Puede obtener este GUID visitando la biblioteca de documentos en el explorador, seleccionar en el icono de engranaje y elegir "Configuración de biblioteca". La dirección URL muestra el GUID listId al final de la dirección URL, es decir, https://< tenant.sharepoint.com/sites/>< SiteName>/_layouts/15/listedit.aspx? List=%7Bxxxxxxxx-xxxx-xxxx-xxxx-xxxxxxxxxxxx%7D (un GUID con corchetes de escape).
- <userEmail> es la dirección de correo electrónico de usuario de OneDrive que se usa para iniciar sesión en OneDrive.
- <webTitle> y <listTitle> se usan para redactar el nombre de la carpeta local donde se sincroniza el contenido de OneDrive. De forma predeterminada, cuando se usa el botón "Sincronizar" en el explorador para sincronizar una biblioteca de documentos, OneDrive usa el nombre del sitio de SharePoint y el nombre de la biblioteca de documentos para redactar el nombre de la carpeta local, en forma de %userprofile%\<TenantName>\<SiteName> - <DocumentLibraryName>. Puede usar cualquier otro valor si lo prefiere. Si no usa estos parámetros, la carpeta local se denomina "<TenantName> - Documents", a pesar de los nombres de sitio y biblioteca.
Por ejemplo, si desea sincronizar https://contoso.sharepoint.com/sites/SalesTeam-01/ProjectX, donde "ProjectX" es la biblioteca de documentos que se va a sincronizar, con la carpeta "%userprofile%\Contoso\Sales - Unicorn", necesita los parámetros siguientes para redactar la dirección URL de odopen://:
- siteId: {sssssss-ssss-ssss-ssss-ssss-ssssss}
- webId: {wwwwwww-wwww-wwww-wwww-wwwwwwwwww}
- webUrl:
https://contoso.sharepoint.com/sites/SalesTeam-01 - listId: {llllll-llll-llll-llll-llllllllll}
- userEmail: user@contoso.com
- webTitle: Ventas (usaría SalesTeam-01 para imitar el comportamiento del botón Sincronizar en su lugar)
- listTitle: Unicorn (usarías ProjectX para imitar el comportamiento del botón Sincronizar en su lugar)
La dirección URL de odopen:// resultante es:
odopen://sync/?siteId={ssssssss-ssss-ssss-ssss-ssssssssssss}&webId={wwwwwwww-wwww-wwww-wwww-wwwwwwwwwwww}&webUrl=https://contoso.sharepoint.com/sites/SalesTeam-01&listId={llllllll-llll-llll-llll-llllllllllll}&userEmail=user@contoso.com&webTitle=Sales&listTitle=Unicorn
Nota:
Necesitará conocimientos del modelo de objetos del lado cliente (CSOM) si desea automatizar la consulta del sitio de equipo para determinar el siteId, webId y listId adecuados para compilar la dirección URL adecuada.
Implementar la aplicación de OneDrive en dispositivos móviles que ejecuten iOS o Android
Puede usar microsoft endpoint Configuration Manager para implementar aplicaciones en dispositivos móviles. Sin embargo, antes de hacerlo, debe completar algunos pasos previos, ya que la integración con Intune es necesaria para administrar dispositivos móviles en Configuration Manager. Para obtener información sobre cómo administrar dispositivos móviles con Configuration Manager y Intune, consulte Administración de dispositivos móviles con Configuration Manager y Microsoft Intune.
Implementar la aplicación de OneDrive para iOS
En Configuration Manager, en la cinta Inicio, seleccione Crear aplicación.
En el cuadro Tipo, seleccione Paquete de la aplicación para iOS de App Store.
En el cuadro Ubicación, escriba la URL de la tienda de aplicaciones: https://itunes.apple.com/us/app/onedrive/id823766827?mt=12.
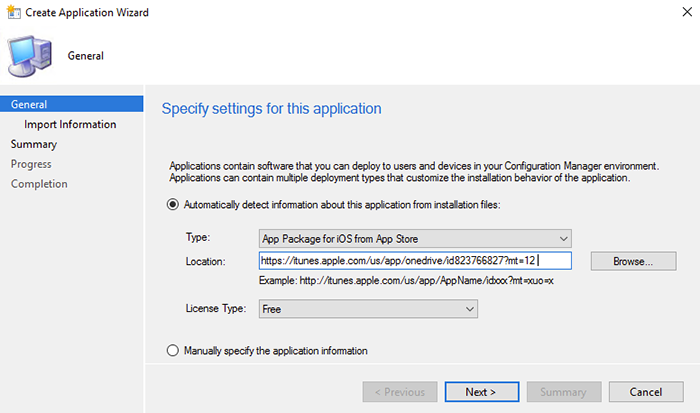
Establezca los usuarios como objetivo de la aplicación.
Para obtener más información, consulte Creación de aplicaciones iOS con Configuration Manager y uso como ubicación de la aplicación, como se muestra a continuación.
Implementar la aplicación de OneDrive para Android
En Configuration Manager, en la cinta Inicio, seleccione Crear aplicación.
En el cuadro Tipo, seleccione Paquete de la aplicación para Android en Google Play.
En el cuadro Ubicación, escriba la dirección URL del almacén de aplicaciones;https://play.google.com/store/apps/details?id=com.microsoft.skydrive& hl=es.
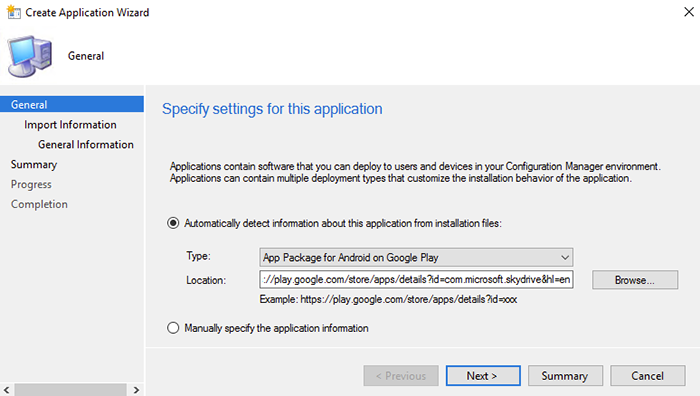
Establezca los usuarios como objetivo de la aplicación.
Para obtener más información, consulte Creación de aplicaciones Android con Configuration Manager.
Vea también
Nombres de archivo y tipos de archivo no válidos en OneDrive y SharePoint