Comenzar con este sencillo ejemplo del Asistente para importación y exportación
Se aplica a: SQL Server
SSIS Integration Runtime en Azure Data Factory
Para obtener información acerca de lo que puede esperar del Asistente para importación y exportación de SQL Server, siga los pasos de este escenario común: importar datos desde una hoja de cálculo de Excel a una base de datos de SQL Server. Incluso si piensa utilizar un origen y un destino diferentes, este tema le muestra la mayoría de conocimientos necesarios para ejecutar el asistente.
Requisito previo: ¿Está instalado el asistente en el equipo?
Si quiere ejecutar el asistente, pero no tiene Microsoft SQL Server instalado en el equipo, puede instalar el Asistente para importación y exportación de SQL Server mediante la instalación de SQL Server Data Tools (SSDT). Para obtener más información, vea Descargar SQL Server Data Tools (SSDT).
Datos de origen de Excel para este ejemplo
Estos son los datos de origen que se van a copiar: una pequeña tabla de dos columnas en la hoja de cálculo WizardWalkthrough del libro de Excel WizardWalkthrough.xlsx.
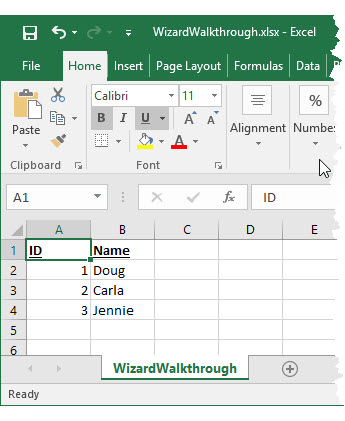
Base de datos de destino de SQL Server para este ejemplo
Esta es la base de datos de destino de SQL Server (en SQL Server Management Studio) a la que se van a copiar los datos de origen. La tabla de destino no está ahí: el asistente creará la tabla por usted.
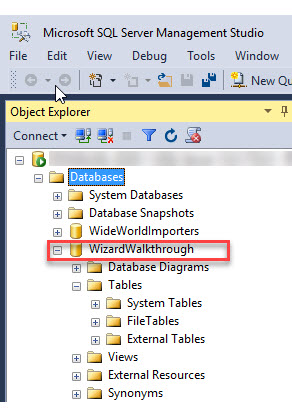
Paso 1: Iniciar el asistente
Inicie el asistente desde el grupo Microsoft SQL Server 2016 en el menú Inicio de Windows.
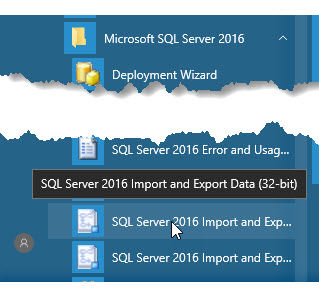
Nota:
En este ejemplo, se selecciona el asistente de 32 bits porque está instalada la versión de 32 bits de Microsoft Office. Como resultado, debe usarse el proveedor de datos de 32 bits para conectarse a Excel. Para muchos otros orígenes de datos, normalmente puede usarse el asistente de 64 bits.
Para usar la versión de 64 bits del asistente para importación y exportación de SQL Server, tendrá que instalar SQL Server. SQL Server Data Tools (SSDT) y SQL Server Management Studio (SSMS) son aplicaciones de 32 bits y solo instalan archivos de 32 bits, incluida la versión de 32 bits del asistente.
Para obtener más información, vea Start the SQL Server Import and Export Wizard(Iniciar el Asistente para importación y exportación de SQL Server).
Paso 2: Visualizar la página de bienvenida
La primera página del asistente es la página de bienvenida.
Seguramente no quieras volver a ver esta página, así que puedes hacer clic en No volver a mostrar esta página.
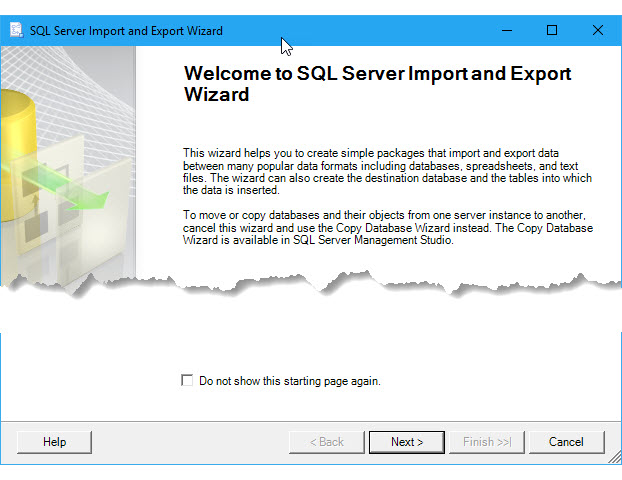
Paso 3: Seleccionar Excel como origen de datos
En la página siguiente, Seleccionar un origen de datos, seleccione Microsoft Excel como origen de datos. A continuación, use el explorador para seleccionar el archivo de Excel. Por último, especifique la versión de Excel que usó para crear el archivo.
Importante
Para obtener información detallada sobre cómo conectarse a archivos de Excel y sobre las limitaciones y problemas conocidos a la hora de cargar datos de o a archivos de Excel, vea Cargar datos de o a Excel con SQL Server Integration Services (SSIS).
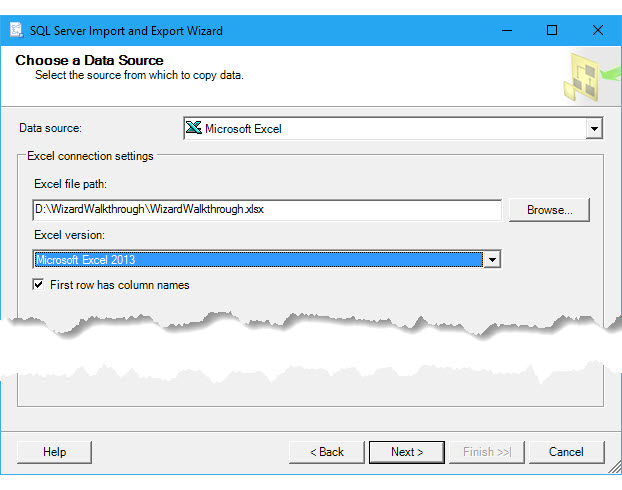
Para obtener más información acerca de esta página del asistente, consulte Choose a Data Source (Selección de un origen de datos).
Paso 4: Seleccionar SQL Server como destino
En la página siguiente, Seleccionar un destino, para elegir Microsoft SQL Server como destino, seleccione uno de los proveedores de datos en la lista que se conecte a SQL Server. Para este ejemplo, seleccione Proveedor de datos de .NET Framework para SQL Server.
En la página se muestra una lista de propiedades del proveedor. Muchas de ellas aparecen con nombres y valores de configuración extraños. Afortunadamente, para conectarse a cualquier base de datos empresarial, normalmente, solo tendrá que proporcionar tres datos. Así que puede ignorar los valores predeterminados de las demás opciones.
| Información requerida | Propiedad de Proveedor de datos de .NET Framework para SQL Server |
|---|---|
| Nombre de servidor | Data Source (Origen de datos) |
| Información de autenticación (inicio de sesión) | Seguridad integrada, o bien Id. de usuario y Contraseña Si quiere ver una lista desplegable de las bases de datos del servidor, primero debe proporcionar información de inicio de sesión válida. |
| Nombre de la base de datos | Catálogo original |
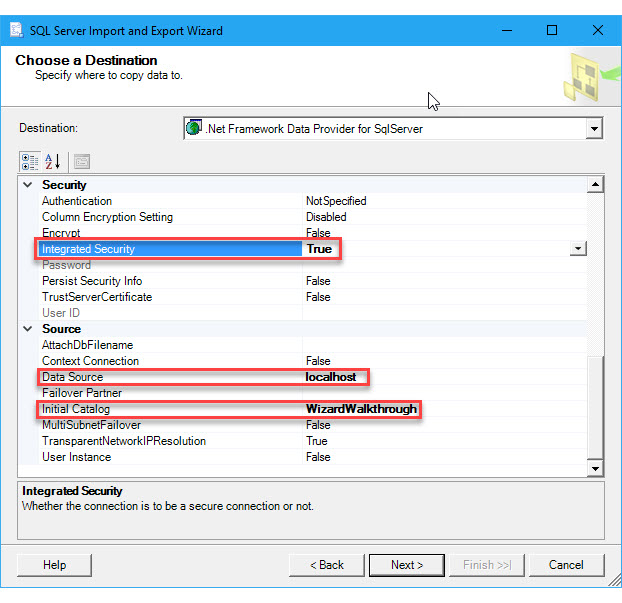
Para obtener más información sobre cómo conectarse a SQL Server, consulte Connect to a SQL Server Data Source (Conexión a un origen de datos de SQL Server). Para obtener más información acerca de esta página del asistente, consulte Choose a Destination (Selección de un destino).
Paso 5: Copiar una tabla en lugar de escribir una consulta
En la página siguiente, Especificar copia de tabla o consulta, especifica que quiere copiar toda la tabla de datos de origen. Su objetivo no es escribir una consulta en lenguaje SQL para seleccionar los datos que se van a copiar.
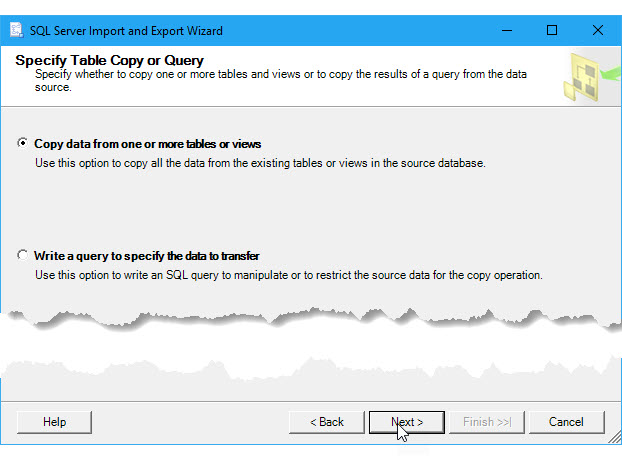
Para obtener más información acerca de esta página del asistente, consulte Specify Table Copy or Query (Especificación de copia de tabla o consulta).
Paso 6: Seleccionar la tabla que se va a copiar
En la página siguiente, Seleccionar tablas y vistas de origen, seleccione la tabla o tablas que quiere copiar desde el origen de datos. A continuación, asigne cada una de las tablas de origen seleccionadas a una tabla de destino nueva o existente.
En este ejemplo, el asistente asignó de forma predeterminada la hoja de cálculo WizardWalkthrough$ de la columna Origen a una nueva tabla con el mismo nombre en el destino de SQL Server. (El libro de Excel solo contiene una hoja de cálculo).
- El signo de dólar ($) en el nombre de la tabla de origen indica que se trata de una hoja de cálculo de Excel. (En Excel, un rango con nombre se representa solamente por el nombre).
- La estrella de la tabla de destino indica que el asistente va a crear una nueva tabla de destino.
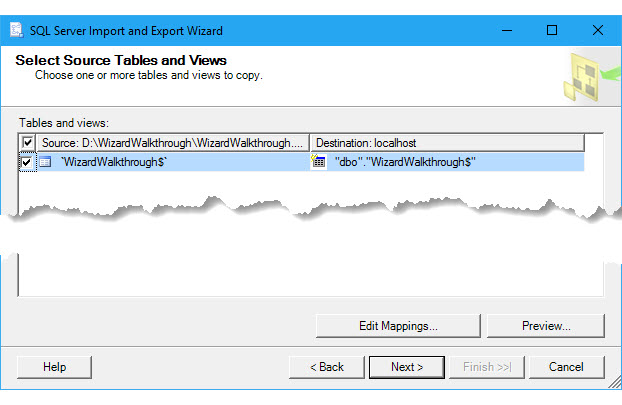
Es recomendable quitar el signo de dólar ($) del nombre de la nueva tabla de destino.
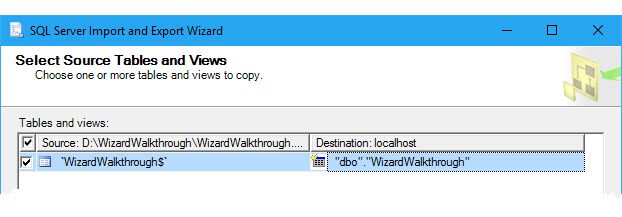
Para obtener más información acerca de esta página del asistente, consulte Select Source Tables and Views (Selección de tablas y vistas de origen).
Paso 7 (opcional): Revisar las asignaciones de columnas
Antes de abandonar la página Seleccionar tablas y vistas de origen, puede hacer clic en el botón Editar asignaciones para abrir el cuadro de diálogo Asignaciones de columnas. A continuación, en la tabla Asignaciones, podrá ver cómo el asistente va a asignar las columnas de la hoja de cálculo de origen a las columnas de la nueva tabla de destino.
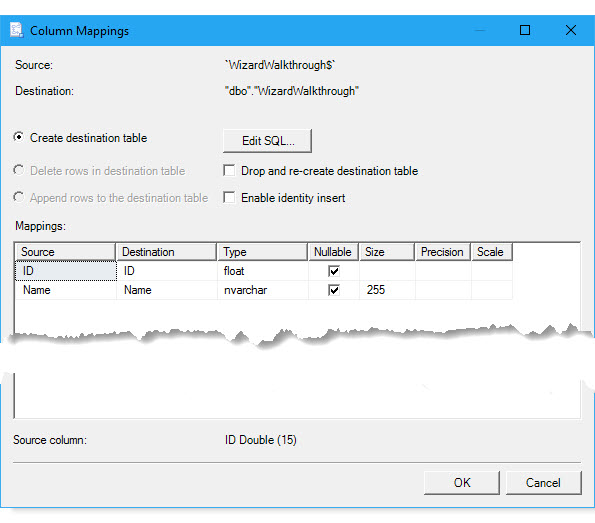
Para obtener más información acerca de esta página del asistente, consulte Column Mappings (Asignaciones de columnas).
Paso 8 (opcional): Revisar la instrucción CREATE TABLE
Mientras el cuadro de diálogo Asignaciones de columnas esté abierto, puede hacer clic en el botón Editar SQL para abrir el cuadro de diálogo Instrucción Create Table de SQL. Aquí verá la instrucción CREATE TABLE que generó el asistente para crear la nueva tabla de destino. Normalmente, no será necesario cambiar la instrucción.
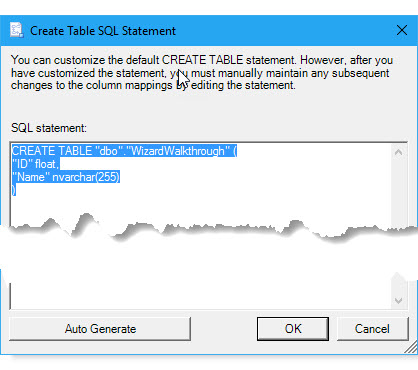
Para obtener más información acerca de esta página del asistente, consulte Create Table SQL Statement (Instrucción Create Table de SQL).
Paso 9 (opcional): Vista previa de los datos que se van a copiar
Tras hacer clic en Aceptar para cerrar el cuadro de diálogo Instrucción Create Table de SQL, haga clic en Aceptar otra vez para cerrar el cuadro de diálogo Asignaciones de columnas. Ahora se encuentra de nuevo en la página Seleccionar tablas y vistas de origen. Opcionalmente, haga clic en el botón Vista previa para ver una muestra de los datos que va a copiar el asistente. En este ejemplo, todo parece correcto.
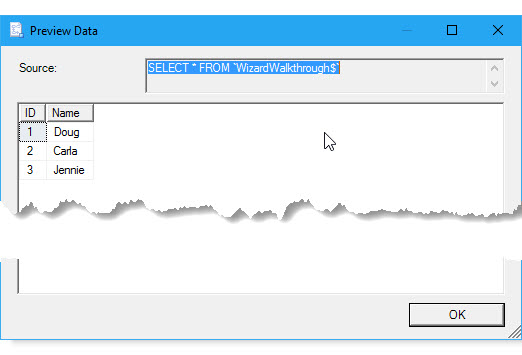
Para obtener más información acerca de esta página del asistente, consulte Preview Data (Vista previa de los datos).
Paso 10: Ejecutar la operación de importación y exportación
En la página siguiente, Guardar y ejecutar el paquete, mantenga habilitada la opción Ejecutar inmediatamente para copiar los datos en cuanto haga clic en Finalizar en la página siguiente. Alternativamente, para omitir la página siguiente, haga clic en Finalizar en la página Guardar y ejecutar el paquete.
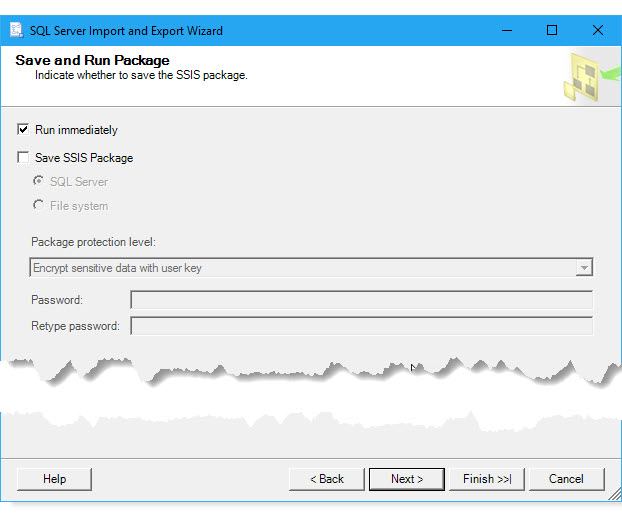
Para obtener más información acerca de esta página del asistente, consulte Save and Run Package (Guardar y ejecutar el paquete).
Paso 11: Finalizar el asistente y ejecutar la operación de importación y exportación
Si hizo clic en Siguiente en lugar de en Finalizar en la página Guardar y ejecutar el paquete, en la página siguiente, Finalización del asistente, verá un resumen de lo que va a hacer el asistente. Haga clic en Finalizar para ejecutar la operación de importación y exportación.
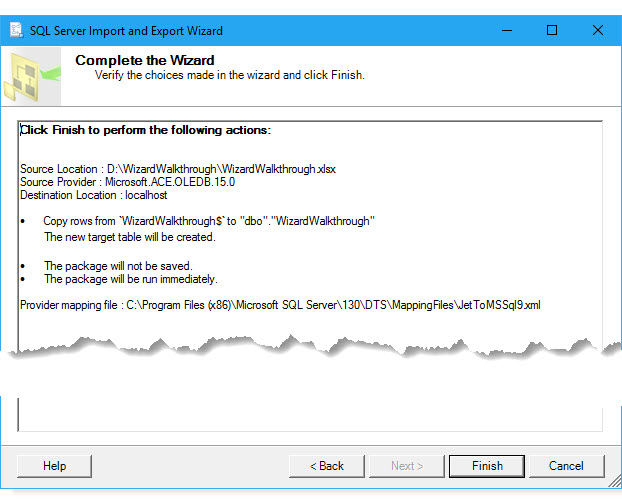
Para obtener más información acerca de esta página del asistente, consulte Complete the Wizard (Finalización del asistente).
Paso 12: Revisar lo que hizo el asistente
En la página final, observe el asistente a medida que finalice cada tarea y, a continuación, revise los resultados. La línea resaltada indica que el asistente copió sus datos correctamente. Ya hemos terminado.
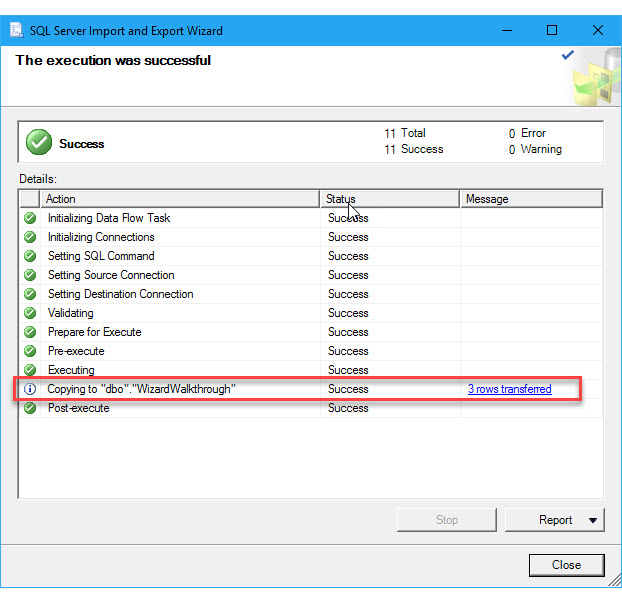
Para obtener más información acerca de esta página del asistente, consulte Performing Operation (Operación en curso).
Nueva tabla de datos que se copiaron a SQL Server
Aquí (en SQL Server Management Studio) verá la nueva tabla de destino que el asistente creó en SQL Server.
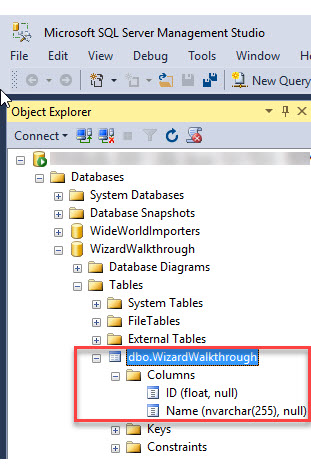
Aquí (de nuevo en SSMS) se muestran los datos que el asistente copió a SQL Server.
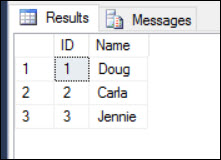
Más información
Obtenga más información sobre cómo funciona el asistente.
Obtenga más información sobre el asistente. Si quiere obtener información general sobre el asistente, consulte Asistente para importación y exportación de SQL Server.
Obtenga más información sobre los pasos del asistente. Si está buscando información sobre los pasos del asistente, seleccione la página que quiera de esta lista: Steps in the SQL Server Import and Export Wizard (Pasos del Asistente para importación y exportación de SQL Server). También hay una página independiente de documentación para cada página del asistente.
Obtenga información sobre cómo conectarse a orígenes y destinos de datos. Si está buscando información sobre cómo conectarse a sus datos, seleccione la página que quiera de esta lista: Connect to data sources with the SQL Server Import and Export Wizard (Conexión a orígenes de datos con el Asistente para importación y exportación de SQL Server). Hay una página independiente de documentación para cada origen de datos de uso frecuente.
Obtenga más información sobre cómo cargar datos de y a Excel. Si busca información sobre cómo conectarse a archivos de Excel y sobre las limitaciones y problemas conocidos a la hora de cargar datos de o a archivos de Excel, vea Cargar datos de o a Excel con SQL Server Integration Services (SSIS).