Ver datos de eventos en SQL Server Management Studio
Se aplica a: SQL Server
Azure SQL Database
Azure SQL Managed Instance
Este artículo describe cómo usar SQL Server Management Studio (SSMS) para ver los datos de destino de Eventos extendidos. En este artículo se explica cómo:
- Abrir y ver los datos de destino de diversas formas.
- Exportar los datos de destino a varios formatos por medio del menú especial o la barra de herramientas de Eventos extendidos.
- Manipular los datos mientras se ven o antes de exportarlos. Puedes ver, exportar, filtrar y agregar datos de eventos.
Requisitos previos
En este artículo se da por hecho que ya sabe cómo crear e iniciar una sesión de eventos. En este artículo encontrará instrucciones sobre cómo crear una sesión de eventos:
Inicio rápido: Eventos extendidos
Se recomienda usar una versión reciente de SSMS. Se puede descargar desde Descarga de SQL Server Management Studio (SSMS).
Diferencias con Azure SQL Database
Existen ciertas diferencias entre Eventos extendidos en SQL Server y en Azure SQL Database.
- En Azure SQL Database, el archivo de destino
event_fileno puede ser un archivo ubicado en el disco duro local, sino que hay que usar un contenedor de almacenamiento de Azure en su lugar. Cuando estás conectado a Azure SQL Database, la interfaz de usuario de SSMS pide un contenedor de almacenamiento, en lugar de un nombre de archivo y una ruta de acceso local. - En la interfaz de usuario de SSMS, Observar datos en directo está deshabilitado. Esto se debe a que esta característica no está disponible para Azure SQL Database.
- Algunas sesiones de Eventos extendidos se instalan con SQL Server, por ejemplo la sesión
system_health. Estas sesiones no están disponibles para Azure SQL Database.
Este artículo está redactado desde la perspectiva de SQL Server. En el artículo se usa el destino event_file, que se implementa de forma diferente en Eventos extendidos para SQL Server y para Azure SQL Database.
Para obtener documentación sobre los Eventos extendidos específicos de Base de datos SQL de Azure, consulta Eventos extendidos en Azure SQL Database.
Abrir la interfaz de usuario del visor de eventos de SSMS
Se puede acceder a la interfaz de usuario del visor de eventos de SSMS de una de las maneras siguientes:
- Menú principal Archivo>Abrir>Archivo; a continuación, busca un archivo
xel - Haz clic con el botón derecho en Eventos extendidos en Explorador de objetos > Administración
- El menú Eventos extendidos y la barra de herramientas Eventos extendidos
- Haz clic con el botón derecho en el panel con pestañas que muestra los datos de destino
Visualizar datos de event_file en SSMS
Hay varias maneras de ver los datos de destino de event_file en la interfaz de usuario de SSMS. Cuando se especifica un destino event_file, se establece su ruta de acceso y nombre de archivo, incluida la extensión xel.
- Cada vez que se inicia la sesión de eventos, Eventos extendidos agrega un sufijo numérico al nombre de archivo para que el nombre de archivo sea único.
- Ejemplo: Checkpoint_Begins_ES_0_131103935140400000.xel
- Los archivos
xelson archivos binarios. No deben abrirse en un editor de texto como el Bloc de notas.- Usa el cuadro de diálogo Archivo>Abrir>Combinar archivos de Eventos extendidos para abrir varios archivos de eventos en la interfaz de usuario del visor de eventos de SSMS.
SSMS puede mostrar datos para la mayoría de los destinos de Eventos extendidos. Pero la forma en que se visualicen será distinta en función del destino. Por ejemplo:
- event_file: los datos de un destino de event_file se muestran en el visor de eventos, con filtrado, agregación y otras características disponibles.
- ring_buffer: los datos de un archivo de destino de búfer en anillo se muestran como XML.
SSMS puede mostrar datos procedentes de cualquier destino etw_classic_sync_target.
Abrir un archivo .xel mediante Archivo > Abrir > archivo
Puedes abrir un único archivo xel desde el menú principal de SSMS mediante Archivo>Abrir>Archivo. También puedes arrastrar y colocar un archivo xel en SSMS.
Ver datos de destino
La opción Ver datos de destino muestra los datos que se han capturado hasta ahora. En el panel del Explorador de objetos puedes expandir los nodos y, luego, hacer clic con el botón derecho en lo siguiente:
- Administración>Eventos extendidos>Sesiones>[su sesión]>[su nodo de destino]>Ver datos de destino.
Los datos de destino se muestran en un panel con pestañas en SSMS tal como se indica a continuación:

Nota:
Ver datos de destino de todos los archivos xel asociados a las sesiones. Con cada ciclo Iniciar-Detener se crea un archivo con un valor numérico derivado de una hora posterior agregada al nombre del archivo, pero cada archivo comparte el mismo nombre raíz. También se crean archivos de sustitución xel sustitución adicionales cuando el tamaño del archivo supera el tamaño máximo especificado con el parámetro MAX_FILE_SIZE.
Observar datos en directo
Cuando la sesión de eventos está ejecutándose, puede que quieras ver los datos de eventos en tiempo real, a medida que el destino los vaya recibiendo.
- Administración>Eventos extendidos>Sesiones>[su sesión]>Observar datos en directo.
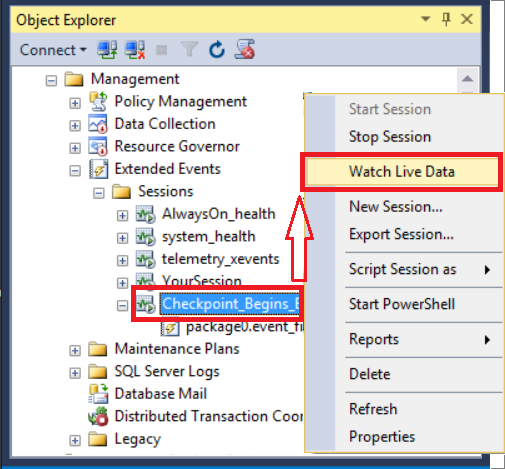
La presentación de datos se actualiza en un intervalo que se puede especificar. Vea la Latencia máxima de envío haciendo lo siguiente:
- Eventos extendidos>Sesiones>[su sesión]>Propiedades>Avanzadas>Latencia máxima de envío
Ver datos de eventos con la función sys.fn_xe_file_target_read_file()
La función sys.fn_xe_file_target_read_file() devuelve un conjunto de filas con cada fila que representa un evento capturado. Los datos del evento se devuelven como XML. XQuery se puede usar para presentar datos de eventos relacionalmente.
Exportar datos de destino
Una vez que tengas datos de eventos mostrados en el visor de eventos de SSMS, puedes exportarlos a varios formatos mediante los siguientes pasos:
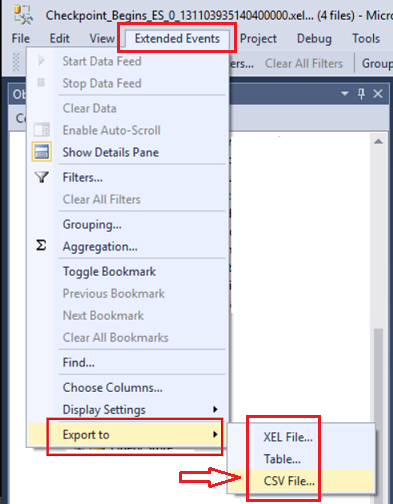
- Selecciona Eventos extendidos en el menú principal.
- Selecciona Exportar a y, después, elige un formato.
Manipular los datos en pantalla
La interfaz de usuario de SSMS no solo muestra los datos para verlos tal cual, sino que ofrece varias maneras de manipularlos.
Menús contextuales en la presentación de datos
En varios sitios de la presentación de datos se puede tener acceso a menús contextuales haciendo clic con el botón derecho.
Clic con el botón derecho en una celda de datos
En la siguiente captura de pantalla se muestra el menú contextual que aparece cuando se hace clic con el botón derecho en una celda en la presentación de datos. La captura de pantalla refleja también el elemento de menú Copia extendido.
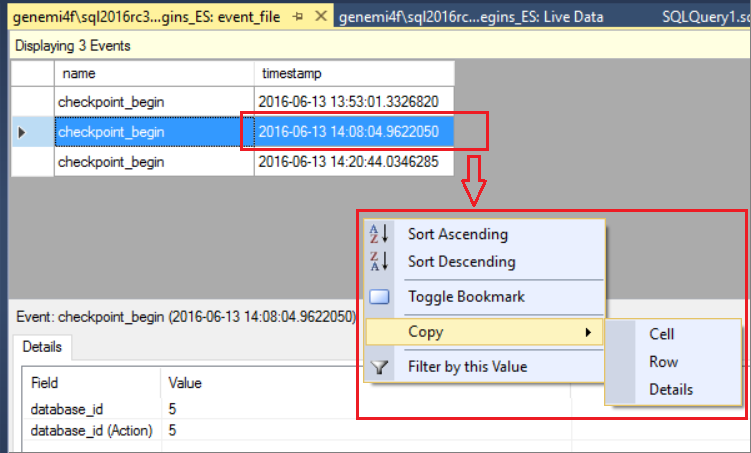
Clic con el botón derecho en un encabezado de columna
En la siguiente captura de pantalla se muestra el menú contextual que aparece cuando se hace clic con el botón derecho en el encabezado timestamp .
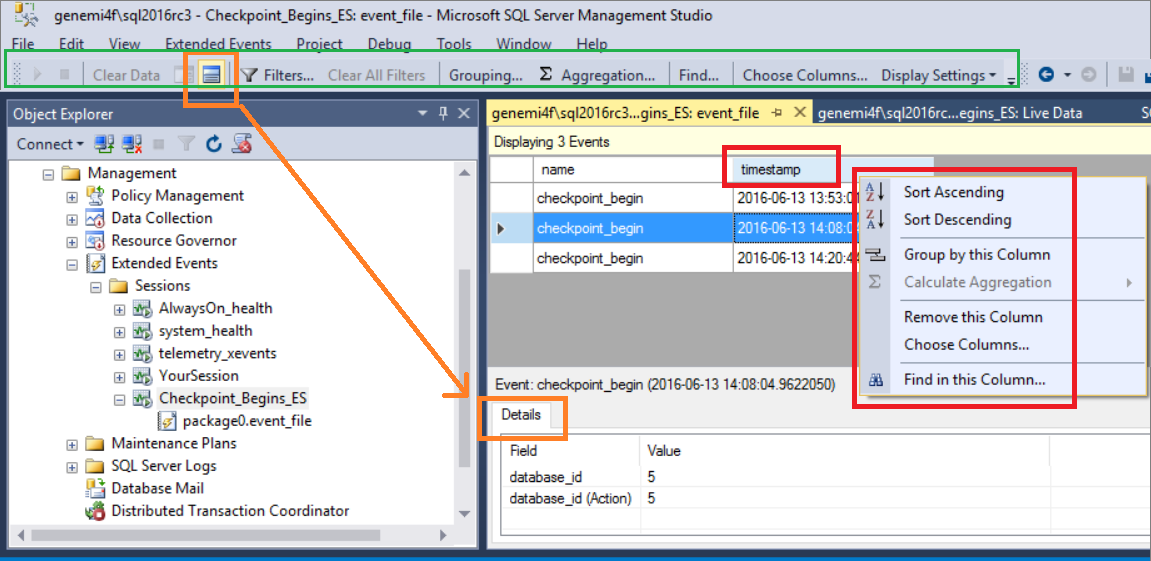
Elegir columnas, combinar columnas
La opción Elegir columnas permite controlar qué columnas de datos se muestran. El elemento de menú Elegir columnas se encuentra en varios sitios:
- En el menú Eventos extendidos .
- En la barra de herramientas de Eventos extendidos.
- En el menú contextual de un encabezado en la presentación de datos.
Cuando seleccionas Elegir columnas, se abre un cuadro de diálogo con el mismo nombre.
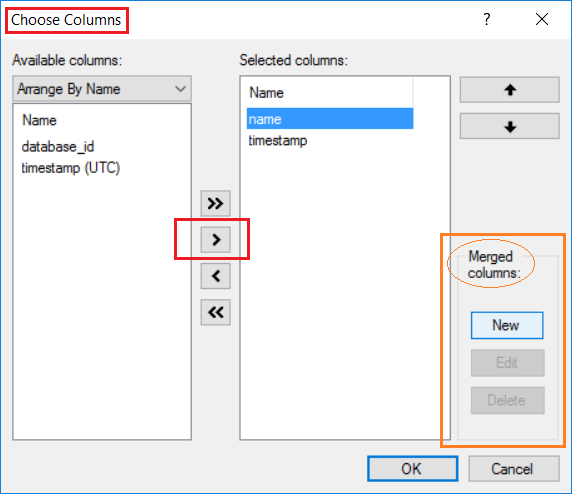
Combinar columnas
El cuadro de diálogo Elegir columnas tiene una sección dedicada a la combinación de varias columnas en una para los fines de visualización y exportación de datos.
Filters
Los filtros del visor de eventos de SSMS pueden:
- Restringir los datos devueltos por la columna timestamp
- Filtrar por valor de columna
La relación entre el filtro de tiempo y el filtro de columnas es un valor booleano AND.

Grupo y agregado
Agrupar filas con valores coincidentes en una misma columna es el primer paso para la agregación de datos.
Agrupación
En la barra de herramientas de Eventos extendidos, el botón Agrupación abre un cuadro de diálogo que sirve para agrupar los datos recogidos en una columna determinada. En la siguiente captura de pantalla se muestra un cuadro de diálogo en el que los datos se agrupan por la columna name.
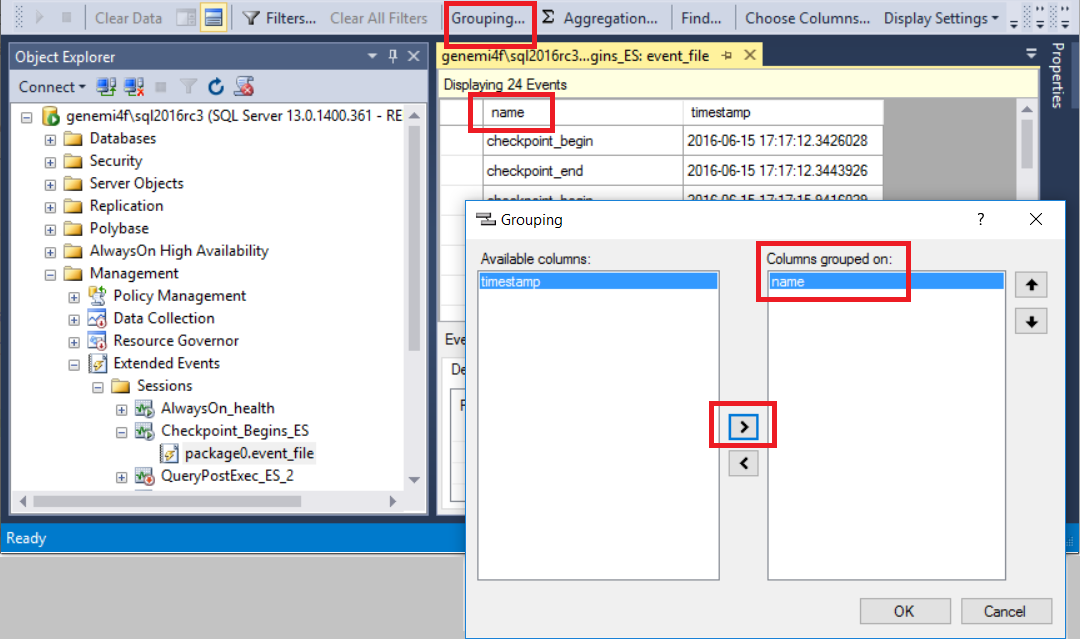
Tras realizar la agrupación, la presentación de datos adquiere un nuevo aspecto, como se aprecia aquí.
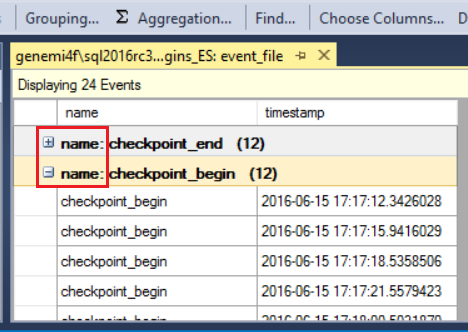
Agregación
Una vez agrupados los datos mostrados, puede pasar a agregar datos en otras columnas. En la siguiente captura de pantalla se muestran los datos agrupados agregados por count.
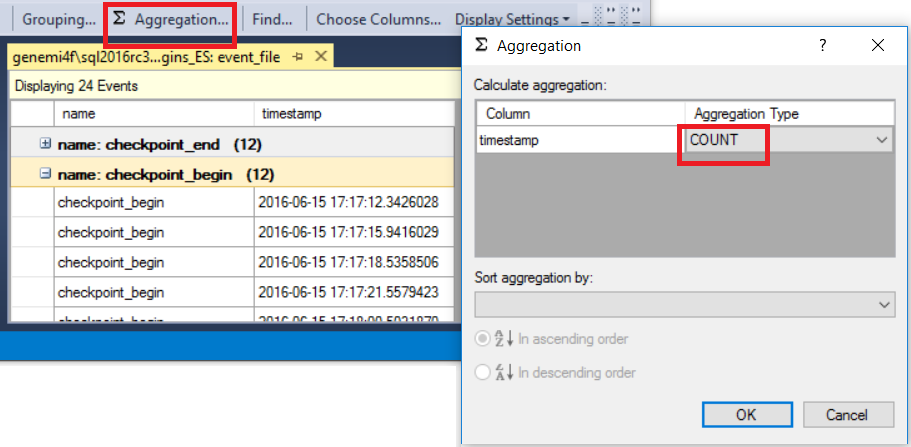
Tras realizar la agregación, la presentación de datos adquiere un nuevo aspecto, como se aprecia aquí.
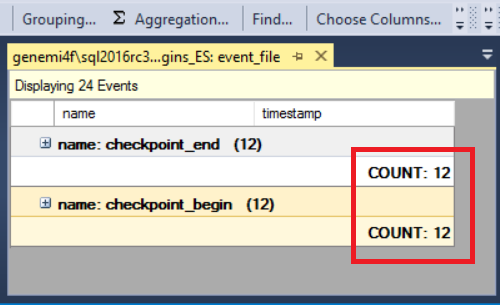
Ver el plan de consulta en tiempo de ejecución
El evento query_post_execution_showplan le permite ver el plan de consulta real (con estadísticas en tiempo de ejecución incluidas) en la interfaz de usuario de SSMS. Cuando el panel Detalles esté visible, puedes ver un gráfico del plan de consulta en la pestaña Plan de consulta. Al mantener el puntero sobre un nodo del plan de consulta, verás una lista de nombres de propiedad y sus valores para el nodo.
